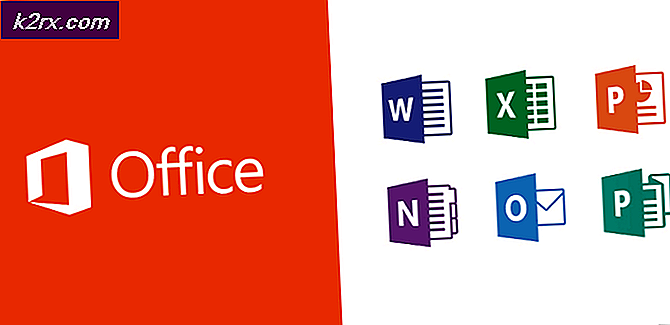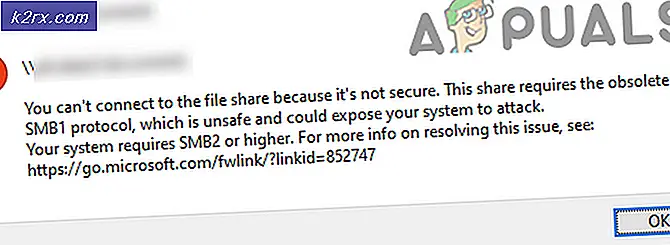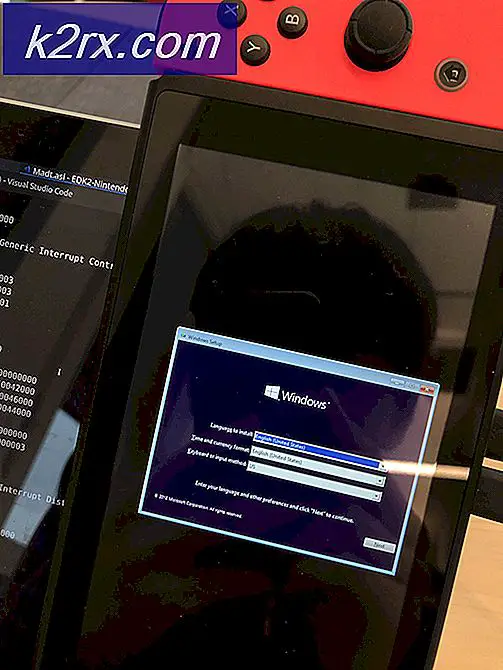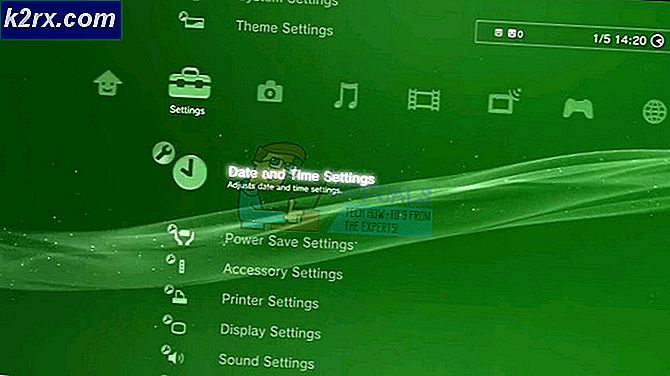แก้ไข: ข้อมูลการกำหนดค่าเริ่มต้นของแฟ้มข้อมูลมีข้อผิดพลาด 0xc0000034
ผู้ใช้บางรายรายงานปัญหาที่น่ารำคาญกับคอมพิวเตอร์หรือโน้ตบุ๊ก แทนการเริ่มระบบใน Windows เครื่องคอมพิวเตอร์ที่กล่าวมานี้ทำงานในความล้มเหลวที่คลุมเครือและแทนที่จะทักทายผู้ใช้กับเดสก์ท็อปของผู้ใช้คอมพิวเตอร์เหล่านั้นจะแสดงข้อผิดพลาดใน การกำหนดค่าเริ่มต้นของแฟ้มข้อมูลข้อมูลข้อผิดพลาดบางอย่างเท่านั้นที่จำเป็นต้องใช้รหัสข้อผิดพลาด 0xc0000034
ขออภัยไม่มีตัวเลือกในการแก้ไขปัญหานี้และยังไม่มีคำอธิบายที่เป็นประโยชน์สำหรับผู้ใช้ในสิ่งที่ต้องทำต่อไปหรือข้อผิดพลาดนี้มีความหมายและทำไมถึงเกิดขึ้นจริง คุณจำเป็นต้องรู้ว่าคอมพิวเตอร์ของคุณไม่ว่าจะมีการติดตั้งระบบปฏิบัติการใดก็ตามประกอบด้วยส่วนต่างๆ มีเมนบอร์ดตัวประมวลผลหน่วยความจำแหล่งจ่ายไฟและฮาร์ดดิสก์ ทุกคนต้องทำงานร่วมกันและบางสิ่งบางอย่างต้องบอกว่าจะทำอย่างไร ครั้งที่สองที่คุณเริ่มต้นคอมพิวเตอร์และใช้พลังงานจากส่วนเริ่มต้นเล็ก ๆ บนเมนบอร์ดซึ่งทำหน้าที่เหมือนกับหัวหน้างานของทุกส่วนอื่น ๆ ในคอมพิวเตอร์ของคุณ ถ้าคุณต้องการเริ่มต้น Windows 10 หัวหน้างานของเมนบอร์ดจะต้องทราบว่ามี Windows 10 อยู่ที่ไหนและต้องใช้ไฟล์ใด ข้อมูลนี้มักจะเกิดขึ้นขณะติดตั้ง Windows ลงในฮาร์ดไดรฟ์ของคุณ หากข้อมูลนี้หายไปคอมพิวเตอร์จะไม่สามารถเริ่มต้น Windows และจะแสดงข้อความแสดงข้อผิดพลาดคล้ายกับข้อความข้างต้น ในระยะสั้นคอมพิวเตอร์ของคุณไม่ทราบว่า Windows ของคุณอยู่ที่ใดและไม่สามารถหาได้ ในคู่มือนี้ผมจะแสดงวิธีนำคอมพิวเตอร์ของคุณกลับสู่สภาพการทำงาน
โซลูชันที่ 1: การเริ่มระบบไปยัง Recovery Environment โดยใช้สื่อการติดตั้ง Windows
สำหรับโซลูชันการทำงานคุณจะต้องติดตั้ง Windows ของคุณซึ่งอาจเป็นไดรฟ์ CD, DVD หรือ USB บูต เข้าสู่สื่อการติดตั้งและเมื่อคุณเห็น กดปุ่มใด ๆ เพื่อบูตจาก CD หรือ DVD คลิกที่คีย์ใด ๆ บนแป้นพิมพ์ของคุณ
PRO TIP: หากปัญหาเกิดขึ้นกับคอมพิวเตอร์หรือแล็ปท็อป / โน้ตบุ๊คคุณควรลองใช้ซอฟต์แวร์ Reimage Plus ซึ่งสามารถสแกนที่เก็บข้อมูลและแทนที่ไฟล์ที่เสียหายได้ วิธีนี้ใช้ได้ผลในกรณีส่วนใหญ่เนื่องจากปัญหาเกิดจากความเสียหายของระบบ คุณสามารถดาวน์โหลด Reimage Plus โดยคลิกที่นี่ตอนนี้ให้คลิกที่ ต่อไป แล้วคลิก ซ่อมแซมเครื่องคอมพิวเตอร์ของคุณ
ถัดจาก การ แก้ปัญหา> ตัวเลือกขั้นสูง
ตอนนี้คลิกที่ Automatic Repair และ เลือก ระบบปฏิบัติการของคุณจากรายการ
Windows จะตรวจสอบระบบปฏิบัติการของคุณเพื่อหาปัญหาใด ๆ และจะพยายามแก้ไขปัญหาเหล่านี้โดยอัตโนมัติ กระบวนการทั้งหมดนี้อาจใช้เวลาสักครู่ นั่งพักผ่อน ถ้า Windows ไม่สามารถแก้ไขปัญหาการเริ่มต้นของคุณได้ให้ลองใช้โซลูชันถัดไป
แนวทางที่ 2: การซ่อมแซมด้วยมือ
บูต เข้าสู่สื่อการติดตั้งและเมื่อคุณเห็น กดปุ่มใด ๆ เพื่อบูตจาก CD หรือ DVD คลิกที่คีย์ใด ๆ บนแป้นพิมพ์ของคุณ
ตอนนี้ให้คลิกที่ ต่อไป แล้วคลิก ซ่อมแซมเครื่องคอมพิวเตอร์ของคุณ
ถัดจากการแก้ปัญหา> ตัวเลือกขั้นสูง ตอนนี้ให้ คลิก ที่ คำสั่ง Prompt
หน้าต่างสีดำใหม่จะเปิดขึ้น พิมพ์คำสั่งต่อไปนี้ตามด้วย Enter
Bootrec / fixmbr
Bootrec / fixboot
Bootrec / Scanos
Bootrec / rebuildbcd
คำสั่ง Bootrec / scanos จะแสดงรายชื่อให้กับทุกระบบ Windows ที่พบ โปรดคลิก A และ Enter เพื่อติดตั้งลงในข้อมูลการบู๊ตแล้วทำตามคำสั่งต่อไป
หลังจากนั้นให้ลองรีสตาร์ทคอมพิวเตอร์และตรวจสอบว่าปัญหายังคงมีอยู่
PRO TIP: หากปัญหาเกิดขึ้นกับคอมพิวเตอร์หรือแล็ปท็อป / โน้ตบุ๊คคุณควรลองใช้ซอฟต์แวร์ Reimage Plus ซึ่งสามารถสแกนที่เก็บข้อมูลและแทนที่ไฟล์ที่เสียหายได้ วิธีนี้ใช้ได้ผลในกรณีส่วนใหญ่เนื่องจากปัญหาเกิดจากความเสียหายของระบบ คุณสามารถดาวน์โหลด Reimage Plus โดยคลิกที่นี่