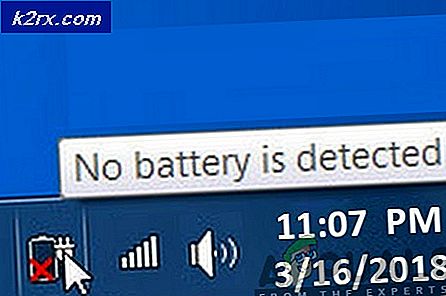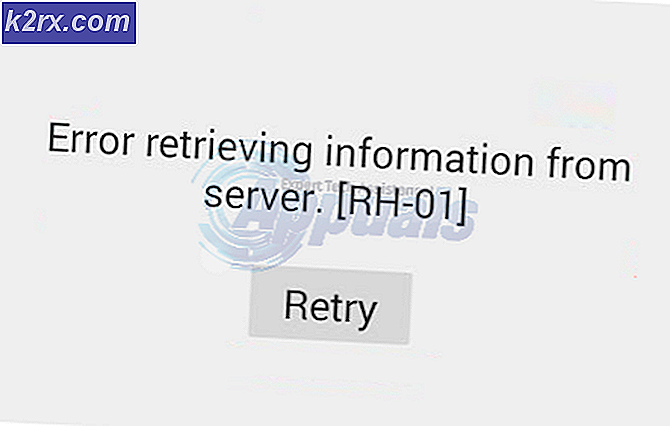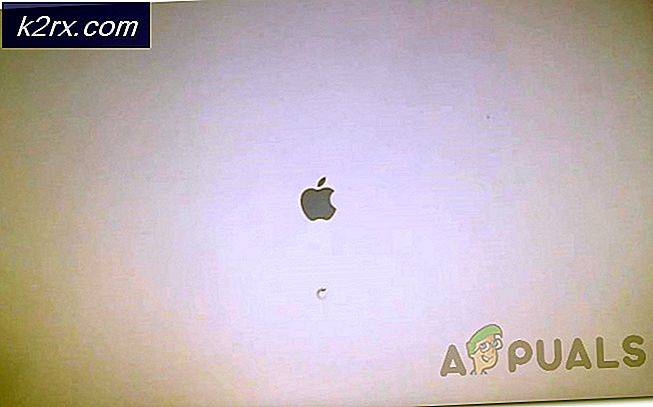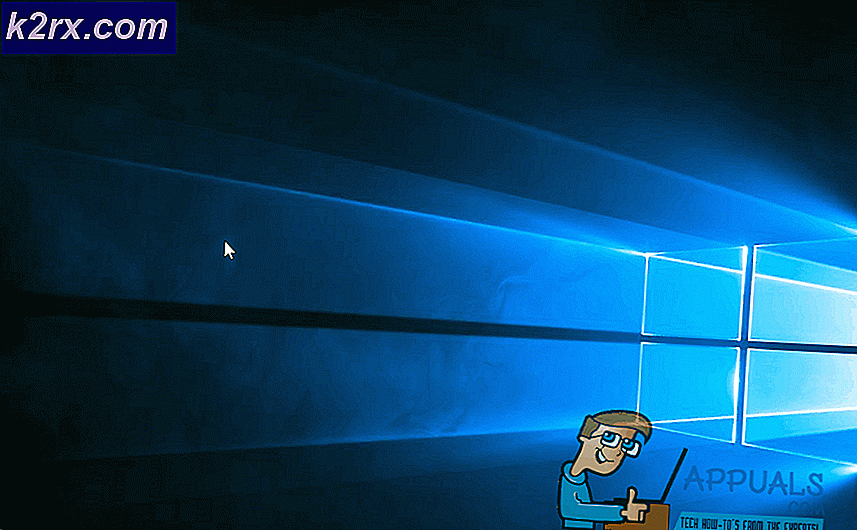วิธีการเปลี่ยนทางลัดหน้าจอ OneNote ใน Windows 10
หากคุณพบว่าตัวเองใช้ OneNote บ่อยครั้งคุณอาจคุ้นเคยกับทางลัด Win + Shift + S ยอดนิยมที่ช่วยให้คุณสามารถแทรกหน้าจอลงในหน้า OneNote ที่ใช้งานได้ ดีที่ใช้ไม่ได้อีกต่อไปเริ่มต้นด้วยการ ปรับปรุง Creators เนื่องจาก Microsoft ตัดสินใจที่จะสร้างทางลัดของ Win + Shift + S ให้กับฮ็อตคีย์ส่วนกลางสำหรับการจับภาพพื้นที่หน้าจอใด ๆ จากแอพพลิเคชันใด ๆ ที่ใช้งานอยู่และเก็บไว้ในคลิปบอร์ด
แม้ว่านี่อาจเป็นส่วนหนึ่งที่ดี แต่อาจเป็นข่าวดีสำหรับผู้ที่ใช้งานปุ่มลัด OneNote ของคุณ ความจริงที่ว่าทางลัดของ Win + Shift + S ได้รับการยกระดับให้เป็นฮ็อตคีย์ทั่วโลกก็หมายความว่าคุณจะไม่สามารถใช้แป้นพิมพ์ลัดนี้เพื่อวางหน้าจอลงใน OneNote ได้โดยตรง
แทนที่จะแสดงไดอะล็อกคลาสสิกในการ เลือก ตำแหน่งใน กล่องโต้ตอบ OneNote หน้าจอใหม่จะช่วยให้คุณสามารถเลือกพื้นที่ตัดและส่งไปที่คลิปบอร์ดของคุณแทนได้ แม้ว่าวิธีการใหม่นี้ควรจะให้คุณเลือกมากขึ้น แต่ผู้ใช้บางรายจะพลาดลักษณะการทำงานของทางลัดเก่าที่เป็นเอกสิทธิ์เฉพาะกับ OneNote
แต่ข่าวไม่ดีทั้งหมด หากคุณเป็นผู้เริ่มต้นใช้งานคุณสามารถใช้ฮ็อตคีย์ใหม่ ( Win + Shift + S ) เพื่อเลือกและคัดลอกพื้นที่หน้าจอบางหน้าจอจากนั้นกลับไปที่ OneNote และกด Ctrl + V เพื่อ วางหน้าจอ ฉันรู้ว่าสิ่งนี้รู้สึกเป็นขั้นตอนพิเศษและอาจเป็นได้ แต่ที่ดีที่สุดที่คุณสามารถทำได้ด้วยการกำหนดค่าเริ่มต้น
แน่นอนคุณสามารถใช้คุณลักษณะนี้ต่อได้โดยคลิกปุ่ม ตัดต่อภาพหน้าจอ และใช้ Select Location of OneNote หากคุณไม่ได้เป็นแฟนตัวยงของตัวเลือกที่มีอยู่ในขณะนี้คุณสามารถทำตามวิธีแก้ปัญหาด้านล่างเพื่อกำหนดคีย์ลัดร่วมกันให้กับคุณลักษณะการตัดหน้าจอของ OneNote โดยใช้ Registry Editor
วิธีการเปลี่ยนคีย์ลัดของ OneNote Screen Clip
เนื่องจาก Microsoft กระตือรือร้นในการรักษาฮ็อตคีย์ใหม่ทั่วโลกผู้ใช้ที่ไม่ยอมรับการเปลี่ยนแปลงนั้นมีทางเลือกอื่นนอกเหนือจากการตั้งค่าทางลัดหน้าจอที่ต่างกันซึ่งใช้อินเทอร์เฟซ OneNote ขออภัยคุณไม่สามารถเปลี่ยนทางลัดผ่านเมนู OneNote ดังนั้นคุณจะต้องดำเนินการผ่าน Registry Editor
PRO TIP: หากปัญหาเกิดขึ้นกับคอมพิวเตอร์หรือแล็ปท็อป / โน้ตบุ๊คคุณควรลองใช้ซอฟต์แวร์ Reimage Plus ซึ่งสามารถสแกนที่เก็บข้อมูลและแทนที่ไฟล์ที่เสียหายได้ วิธีนี้ใช้ได้ผลในกรณีส่วนใหญ่เนื่องจากปัญหาเกิดจากความเสียหายของระบบ คุณสามารถดาวน์โหลด Reimage Plus โดยคลิกที่นี่โปรดทำตามขั้นตอนด้านล่างเพื่อกำหนดคีย์ลัดที่แตกต่างกันสำหรับคุณลักษณะการตัดต่อภาพหน้าจอของ OneNote:
- กดปุ่ม Windows + R เพื่อเปิดช่อง Run จากนั้นพิมพ์ regedit และกด Enter เพื่อเปิด Registry Editor หากได้รับพร้อมท์จากหน้าต่าง UAC (User Account Control) ให้กด Yes เพื่อให้สิทธิผู้ดูแลระบบ
- ใน Registry Editor ใช้แผงด้านซ้ายเพื่อไปยังตำแหน่งต่อไปนี้:
HKEY_CURRENT_USER \ SOFTWARE \ Microsoft \ Office \ 16.0 \ OneNote \ ตัวเลือก \ อื่น ๆ
หมายเหตุ: โปรดจำไว้ว่าตำแหน่งที่แน่นอนจะแตกต่างกันไปตามรุ่น OneNote ของคุณ ตัวอย่างเช่นโฟลเดอร์ 16.0 มีเฉพาะตัว Office 2016 หากคุณใช้ OneNote 2013 สำหรับเดสก์ท็อปคุณจะสามารถค้นหาได้ในโฟลเดอร์ 13.0 - เมื่อเลือกโฟลเดอร์ อื่น ๆ ให้เลื่อนไปที่บานหน้าต่างตรงกลางและดับเบิลคลิกที่ ScreenClippingShortcutkey จากนั้นตั้งค่าฐานเป็น เลขฐานสิบหก จากนั้นตั้งค่าข้อมูลตามความต้องการของคุณ คุณสามารถดูรายการรหัสคีย์เสมือน ( ที่นี่ ) และเลือกค่าตัวเลขสำหรับคีย์สุดท้าย ตัวอย่างเช่นถ้าคุณตั้งค่าข้อมูลเป็น 0x42 (หรือ 42) ทางลัดของคลิปหน้าจอจะเป็น Win + Shift + B เลือกคีย์ใดก็ได้ที่ดูเหมือนจะสอดคล้องกับสถานการณ์ของคุณมากขึ้นและตรวจสอบให้แน่ใจว่าได้กด OK เพื่อบันทึกการเปลี่ยนแปลง
หมายเหตุ: หากไม่ได้สร้างค่า ScreenClippingShortcutKey โดยค่าเริ่มต้นคุณสามารถสร้างได้เองโดยการคลิกขวาที่พื้นที่ว่างในบานหน้าต่างตรงกลางและเลือก ค่า DWORD (32 บิต) - เมื่อคีย์ค่าใหม่ถูกแทรกและบันทึกไว้แล้วให้ปิด Registry Editor และรีสตาร์ทเครื่องคอมพิวเตอร์ของคุณ
- คุณควรจะสามารถใช้ทางลัดหน้าจอใหม่หลังจากการเริ่มต้นระบบครั้งต่อไปเสร็จสิ้น
PRO TIP: หากปัญหาเกิดขึ้นกับคอมพิวเตอร์หรือแล็ปท็อป / โน้ตบุ๊คคุณควรลองใช้ซอฟต์แวร์ Reimage Plus ซึ่งสามารถสแกนที่เก็บข้อมูลและแทนที่ไฟล์ที่เสียหายได้ วิธีนี้ใช้ได้ผลในกรณีส่วนใหญ่เนื่องจากปัญหาเกิดจากความเสียหายของระบบ คุณสามารถดาวน์โหลด Reimage Plus โดยคลิกที่นี่