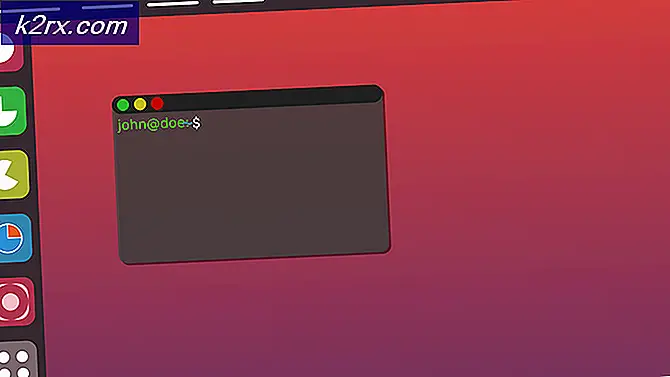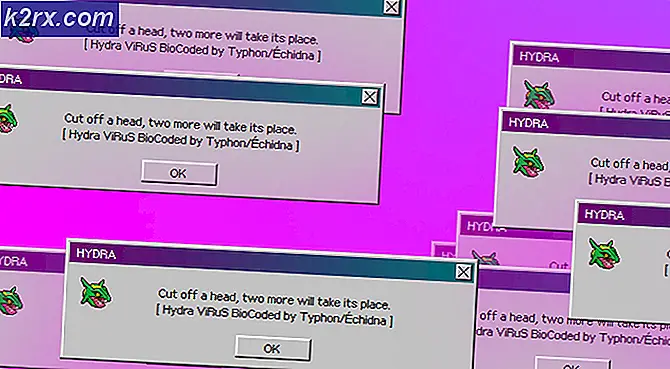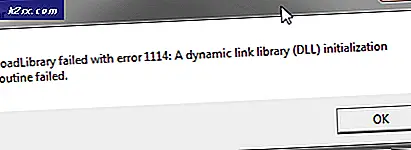แก้ไข: พีซีไม่เป็นไปตามข้อกำหนดฮาร์ดแวร์สำหรับ Game DVR
Microsoft พยายามอย่างหนักเพื่อรองรับชุมชนเกมบน Windows 10 ใน Windows 10 แอพพลิเคชัน Xbox กลับมาใหญ่กว่าและแข็งแกร่งกว่า Windows 8 ส่วนหนึ่งของความพยายามที่จะทำให้ผู้เล่นคอนโซลรู้สึกเหมือนอยู่ที่บ้าน Microsoft ได้ใช้คุณลักษณะที่ชื่อว่า Game DVR ใน Windows 10
DVR เกมคืออะไร?
เครื่องบันทึกภาพเกมช่วยให้ผู้เล่นเกม PC สามารถจับภาพเกมของพวกเขาได้และบันทึกเกมของพวกเขาไว้อย่างเงียบ ๆ ในพื้นหลัง คุณลักษณะนี้ใกล้เคียงกับที่ Xbox One และ PS4 มีมานานหลายปีแล้ว บริการทำงานเงียบ ๆ ในพื้นหลังและเริ่มบันทึกทุกครั้งที่คุณเริ่มเล่นเกม เมื่อคุณทำอะไรบางอย่างที่เป็นตำนานในเกมของคุณคุณจะสามารถดาวน์โหลดเกมเพลย์ของคุณได้ 15 นาทีล่าสุด คุณยังสามารถใช้ Game DVR เพื่อออกอากาศเกมออนไลน์ของคุณได้
เกม DVR ถูกปิดใช้งานสำหรับระบบที่ไม่ได้รับการสนับสนุน
ฉันรู้ว่ามันฟังดูน่ากลัว แต่ผู้ใช้บางรายมีปัญหาเรื่องอัตราเฟรมอย่างรุนแรงขณะที่ใช้คุณลักษณะนี้ หากคุณมีเครื่อง PC ระดับต่ำถึงปานกลางมีโอกาสที่ DVR เกมจะกินทรัพยากรระบบของคุณเพียงพอเพื่อที่คุณจะได้รับประสบการณ์การลดลงของเฟรมเรต เนื่องจากปัญหานี้ Microsoft จึงได้ดำเนินการตามขั้นตอนต่อการปิดใช้งานบริการนี้โดยอัตโนมัติสำหรับคอมพิวเตอร์ที่ไม่เป็นไปตามเกณฑ์ฮาร์ดแวร์
ด้วยการปรับปรุงที่เงียบสงบ Microsoft ได้ปิดใช้งานคุณลักษณะนี้สำหรับคอมพิวเตอร์จำนวนมากที่ก่อนหน้านี้สามารถใช้ Game DVR ได้ ฉันจำลองใช้คุณลักษณะนี้เมื่อ Windows 10 ออกมา ทำงานได้อย่างสมบูรณ์แบบบนแล็ปท็อป Asus i7 (Nvidia 630M GPU) โดยไม่มีการลดอัตราเฟรมลงอย่างเห็นได้ชัด แต่บางครั้งหลังจากทำ Update Fall Creator ฉันพยายามใช้ Game DVR อีกครั้งเพื่อดูว่าพีซีของฉันไม่สามารถตอบสนองความต้องการขั้นต่ำได้อีกต่อไป ฉันรู้ว่าแล็ปท็อปของฉันสามารถใช้งานได้เนื่องจากฉันเคยใช้บริการมาก่อน
แทนที่จะคำนวณกำลังประมวลผลแบบกราฟิกของเครื่องพีซี Windows จะตรวจสอบการกำหนดค่าระบบของคุณกับรายการฮาร์ดแวร์ที่สนับสนุน หากการ์ดแสดงผลของคุณไม่ได้รับการสนับสนุนอย่างเป็นทางการ Windows จะป้องกันไม่ให้คุณใช้ Game DVR โดยอัตโนมัติ แม้ว่าคุณจะมี SLI หรือการติดตั้ง Crossfire คุณจะยังคงเป็นบริการบันทึกเกมนี้
เกม DVR เป็นที่นิยมอย่างมากดังนั้นผมเชื่อว่าผู้ใช้จำนวนมากได้รับผลกระทบจากการตัดสินใจของ Microsoft อย่างไรก็ตามมีวิธีหลีกเลี่ยงข้อ จำกัด นี้และเริ่มบันทึกการเล่นเกมของคุณอย่างที่คุณเคยทำ
เปิดใช้งานเครื่องบันทึกเกมเกมบนระบบที่ไม่ได้รับการสนับสนุน
ถ้าคุณไม่สามารถใช้ Game DVR ได้อีกต่อไปคุณสามารถทำได้ผ่านทางโปรแกรมเล็ก ๆ ที่เรียกว่า GameDVR_Config เป็นไฟล์ config ที่มีอินเทอร์เฟซซึ่งจะช่วยให้คุณสามารถจับภาพหน้าจอและบันทึกการเล่นเกมบนระบบที่ไม่ได้รับการสนับสนุน ยิ่งคุณสามารถใช้มันเพื่อหลอกให้ GameDVR เข้าไปในเบราเซอร์และโปรแกรมอื่น ๆ ได้ทุกเมื่อ
ซอฟต์แวร์นี้ได้รับการพัฒนาขึ้นเพื่อให้สามารถเข้ารหัสบิตเรตได้สูงถึง 30000 ครั้ง แต่แอปได้รับการอัปเดตตั้งแต่มีตัวเลือกใหม่สองตัวซึ่งจะทำให้ผู้ใช้สามารถเรียกใช้ GameDVR ในระบบที่ไม่ได้รับการสนับสนุน
ในขั้นตอนต่อไปเราจะแนะนำคุณผ่านการใช้ GameDVR_Config เพื่อเปิดใช้งาน Game DVR ใหม่ในระบบของคุณ นี่คือสิ่งที่คุณต้องทำ:
PRO TIP: หากปัญหาเกิดขึ้นกับคอมพิวเตอร์หรือแล็ปท็อป / โน้ตบุ๊คคุณควรลองใช้ซอฟต์แวร์ Reimage Plus ซึ่งสามารถสแกนที่เก็บข้อมูลและแทนที่ไฟล์ที่เสียหายได้ วิธีนี้ใช้ได้ผลในกรณีส่วนใหญ่เนื่องจากปัญหาเกิดจากความเสียหายของระบบ คุณสามารถดาวน์โหลด Reimage Plus โดยคลิกที่นี่- ไปที่ลิงค์ GitHub นี้และดาวน์โหลด GameDVR_Config executable จากส่วน Download
- คลิกขวาที่ GameDVR_Config และคลิกที่ Run As Administrator
- ทำเครื่องหมายในช่องถัดจาก Force Software MFT (16 FPS + VBR) และ ปิดใช้งานการเคอร์เซอร์เคอร์เซอร์
- ตรวจสอบให้แน่ใจว่ามีการ เปิดใช้งาน ช่องถัดจาก เปิดใช้งานเกม DVR และ เกมบันทึกในพื้นหลัง
- ออกจากหน้าต่าง Game DVR Config แล้วเปิดเกมแอปหรือเบราเซอร์ที่คุณต้องการบันทึก กดปุ่ม Windows + G เพื่อเปิดแถบเกม คุณจะถูกขอให้ยืนยันว่าหน้าต่างเป็นเกมหรือไม่ เลือกช่องถัดจาก ใช่นี่เป็นเกมที่ จะดำเนินการต่อ
- ตอนนี้ใช้ปุ่มบันทึกสองปุ่มเพื่อเริ่มใช้ GameDVR
- คุณสามารถใช้ป๊อปอัปการแจ้งเตือนของ Windows เพื่อเข้าถึงคลิปที่คุณเพิ่งบันทึกไว้
- จากนั้นคุณสามารถดูการบันทึกหน้าจอและแก้ไขได้ในแอป Xbox
หมายเหตุ: หากวิดีโอล้าหลังให้ลองลดบิตเรตที่ระหว่าง 2000 และ 3000 หากยังไม่เพียงพอคุณสามารถปิดการจับภาพเสียงได้
สรุป
หากคุณกำลังมองหาวิธีการใช้ Game DVR ในระบบที่ไม่ได้รับการสนับสนุนนี่เป็นวิธีเดียวที่จะทำ ความงามคือการทำงานไม่มีที่ติกับทุกชนิดของโปรแกรมไม่เพียง แต่เกม เราบันทึก Skype, Chrome, Outlook และแม้แต่ File Explorer เรียบร้อยแล้ว ความไม่สะดวกเล็กน้อยเพียงอย่างเดียวคือคุณจะต้องออกจาก GameDVR_Config ตลอดเวลาหากต้องการเรียกใช้ 15 นาทีสุดท้ายของการเล่นเกมของคุณ
Shoutout to FunkyFr3sh สำหรับการสร้างวิธีแก้ปัญหาอันยอดเยี่ยมนี้
PRO TIP: หากปัญหาเกิดขึ้นกับคอมพิวเตอร์หรือแล็ปท็อป / โน้ตบุ๊คคุณควรลองใช้ซอฟต์แวร์ Reimage Plus ซึ่งสามารถสแกนที่เก็บข้อมูลและแทนที่ไฟล์ที่เสียหายได้ วิธีนี้ใช้ได้ผลในกรณีส่วนใหญ่เนื่องจากปัญหาเกิดจากความเสียหายของระบบ คุณสามารถดาวน์โหลด Reimage Plus โดยคลิกที่นี่