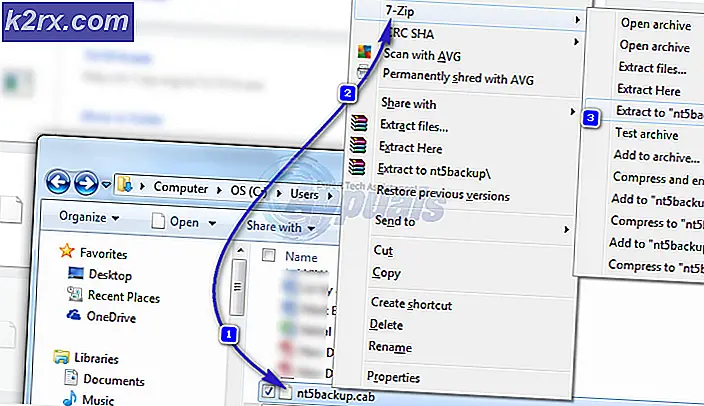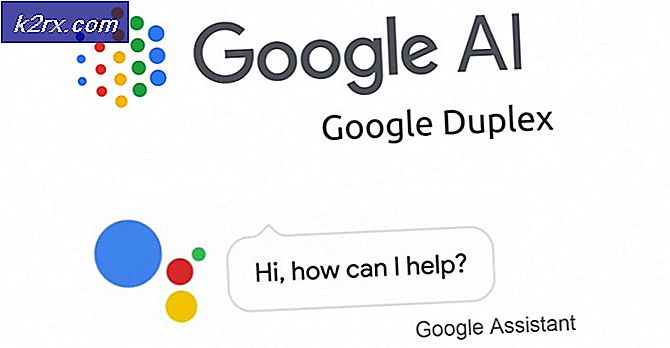วิธีแก้ไข HP ‘Service Error 79’
ผู้ใช้ Windows และ macOS บางรายกำลังพบกับไฟล์ ข้อผิดพลาดของบริการ 79 เมื่อใดก็ตามที่พยายามเริ่มงานพิมพ์บนเครื่องพิมพ์ HP (Hewlett Packard) ปัญหานี้ได้รับการยืนยันว่าเกิดขึ้นกับการทำซ้ำ macOS หลายครั้งและได้รับการยืนยันว่าเกิดขึ้นใน Windows 7, Windows 8.1 และ Windows 10
หลังจากตรวจสอบปัญหานี้แล้วปรากฎว่าปัญหานี้อาจเกิดขึ้นได้เนื่องจากสาเหตุที่มีการบันทึกไว้หลายประการ นี่คือรายชื่อผู้ก่อเหตุที่อาจเกิดขึ้นโดยย่อ:
วิธีที่ 1: การเรียกใช้ตัวแก้ไขปัญหาเครื่องพิมพ์ในตัว (Windows 10 เท่านั้น)
ก่อนที่คุณจะลองใช้วิธีแก้ไขอื่น ๆ ด้านล่างนี้คุณควรแก้ไขปัญหาเพื่อให้แน่ใจว่าปัญหาไม่ได้มาจากปัญหาเกี่ยวกับวิธีที่คอมพิวเตอร์ Windows 10 ของคุณจัดคิวงานพิมพ์ของคุณ
ความผิดพลาดนี้เกิดขึ้นบ่อยใน Windows 10 และได้รับการยืนยันจากผู้ใช้ที่ได้รับผลกระทบหลายรายซึ่งก่อนหน้านี้พบรหัสข้อผิดพลาด 79 กับ HP การพิมพ์
โชคดีที่คุณควรจะสามารถแก้ไขปัญหานี้ได้โดยเรียกใช้ยูทิลิตี้การแก้ไขปัญหาการพิมพ์ในตัว สิ่งนี้ประกอบด้วยตัวเลือกของกลยุทธ์การซ่อมแซมอัตโนมัติที่จะแก้ไขปัญหาส่วนใหญ่เกี่ยวกับพอร์ตของเครื่องพิมพ์ที่เชื่อมต่อกับ Windows ได้สำเร็จ
หากคุณยังไม่ได้ลองแก้ไขให้ทำตามคำแนะนำด้านล่างเพื่อเรียกใช้ Printer Troubleshooter และดูว่าจะแก้ไขรหัสข้อผิดพลาด 79 ได้หรือไม่:
- เปิดไฟล์ วิ่ง กล่องโต้ตอบโดยการกด คีย์ Windows + R. ถัดไป พิมพ์ ”ms-settings: แก้ไขปัญหา”ภายในกล่องข้อความแล้วกด ป้อน เพื่อเปิดไฟล์ การแก้ไขปัญหา แท็บของ การตั้งค่า แอพใน Windows 10
- เมื่อคุณอยู่ในแท็บการแก้ไขปัญหาให้เลื่อนไปทางขวาจากนั้นเลื่อนลงไปที่ เริ่มต้นและใช้งานส่วนจากนั้นคลิกที่เครื่องพิมพ์,จากนั้นคลิกที่เรียกใช้ตัวแก้ไขปัญหาจากเมนูบริบทที่ปรากฏใหม่
- เมื่อคุณเริ่มยูทิลิตี้นี้ให้รออย่างอดทนจนกว่าการสแกนครั้งแรกจะเสร็จสมบูรณ์และดูว่ามีการแนะนำการแก้ไขใด ๆ หรือไม่ หากพบกลยุทธ์การซ่อมแซมที่ใช้งานได้ให้คลิกที่ ใช้การแก้ไขนี้ และรอให้การดำเนินการเสร็จสิ้น
บันทึก: ขึ้นอยู่กับการแก้ไขที่แนะนำสำหรับสถานการณ์เฉพาะของคุณคุณอาจต้องทำตามขั้นตอนด้วยตนเองหลายชุด
- เมื่อใช้กลยุทธ์การซ่อมแซมที่แนะนำสำเร็จแล้วให้รีบูตเครื่องคอมพิวเตอร์และดูว่าปัญหาได้รับการแก้ไขหรือไม่
หากปัญหายังคงไม่ได้รับการแก้ไขให้เลื่อนลงไปที่การแก้ไขที่เป็นไปได้ถัดไปด้านล่าง
วิธีที่ 2: การปิดใช้งานโปรโตคอล IPv6
หากวิธีการข้างต้นไม่ได้ผลสำหรับคุณคุณสามารถลองปิดใช้งาน IPv6 เนื่องจากอาจเป็นตัวการได้เช่นกัน อย่างไรก็ตาม หากไม่ได้ผลสำหรับคุณ เราขอแนะนำให้คุณเปิดใหม่ เนื่องจากอาจทำให้เกิดปัญหาหลายประการกับโปรแกรมอื่นๆ ที่ใช้โปรโตคอล IPv6 ทำตามขั้นตอนเหล่านี้เพื่อปิดใช้งาน IPv6: -
- กดปุ่ม คีย์ Windows และ กด I. ทางลัดนี้ควรเปิดขึ้น การตั้งค่า Windows แอป
- ครั้งหนึ่ง การตั้งค่า Windows ถูกเปิดนำทางไปที่ “ เครือข่ายและอินเทอร์เน็ต”
- กดตัวเลือกที่ชื่อ “ เปลี่ยนตัวเลือกอะแดปเตอร์”
- ตอนนี้ คลิกขวา บนอะแดปเตอร์เครือข่ายของคุณแล้วกดไปที่ "คุณสมบัติ"
- ยกเลิกการเลือกช่องทำเครื่องหมายด้านหน้า “ อินเทอร์เน็ตโปรโตคอลเวอร์ชัน 6 (TCP / IPv6)”
- รีสตาร์ทคอมพิวเตอร์และตรวจสอบว่าปัญหายังคงมีอยู่หรือไม่
วิธีที่ 3: วงจรการทำงานของอุปกรณ์เครื่องพิมพ์ HP
ตามที่ผู้ใช้ที่ได้รับผลกระทบบางราย ปัญหานี้อาจเกิดจากความผิดพลาดบางอย่างกับอุปกรณ์การพิมพ์ของคุณ ในกรณีนี้สิ่งแรกที่คุณควรทำคือรีเซ็ตกลไกการพิมพ์ทั้งหมด - ขั้นตอนการดำเนินการดังกล่าวเป็นสากลและจะใช้ได้กับเครื่องพิมพ์ HP ทุกรุ่นที่คุณอาจใช้ (LaserJet และ OfficeJet)
การดำเนินการนี้ไม่ได้ใช้เทคนิคและจะไม่ทำให้คุณเสี่ยงต่อการทำให้อุปกรณ์การพิมพ์ของคุณเสียหาย ซึ่งเทียบเท่ากับการรีเซ็ตเป็นค่าเริ่มต้นจากโรงงานบนอุปกรณ์อื่น ๆ
หากปัญหาเกี่ยวข้องกับเฟิร์มแวร์ขั้นตอนด้านล่างนี้ควรแก้ไขได้อย่างรวดเร็ว
คำแนะนำโดยย่อเกี่ยวกับการหมุนเวียนพลังงานของอุปกรณ์เครื่องพิมพ์ HP ของคุณมีดังนี้
- เริ่มต้นด้วยการตรวจสอบให้แน่ใจว่าเครื่องพิมพ์ของคุณเปิดอยู่อย่างสมบูรณ์และอยู่ในโหมดว่าง (ไม่มีงานที่กำลังทำงานอยู่)
บันทึก: หากคุณยังคงได้ยินเสียงที่มาจากเครื่องพิมพ์ของคุณอย่าเดินหน้าต่อไป! แต่ให้รออย่างอดทนจนกว่าเครื่องจะเงียบก่อนที่จะเลื่อนลงไปยังขั้นตอนถัดไปด้านล่าง - หลังจากที่คุณแน่ใจว่าเครื่องพิมพ์ของคุณทำงานในโหมดปกติแล้ว ขั้นตอนต่อไปคือการตัดการเชื่อมต่อรหัสพลังงานจากด้านหลังเครื่องพิมพ์ของคุณ หลังจากทำเช่นนี้ตรวจสอบให้แน่ใจว่าคุณได้ถอดสายไฟออกจากเต้ารับที่ผนังแล้ว
- หลังจากที่คุณถอดปลั๊กเครื่องพิมพ์สำเร็จแล้วให้รออย่างน้อย 60 วินาทีก่อนที่จะเสียบสายกลับเข้าที่เพื่อให้แน่ใจว่าตัวเก็บประจุไฟหมดจนหมด
- หลังจากผ่านช่วงเวลานี้แล้วให้เชื่อมต่อสายไฟใหม่และเริ่มเครื่องพิมพ์ของคุณตามอัตภาพ
- เมื่อเสร็จสิ้นระยะเวลาการอุ่นเครื่องให้เริ่มงานพิมพ์อื่นและดูว่าปัญหาได้รับการแก้ไขแล้วหรือไม่
ในกรณีที่คุณยังคงเห็นรหัสข้อผิดพลาด 79 รหัสเดิมให้เลื่อนลงไปที่การแก้ไขที่เป็นไปได้ถัดไปด้านล่าง
วิธีที่ 4: อัปเดตเฟิร์มแวร์เครื่องพิมพ์
ตามที่ปรากฎปัญหานี้ยังได้รับการยืนยันว่าจะเกิดขึ้นในกรณีเหล่านั้นซึ่งมีเฟิร์มแวร์เวอร์ชันใหม่สำหรับเครื่องพิมพ์ที่เรียกใช้รหัสข้อผิดพลาด 79
โปรดทราบว่า HP ออกเครื่องพิมพ์เวอร์ชันใหม่เป็นประจำเพื่อปรับปรุงคุณภาพชีวิตและแก้ไขข้อบกพร่องและข้อบกพร่อง แต่ในบางครั้งพวกเขาจะปล่อยการอัปเดตที่จำเป็นซึ่งจำเป็นเพื่อให้เครื่องพิมพ์เข้ากันได้กับระบบปฏิบัติการรุ่นที่เชื่อมต่ออยู่ในปัจจุบัน
หากสาเหตุที่คุณเห็นรหัสข้อผิดพลาด 79 ของบริการเครื่องพิมพ์คือคุณไม่มีการอัปเดตที่สำคัญการอัปเดตเฟิร์มแวร์เครื่องพิมพ์ของคุณควรดูแลปัญหานี้
เมื่อพูดถึงการอัปเดตไดรเวอร์เครื่องพิมพ์ Hewett Packard ของคุณให้เป็นรุ่นล่าสุดคุณมี 3 วิธีในการส่งต่อ อย่าลังเลที่จะปฏิบัติตามคำแนะนำใด ๆ ต่อไปนี้ (หากเครื่องพิมพ์ของคุณรองรับ) ด้านล่างเพื่อนำเครื่องพิมพ์ของคุณไปใช้งานล่าสุด
A. อัปเดตโดยตรงจากเครื่องพิมพ์
คำแนะนำด้านล่างจะใช้ได้ตราบเท่าที่คุณใช้เครื่องพิมพ์ที่วางจำหน่ายหลังปี 2010 เท่านั้นเพื่อให้สามารถอัปเดตจากเครื่องพิมพ์ได้โดยตรงอุปกรณ์ของคุณต้องรองรับ Web Services และสามารถเข้าถึงอินเทอร์เน็ตได้
คำแนะนำที่แน่นอนในการติดตั้งการอัปเดตเฟิร์มแวร์ที่รอดำเนินการบนเครื่องพิมพ์ของคุณจะแตกต่างกันไปในแต่ละรุ่น อย่างไรก็ตาม เราได้สร้างคำแนะนำทั่วไปที่จะช่วยให้คุณติดตั้งการอัปเดตที่รอดำเนินการได้ง่ายขึ้น:
- บนเครื่องพิมพ์ที่มีไฟล์ ePrint ปุ่มหรือไอคอนสัมผัสหรือกดไอคอน HP ePrint จากนั้นเข้าถึงไฟล์ การตั้งค่า (Settings เมนู). จากนั้นมองหารายการการตั้งค่าที่ชื่อ อัปเดตผลิตภัณฑ์ หรือตรวจสอบการอัปเดตผลิตภัณฑ์
บันทึก:บนเครื่องพิมพ์ที่มีเมนูแบบข้อความ ให้เข้าไปที่ การตั้งค่า / การตั้งค่า / บริการ. ถัดไปเข้าถึงไฟล์ค่ากำหนด / การบำรุงรักษาเครื่องพิมพ์ / เครื่องมือจากนั้นเลือกบริการทางเว็บ / อัพเดตเครื่องพิมพ์ / อัพเดต LaserJet
- หากคุณได้รับแจ้งให้ยอมรับไฟล์ เงื่อนไขการให้บริการ หรือลงชื่อเข้าใช้ด้วยบัญชีของคุณ ทำตามคำแนะนำและเปิดใช้งาน บริการเว็บ ถ้าจำเป็น
- รอจนกว่าขั้นตอนการอัปเดตจะเสร็จสิ้นจากนั้นรีสตาร์ทเครื่องพิมพ์ด้วยตนเองหากไม่ได้ดำเนินการด้วยตัวเองและดูว่าปัญหาได้รับการแก้ไขเมื่อเริ่มต้นระบบครั้งถัดไปหรือไม่
B. ดาวน์โหลดเฟิร์มแวร์ที่ใหม่กว่าด้วยตนเอง
หากคุณใช้เครื่องพิมพ์ HP รุ่นเก่าที่ไม่รองรับบริการบนเว็บคุณจะต้องดาวน์โหลดและติดตั้งการอัปเดตเฟิร์มแวร์ล่าสุดด้วยตนเองจากหน้าดาวน์โหลดฝ่ายบริการลูกค้าของ HP ซึ่งใช้ได้กับคอมพิวเตอร์ Windows และ macOS
คำแนะนำโดยย่อเกี่ยวกับวิธีดาวน์โหลดและติดตั้งเฟิร์มแวร์เครื่องพิมพ์รุ่นใหม่ด้วยตนเองมีดังนี้
- เริ่มต้นด้วยการตรวจสอบให้แน่ใจว่าเครื่องพิมพ์ของคุณเชื่อมต่อกับเครือข่ายท้องถิ่นของคุณ (ผ่านอีเธอร์เน็ตหรือสาย USB)
- จากนั้นบนพีซีหรือ macOS ของคุณให้เปิดไฟล์ หน้าดาวน์โหลดฝ่ายบริการลูกค้าของ HP, คลิกที่มาระบุผลิตภัณฑ์ของคุณเพื่อเริ่มต้นคลิกที่ เครื่องพิมพ์ และปฏิบัติตามคำแนะนำบนหน้าจอเพื่อระบุการอัปเดตเฟิร์มแวร์ล่าสุดสำหรับเครื่องพิมพ์ของคุณ
- ถัดไปคุณจะต้องพิมพ์รุ่นเครื่องพิมพ์ของคุณ หลังจากนั้นให้คลิกที่ ส่ง จากนั้นตรวจสอบให้แน่ใจว่าคุณได้เลือกระบบปฏิบัติการ (Windows หรือ macOS)
- สุดท้ายคลิกที่ เฟิร์มแวร์ จากนั้นคลิกที่ ดาวน์โหลด และรอให้การดาวน์โหลดเสร็จสิ้น
- เมื่อไฟล์ถูกบันทึกลงในคอมพิวเตอร์ของคุณแล้วให้เปิดเพื่อเริ่มกระบวนการอัปเดตเฟิร์มแวร์
- ภายในหน้าต่างการติดตั้งให้ทำตามคำแนะนำบนหน้าจอเพื่อทำการติดตั้งเฟิร์มแวร์เครื่องพิมพ์ของคุณให้เสร็จสิ้น
- เมื่อการติดตั้งเสร็จสมบูรณ์ให้รีสตาร์ททั้งคอมพิวเตอร์และเครื่องพิมพ์ของคุณจากนั้นดูว่าปัญหาได้รับการแก้ไขหรือไม่
C. การใช้แอพ HP Smart
หากเครื่องพิมพ์ HP ของคุณรองรับแอพ HP Smart คุณสามารถติดตั้งอัพเดตเฟิร์มแวร์ใหม่ได้อย่างง่ายดายผ่านแอพ HP Smart ซึ่งมีให้บริการบน Windows, macOS, Android และ iOS
ในกรณีที่แอปพลิเคชันนี้รองรับให้ทำตามคำแนะนำด้านล่างเพื่อดาวน์โหลดติดตั้งและใช้แอพ HP Smart เพื่ออัปเดตเฟิร์มแวร์เครื่องพิมพ์ของคุณให้เป็นเวอร์ชันล่าสุด:
- ดาวน์โหลดเวอร์ชันแอพ HP Smart ตามแพลตฟอร์มที่คุณวางแผนจะใช้งานบน:
คอมพิวเตอร์ Windows macOS คอมพิวเตอร์ Android iOS
- เมื่อการติดตั้งแอปเสร็จสมบูรณ์ให้เปิดและคลิกที่ไฟล์ ชื่อเครื่องพิมพ์ เพื่อเริ่มการตั้งค่าเริ่มต้น
- เมื่อการตั้งค่าเริ่มต้นเสร็จสมบูรณ์ให้ไปที่ การตั้งค่า (ขั้นสูง) แล้วคลิก ตั้งค่าขั้นสูง.
- สุดท้ายคลิกที่ เครื่องมือ (บริการบนเว็บ) และคลิกที่ อัพเดตเครื่องพิมพ์ (อัพเดตผลิตภัณฑ์) และคลิกที่ ตรวจสอบตอนนี้ เพื่อให้แอปค้นหาเฟิร์มแวร์ใหม่ที่มี
- ในกรณีที่มีเฟิร์มแวร์ใหม่ให้ทำตามคำแนะนำบนหน้าจอเพื่อติดตั้งการอัปเดตที่รอดำเนินการจากนั้นรีสตาร์ทเครื่องพิมพ์และดูว่าปัญหายังคงเกิดขึ้นหรือไม่
ในกรณีที่คุณยังคงเห็นข้อผิดพลาดของบริการ 79 ในเครื่องพิมพ์ HP ของคุณให้เลื่อนลงไปที่การแก้ไขขั้นสุดท้ายด้านล่าง
วิธีที่ 5: ติดต่อฝ่ายสนับสนุนของ HP
หากการแก้ไขที่เป็นไปได้ข้างต้นไม่ได้ผลสำหรับคุณสิ่งเดียวที่คุณสามารถทำได้ในตอนนี้คือติดต่อฝ่ายสนับสนุนของ HP ผู้ใช้ที่ได้รับผลกระทบหลายรายที่ไปที่เราเตอร์นี้ได้รายงานว่าทางเทคนิคประสบความสำเร็จในการแก้ไขปัญหาจากระยะไกล
จากบัญชีของผู้ใช้ทั้งหมดที่ไปเส้นทางนี้ฝ่ายสนับสนุนของ HP ตอบสนองได้ดีพอสมควรเพราะคุณสามารถติดต่อตัวแทนสดได้โดยไม่มีปัญหามากนัก วิธีที่มักจะเกิดขึ้นคือพวกเขาจะให้การสนับสนุนทางโทรศัพท์ผ่านขั้นตอนการแก้ปัญหาต่างๆและหากปัญหายังคงมีอยู่คุณจะถูกขอให้ส่งอุปกรณ์เข้ารับการซ่อมแซม
คำแนะนำโดยย่อในการติดต่อกับ HP Live Agent มีดังนี้
- เปิดเบราว์เซอร์เริ่มต้นของคุณและไปที่ไฟล์ หน้าการสนับสนุนอย่างเป็นทางการของ HP.
- จากรายการตัวเลือกที่มีให้คลิกที่ เครื่องพิมพ์ ที่ด้านบนสุดของหน้า
- เมื่อคุณไปที่หน้าจอถัดไปให้ป้อนหมายเลขซีเรียลเครื่องพิมพ์ของคุณภายในไฟล์ หมายเลขซีเรียล และคลิกที่ ส่ง.
- เมื่อคุณจัดการระบุรุ่นเครื่องพิมพ์ HP ของคุณเรียบร้อยแล้วคุณสามารถไปที่เมนูได้โดยไปที่ แบบฟอร์มการติดต่อ HP> รับหมายเลขโทรศัพท์.
- ใช้หมายเลขโทรศัพท์ที่แนะนำเพื่อติดต่อช่างผู้ชำนาญการจากนั้นทำตามขั้นตอนการแก้ไขปัญหาที่แนะนำ