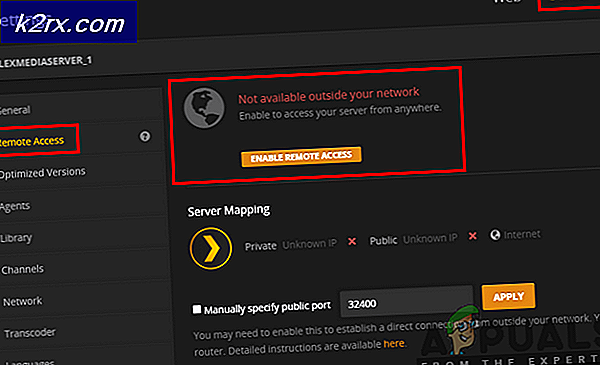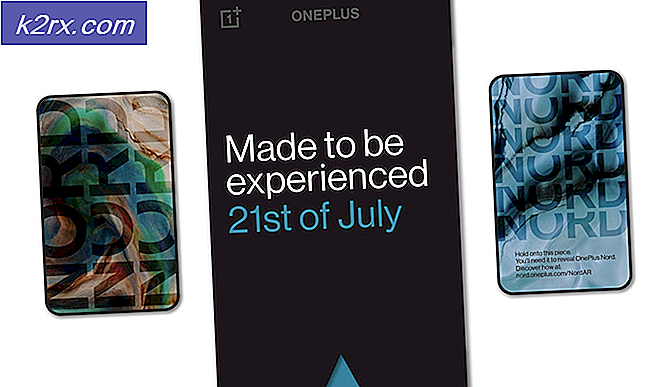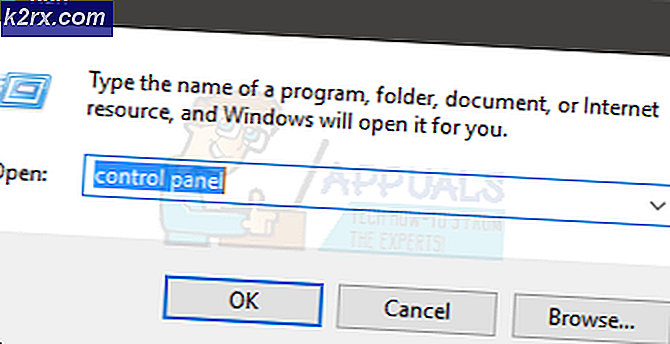แก้ไข: Fallout 76 Crashing
Fallout 76 ได้รับการยกย่องโดย Bethesda และได้รับชื่อเสียงอย่างแน่นอนหลังจากเปิดตัว อย่างไรก็ตามผู้เล่นได้รายงานว่าเกมดังกล่าวเต็มไปด้วยบั๊กซึ่งบางครั้งแทบจะเล่นไม่ได้ บทความนี้เน้นที่สาเหตุที่เกมหยุดทำงานอย่างต่อเนื่องสำหรับผู้เล่นบางคน ไม่ว่าจะเป็นตอนเริ่มต้นหรือขณะเล่นเกม
วิธีการด้านล่างนี้จะเป็นประโยชน์สำหรับผู้เล่นที่การตั้งค่ารองรับข้อกำหนดขั้นต่ำสำหรับเกมและผู้ที่ไม่มีปัญหาทั่วไปในการตั้งค่า ทำตามวิธีการที่เราเตรียมไว้ด้านล่างเพื่อป้องกันไม่ให้ Fallout 76 หยุดทำงานอีกต่อไป
สาเหตุ Fallout 76 Crashing คืออะไร?
รายการสาเหตุที่เป็นไปได้นั้นสั้น แต่แสดงถึงสาเหตุส่วนใหญ่ที่ผู้เล่นบ่น ปัญหาเกี่ยวข้องกับปัญหากราฟิกค่อนข้างมาก:
โซลูชันที่ 1: จำกัด FPS ของคุณโดยใช้ไฟล์กำหนดค่า
เนื่องจากเกมไม่ได้เป็นที่ต้องการมากนักสำหรับผู้ใช้พีซี FPS (เฟรมต่อวินาที) อาจสูงถึง 1,000 เมื่อพิจารณาถึงพลังของ GPU ของคุณ อย่างไรก็ตามนั่นไม่ใช่เรื่องดีเสมอไปเพราะอาจทำให้เกิดปัญหาได้ทุกประเภทรวมถึงเกมหยุดทำงานตลอดเวลา
ซึ่งมักเกิดขึ้นในเมนูหรือบนหน้าจอหลัก ทำตามวิธีการด้านล่างเพื่อแก้ไขไฟล์ Fallout76Prefs.ini เพื่อเปิดใช้งาน V-Sync ซึ่งจะ จำกัด เฟรมเรตไว้ที่อัตราการรีเฟรชจอภาพของคุณ (โดยปกติคือ 60 Hz, 70 Hz หรือ 75 Hz)
- ไปที่ตำแหน่งของโฟลเดอร์ในไฟล์ File Explorer เพียงแค่เปิดโฟลเดอร์หรือคลิกไอคอนโฟลเดอร์จากแถบงาน
- อย่างไรก็ตามภายในโฟลเดอร์หรือรายการ Libraries ให้ดับเบิลคลิกเพื่อเปิด Local Disk และไปที่ ผู้ใช้ >> ชื่อบัญชีของคุณ >> เอกสาร >> เกมของฉัน >> Fallout 76. การนำทางไปยังเอกสารสามารถย่อได้จากแถบการเข้าถึงด่วนซึ่งอยู่ทางด้านซ้ายของโฟลเดอร์ที่เปิดอยู่
- คลิกขวาที่ไฟล์ชื่อ ‘Fallout76Prefs ' และเลือกเปิดด้วย Notepad
- ใช้ Ctrl + F คีย์ผสมหรือคลิกแก้ไขที่เมนูด้านบนและเลือกตัวเลือกค้นหาจากเมนูแบบเลื่อนลงเพื่อเปิดช่องค้นหา
- พิมพ์ “iPresentInterval” ในกล่องและเปลี่ยนค่าที่อยู่ถัดจาก 0 เป็น 1 ใช้ Ctrl + S คีย์ผสมเพื่อบันทึกการเปลี่ยนแปลงหรือคลิก ไฟล์ >> บันทึก และออกจาก Notepad
- ลองเล่นเกมอีกครั้งเพื่อตรวจสอบว่าปัญหาการขัดข้องของ Fallout 76 ยังคงปรากฏอยู่หรือไม่!
บันทึก: หากคุณสังเกตเห็นว่าไม่มีการเปลี่ยนแปลงใด ๆ ในเกมอาจจำเป็นต้องบังคับให้ V-Sync โดยใช้แผงควบคุมของการ์ดแสดงผลที่คุณใช้โดยปรับแต่งการตั้งค่าที่เกี่ยวข้องกับ Fallout76 ทำตามขั้นตอนด้านล่าง (ผู้ใช้ NVIDIA หรือ AMD)
NVIDIA:
- คลิกขวาที่เดสก์ท็อปของคุณที่ด้านว่างโดยไม่มีไอคอนแล้วเลือกไฟล์ แผงควบคุม NVIDIA รายการจากเมนูบริบทซึ่งจะปรากฏขึ้น คุณยังสามารถดับเบิลคลิกที่ไอคอน NVIDIA ในซิสเต็มเทรย์ได้หากคุณเห็น NVIDIA Control Panel สามารถอยู่ในปกติได้ แผงควบคุม โดยเปลี่ยนไปใช้มุมมองไอคอนขนาดใหญ่และค้นหา
- ภายใต้ การตั้งค่า 3D ในบานหน้าต่างนำทางด้านซ้ายคลิกที่ จัดการการตั้งค่า 3D ที่ด้านการนำทางด้านซ้ายและไปที่ไฟล์ การตั้งค่าโปรแกรม
- คลิกที่ เพิ่ม และตรวจสอบให้แน่ใจว่าคุณเรียกดูพีซีของคุณเพื่อหาไฟล์ปฏิบัติการที่ใช้เปิดเกม Fallout 76 ซึ่งอยู่ในโฟลเดอร์ที่คุณตัดสินใจติดตั้งเกม
- ภายใต้ ระบุการตั้งค่าสำหรับโปรแกรมนี้ เลื่อนลงไปจนกว่าคุณจะเห็นไฟล์ ซิงค์แนวตั้ง คลิกลูกศรและตั้งค่าเป็น บน. สิ่งนี้จะบังคับให้ V-Sync สำหรับ Fallout 76!
AMD:
- คลิกขวาที่ไอคอนกราฟิกการ์ดบนทาสก์บาร์ของคุณ (หลังจากเลือกดูแอพทั้งหมด) แล้วเลือก การตั้งค่า Radeon จากเมนูบริบท
- คลิก เกม ในหน้าจอหลักและเลือก Fallout 76 จากรายการเกมที่คุณมีในคอมพิวเตอร์ของคุณ
- เลือกไฟล์ กราฟิกโปรไฟล์ ที่ด้านบนแล้วคลิกลูกศรถัดจากไฟล์ รอการรีเฟรชแนวตั้ง รายการในรายการ
- เลือก เปิดอยู่เสมอ จากเมนูแบบเลื่อนลง คุณยังสามารถใช้ไฟล์ การซิงค์ขั้นสูง ตัวเลือกหากคุณใช้กราฟิกการ์ด Radeon รุ่นใหม่ ๆ
- บันทึกการตั้งค่าสำหรับเกมและเปิดขึ้นมาใหม่เพื่อดูว่าเกมยังคงขัดข้องอยู่หรือไม่
บันทึก: มีผู้เล่นที่ตรงข้ามทำงาน! ซึ่งหมายความว่ามีการเปิดใช้งาน V-Sync ในขณะที่เกิดการขัดข้องและหยุดทำงานเมื่อปิดใช้งาน ซึ่งสามารถทำได้เช่นเดียวกันกับการเปิดใช้งานโดยใช้วิธีการด้านบน
ในไฟล์ Fallout76Prefs.ini เพียงแค่เปลี่ยนบรรทัด“ ipresentinterval” จาก 1 เป็น 0 หรือเลือกตัวเลือกปิดในเครื่องมือ NVIDIA หรือ AMD
โซลูชันที่ 2: ติดตั้งไดรเวอร์รุ่นเก่า
การอัปเดตไดรเวอร์กราฟิกล่าสุดของคุณอาจทำให้เกมทำงานผิดปกติ โดยปกติแล้วปัญหานี้จะรายงานไปยังผู้ผลิตกราฟิกการ์ดและ Bethesda แต่อาจต้องใช้เวลาสักครู่ในการแก้ไขปัญหา ในระหว่างนี้อาจช่วยให้คุณใช้ไดรเวอร์รุ่นเก่ากว่าเพื่อแก้ไขปัญหาได้!
- คลิกปุ่มเมนูเริ่มพิมพ์“ตัวจัดการอุปกรณ์” หลังจากนั้นและเลือกจากรายการผลลัพธ์ที่มีโดยเพียงแค่คลิกที่รายการแรก คุณยังสามารถแตะไฟล์ คำสั่งผสมคีย์ Windows + R เพื่อเปิดกล่องโต้ตอบเรียกใช้ พิมพ์ใน“devmgmt.msc” ในกล่องโต้ตอบและคลิกตกลงเพื่อเรียกใช้
- เนื่องจากเป็นไดรเวอร์การ์ดแสดงผลที่คุณต้องการอัปเดตบนคอมพิวเตอร์ของคุณให้ขยายไฟล์ อะแดปเตอร์แสดงผล คลิกขวาที่การ์ดแสดงผลของคุณแล้วเลือกไฟล์ ถอนการติดตั้งอุปกรณ์
- ยืนยันการโต้ตอบหรือการแจ้งใด ๆ ซึ่งอาจขอให้คุณยืนยันการถอนการติดตั้งไดรเวอร์อุปกรณ์กราฟิกปัจจุบันและรอให้กระบวนการเสร็จสิ้น
- ค้นหาไดรเวอร์การ์ดแสดงผลของคุณบน NVIDIA หรืออินพุตของ AMD ข้อมูลที่จำเป็นเกี่ยวกับการ์ดและระบบปฏิบัติการของคุณแล้วคลิก ค้นหา.
- รายการไดรเวอร์ที่มีอยู่ทั้งหมดควรปรากฏขึ้น ตรวจสอบให้แน่ใจว่าคุณเลื่อนลงมาจนกระทั่งถึงรายการที่ต้องการคลิกที่ชื่อและไฟล์ ดาวน์โหลด ปุ่มหลังจากนั้น บันทึกลงในคอมพิวเตอร์ของคุณเปิดและ ทำตามคำแนะนำบนหน้าจอ เพื่อที่จะติดตั้ง ตรวจสอบดูว่า Fallout76 ยังคงขัดข้องอยู่หรือไม่!
วิธีแก้ปัญหา:
หากวิธีการข้างต้นไม่ได้ผลสำหรับคุณ คุณสามารถลองใช้วิธีแก้ปัญหาชั่วคราวจนกว่าปัญหาจะได้รับการแก้ไขในการอัปเดตและโปรแกรมแก้ไขในภายหลัง วิธีแก้ปัญหาประกอบด้วยการเลือกการเล่นจากหน้าจอหลักของเกมและการใช้ คีย์ผสม Alt + Tab เพื่อกลับไปที่เดสก์ท็อป
หลังจากที่คุณได้ยินเสียงในเกมซึ่งหมายความว่าเกมได้โหลดสำเร็จแล้ว คลิกไอคอนของเกมในถาดระบบ เพื่อที่จะคืนค่ากลับมาในแบบเต็มหน้าจอ สิ่งนี้อาจเป็นเรื่องน่ารำคาญที่ต้องทำในแต่ละครั้ง แต่ก็ได้ผลกับผู้เล่นหลายคน!