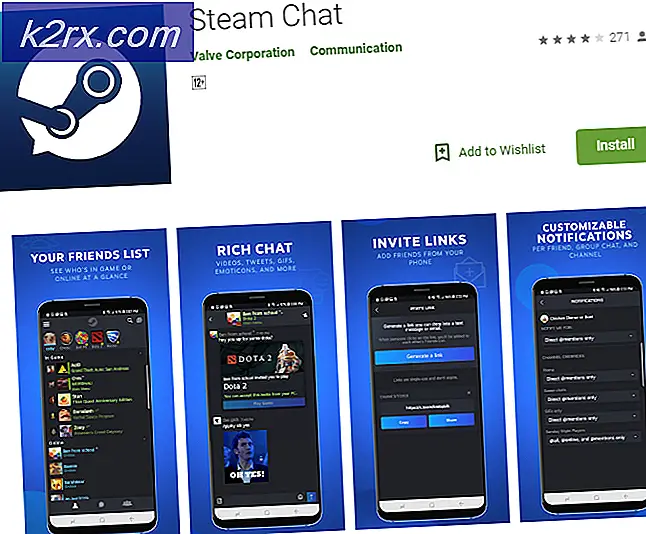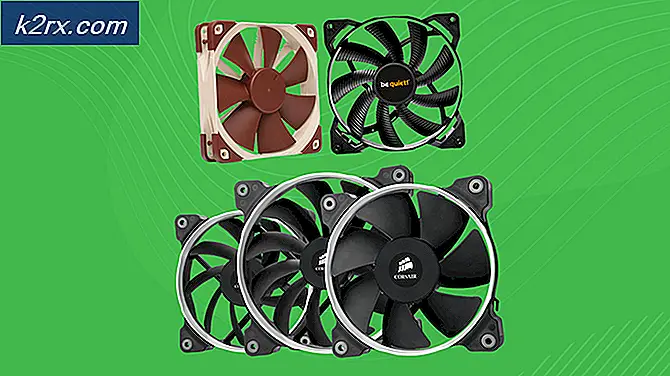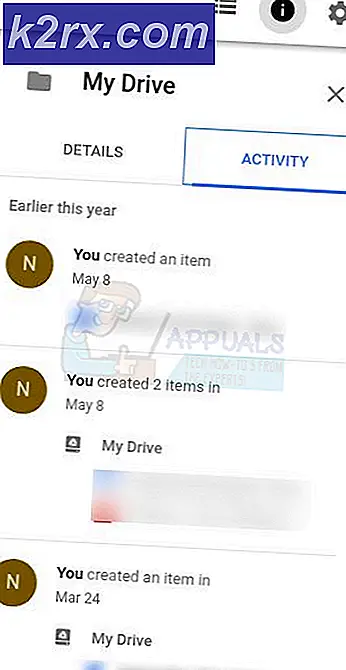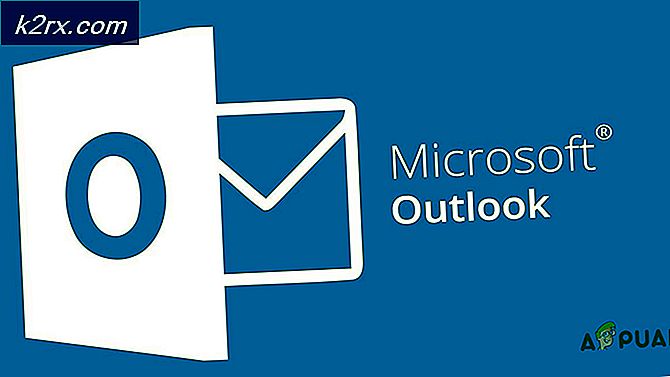แก้ไข: QuickBooks Error Code H505
รหัสข้อผิดพลาด H505 เป็นของกลุ่มข้อผิดพลาดที่มักเกิดขึ้นเมื่อผู้ใช้พยายามเข้าถึงไฟล์ของ บริษัท ซึ่งไม่ได้อยู่ในคอมพิวเตอร์ แต่อาจเกิดขึ้นได้หากเข้าถึงไฟล์ในคอมพิวเตอร์โดยไม่ได้กำหนดค่า
รหัสข้อผิดพลาดหลายข้อใช้ร่วมกันเพื่อแก้ปัญหานี้และผู้ใช้รายงานว่าข้อผิดพลาดส่วนใหญ่เกิดขึ้นในสภาพแวดล้อมของผู้ใช้หลายคนและทำให้การติดต่อสื่อสารระหว่างอุปกรณ์หรือบัญชีที่เชื่อมต่อกันเป็นเรื่องยากในแง่ของการแชร์ไฟล์ บริษัท เดียว
คำแนะนำด้านล่างนี้ควรพิสูจน์ว่าเป็นประโยชน์สำหรับผู้ที่กำลังประสบกับรหัสข้อผิดพลาดนี้ มีโซลูชันที่ค่อนข้างแสดงขึ้นเพื่อให้แน่ใจว่าคุณติดตามทีละคนจนกว่าหนึ่งในนั้นจะสามารถแก้ปัญหาของคุณได้
โซลูชันที่ 1: ตรวจสอบกระบวนการโฮสติ้ง
เนื่องจากข้อผิดพลาดนี้มักเกิดขึ้นในสภาพแวดล้อมของผู้ใช้หลายคนโดยที่คอมพิวเตอร์เครื่องหนึ่ง (เซิร์ฟเวอร์) ทำหน้าที่เป็นโฮสต์คุณต้องแน่ใจอย่างยิ่งว่าคอมพิวเตอร์เพียงเครื่องเดียวเท่านั้นที่มีการเปิดใช้งานโฮสติ้งโดยปฏิบัติตามขั้นตอนด้านล่างสำหรับคอมพิวเตอร์แต่ละเครื่องหรือเวิร์กสเตชันที่เกี่ยวข้อง โครงการยกเว้นสำหรับโฮสต์คอมพิวเตอร์
- เปิด QuickBooks โดยการดับเบิลคลิกที่ไอคอนและไปที่ File >> Utilities
- คุณควรจะเห็นตัวเลือกการเข้าถึงผู้ใช้หลายรายในรายการที่ปรากฏซึ่งหมายความว่าคอมพิวเตอร์เครื่องนี้ไม่ได้เป็นเจ้าของไฟล์ของ บริษัท และสามารถย้ายไปยังคอมพิวเตอร์เครื่องถัดไปได้ ตรวจสอบว่าคุณไม่ได้เปลี่ยนแปลงอะไรหากคุณเห็นตัวเลือกนี้
- ถ้าคุณคลิกที่ File >> Utilities และคุณจะเห็น Stop Hosting Multi-User Access คลิกที่ตัวเลือกนี้ซึ่งจะป้องกันไม่ให้คอมพิวเตอร์เครื่องนี้เป็นเจ้าภาพโดยทิ้งเฉพาะเครื่องแม่ข่ายเท่านั้น
- ทำซ้ำขั้นตอนนี้สำหรับคอมพิวเตอร์ทุกเครื่องยกเว้นโฮสต์ที่แท้จริง
โซลูชันที่ 2: ตรวจสอบเพื่อดูว่ามีการใช้บริการที่เหมาะสมหรือไม่
โซลูชันนี้และการตั้งค่าด้านล่างซึ่งจำเป็นต้องปรับแต่งจะเกี่ยวข้องกับคอมพิวเตอร์เซิร์ฟเวอร์หรือโฮสต์ซึ่งควรมีตัวเลือกปรากฏในโซลูชัน 1 มีบริการบางอย่างที่ต้องใช้งานตลอดเวลาบนคอมพิวเตอร์เซิร์ฟเวอร์ (QuickbooksDBXX และ QBCFMonitorService) ดังนั้นขอให้แน่ใจว่าได้
- ถ้าคุณใช้ Windows รุ่นเก่ากว่า Windows 10 วิธีที่ง่ายที่สุดสำหรับการเข้าถึงบริการต่างๆที่ทำงานบนเครื่องพีซีของคุณคือการคลิกปุ่มเริ่มและไปที่กล่องโต้ตอบเรียกใช้
- พิมพ์ services.msc ในกล่องโต้ตอบและรอรายการบริการที่จะเปิด
- ถ้าคุณกำลังใช้ Windows 10 คุณสามารถเข้าถึงบริการโดยใช้ปุ่ม Ctrl + Shift + Esc เพื่อเรียกใช้ Task Manager
- ไปที่แท็บ Services ใน Task Manager และคลิก Open Services ที่ด้านล่างของหน้าต่างถัดจากไอคอน Gears
หลังจากที่คุณเปิดใช้บริการเรียบร้อยแล้วให้ทำตามคำแนะนำด้านล่าง
- ค้นหา QuickbooksDBXX โดยคลิกที่ชื่อคอลัมน์เพื่อเรียงลำดับบริการตามลำดับตัวอักษร
- คลิกขวาที่บริการและคลิกที่ Properties
- ไปที่ประเภทการเริ่มต้นและตั้งค่าเป็นอัตโนมัติ แต่ตรวจสอบให้แน่ใจว่าสถานะบริการกำลังทำงานหรือเริ่มต้น
- หากสถานะกล่าวว่า Stopped คุณจะต้องคลิกที่ปุ่ม Start ที่อยู่ในหน้าต่าง Properties ก่อนที่จะดำเนินการต่อ
- จากนั้นคลิกที่แท็บการกู้คืนค้นหาตัวเลือกความล้มเหลวครั้งแรกและเลือกเริ่มต้นบริการใหม่ ตัวเลือกนี้ทำให้แน่ใจได้ว่าบริการจะรีสตาร์ทโดยอัตโนมัติถ้าไม่ทำ ทำเช่นเดียวกันสำหรับข้อผิดพลาดที่สองและความล้มเหลวที่ตามมา
บริการควรเริ่มต้นตอนนี้และคุณจะไม่มีปัญหาในการจัดการกับปัญหานี้ในอนาคต อย่างไรก็ตามคุณอาจได้รับข้อความแสดงข้อผิดพลาดต่อไปนี้เมื่อคุณคลิกเริ่ม:
Windows ไม่สามารถเริ่มบริการ QuickbooksDBXX บน Local Computer ข้อผิดพลาด 1079: บัญชีที่ระบุสำหรับบริการนี้แตกต่างจากบัญชีที่ระบุสำหรับบริการอื่น ๆ ที่ทำงานในกระบวนการเดียวกัน
หากเป็นเช่นนี้ให้ทำตามคำแนะนำด้านล่างเพื่อแก้ไข
- ทำตามขั้นตอน 1-4 จากคำแนะนำด้านล่างเพื่อเปิดคุณสมบัติของบริการ
- ไปที่แท็บล็อกอินและคลิกที่ปุ่มเบราเซอร์
- ภายใต้ป้อนชื่อวัตถุที่จะเลือกให้พิมพ์ชื่อคอมพิวเตอร์ของคุณและคลิกที่ตรวจสอบชื่อและรอให้ชื่อนั้นได้รับการตรวจสอบสิทธิ์
- คลิกตกลงเมื่อคุณเสร็จสิ้นและพิมพ์รหัสผ่านของผู้ดูแลระบบในกล่องรหัสผ่านเมื่อคุณได้รับพรอมต์ด้วย
- คลิกตกลงและปิดหน้าต่างนี้
- กลับไปที่คุณสมบัติ QuickbooksDBXX และคลิก Start
- ปิดทุกอย่างและตรวจสอบเพื่อดูว่าบริการกำลังทำงานหรือไม่ ทำซ้ำขั้นตอนสำหรับ QBCFMonitorService
โซลูชันที่ 3: เปิด Network Ports QuickBooks ใช้เพื่อส่งข้อมูล
ไฟร์วอลล์สามารถป้องกัน QuickBooks จากการเข้าถึงอินเทอร์เน็ตได้อย่างถูกต้องและเป็นความกังวลหลัก อาจมีการติดตั้งไฟร์วอลล์ที่แตกต่างกันในคอมพิวเตอร์ของคุณ แต่ไม่แนะนำให้ใช้มากกว่าหนึ่งเครื่อง ลองดูที่วิธีทำให้ไฟล์ QuickBooks ไม่ถูกบล็อกโดย Windows Firewall:
- ไปที่ Control Panel โดยค้นหาจากเมนู Start และคลิกที่ System and Security >> Windows Firewall นอกจากนี้คุณยังสามารถเปลี่ยนมุมมองเป็นไอคอนขนาดใหญ่หรือเล็กและคลิกที่ Windows Firewall ได้ทันที
- เลือกตัวเลือกการตั้งค่าขั้นสูงและเลือก "กฎขาเข้า" ในส่วนด้านซ้ายของหน้าจอ
- คลิกขวาที่กฎขาเข้าและคลิกที่กฎใหม่ ภายใต้ส่วนประเภทกฎให้เลือกพอร์ต เลือก TCP จากชุดแรกของปุ่ม (แนะนำ TCP) และสลับปุ่มตัวที่สองไปยังพอร์ตเฉพาะที่เฉพาะเจาะจง คุณจำเป็นต้องเพิ่มพอร์ตต่อไปนี้เพื่อแก้ไขฟังก์ชันการทำงานของการปรับปรุง QuickBooks:
QuickBooks Desktop 2018: 8019, 56728, 55378-55382
เดสก์ท็ QuickBooks 2017: 8019, 56727, 55373-55377
QuickBooks Desktop 2016: 8019, 56726, 55368-55372
เดสก์ท็อป QuickBooks 2015: 8019, 56725, 55363-55367
- ตรวจสอบให้แน่ใจว่าคุณแยกพวกเขาด้วยอาการโคม่าให้ถูกต้องและคลิกถัดไปหลังจากที่คุณทำเสร็จแล้ว
- เลือกปุ่มอนุญาตการเชื่อมต่อในหน้าต่างถัดไปและคลิกถัดไป
- เลือกประเภทเครือข่ายเมื่อคุณต้องการใช้กฎนี้ หากคุณสลับจากการเชื่อมต่อเครือข่ายหนึ่งไปยังอีกเครือข่ายหนึ่งค่อนข้างบ่อยขอแนะนำให้คุณเลือกตัวเลือกทั้งหมดก่อนคลิกถัดไป
- ตั้งชื่อกฎที่เหมาะสมกับคุณและคลิกเสร็จสิ้น
- ตรวจสอบว่าคุณทำซ้ำขั้นตอนเดียวกันสำหรับกฎขาออก (เลือกกฎขาออกในขั้นตอนที่ 2)
โซลูชันที่ 4: การแก้ไขไฟล์โฮสต์บน Windows
บางครั้งอาจจำเป็นต้องแก้ไขไฟล์โฮสต์ของ Windows และเพิ่มเว็บเซิร์ฟเวอร์ของคุณที่นี่เพื่อเพิ่มเซิร์ฟเวอร์นี้ลงในรายการที่อนุญาต นี่เป็นขั้นตอนที่ค่อนข้างซับซ้อนและคุณควรตรวจสอบให้แน่ใจว่าคุณทำตามคำแนะนำอย่างระมัดระวัง คุณจะต้องมีสิทธิ์การเข้าถึงจากผู้ดูแลระบบเพื่อดำเนินการต่อเพื่อให้แน่ใจว่าคุณเข้าสู่ระบบด้วยบัญชีผู้ดูแลระบบของคุณ
- บนเซิร์ฟเวอร์ให้ใช้คีย์คีย์ + คีย์ R ของ Windows เพื่อเปิดกล่องโต้ตอบเรียกใช้
- พิมพ์ cmd และกด Enter เพื่อเปิดหน้าต่างพร้อมรับคำสั่ง
- พิมพ์ ipconfig / all (มีช่องว่างหลัง ipconfig) และกด Enter เพื่อเรียกใช้คำสั่งนี้
- จดชื่อโฮสต์ (ชื่อคอมพิวเตอร์) และที่อยู่ IP (จะเป็น IP แอดเดรสหรือที่อยู่ IP v4) ตรวจสอบให้แน่ใจว่าคุณทำซ้ำขั้นตอนสำหรับเวิร์คสเตชันและคอมพิวเตอร์ทั้งหมดในสภาพแวดล้อมของผู้ใช้หลายคน เขียนข้อมูลเหล่านี้ลงบนแผ่นกระดาษหรือบันทึกลงในไฟล์ข้อความ
สิ่งต่อไปที่เราต้องทำคือเพียงแค่แก้ไขไฟล์ Windows Hosts
- ปิด QuickBooks และไปที่ Start Menu >> PC นี้ ตรวจสอบว่าคุณได้นำทางไปยังที่อยู่ต่อไปนี้:
C: \ Windows \ System32 \ Drivers \ Etc หรือ
C: \ Windows \ Syswow64 \ Drivers \ Etc
หมายเหตุ: ถ้าคุณไม่สามารถมองเห็นโฟลเดอร์ Windows ในคอมพิวเตอร์เครื่องนี้ >> Local Disk C คุณจะต้องแน่ใจว่าคุณสามารถดูไฟล์และโฟลเดอร์ที่ซ่อนอยู่ได้โดยทำตามขั้นตอนต่อไปนี้:
- คลิกแท็บมุมมองในเมนู File Explorer และคลิกที่ช่องทำเครื่องหมายรายการที่ซ่อนอยู่ในส่วนแสดง / ซ่อน File Explorer จะแสดงไฟล์ที่ซ่อนอยู่และจะจดจำตัวเลือกนี้ไว้จนกว่าคุณจะเปลี่ยนแปลงอีกครั้ง
- คลิกขวาที่ไฟล์ Hosts ในโฟลเดอร์เลือก Open with และเปิดไฟล์ด้วย Notepad
- ป้อน IP แอดเดรสและพิมพ์ชื่อคอมพิวเตอร์ (เซิร์ฟเวอร์ - จะมีเวิร์กสเตชัน IP และชื่อคอมพิวเตอร์ Workstation- จะมี IP เซิร์ฟเวอร์และชื่อคอมพิวเตอร์) ขณะที่ป้อนข้อมูลนี้ให้ใช้ปุ่ม Tab แทนแถบพื้นที่เพื่อแยก IP แอดเดรสและชื่อคอมพิวเตอร์
- หลังจากเสร็จสิ้นคุณสามารถใช้การเปลี่ยนแปลงและเปิด QuickBooks ใหม่ในโหมดผู้ใช้หลายคน
PRO TIP: หากปัญหาเกิดขึ้นกับคอมพิวเตอร์หรือแล็ปท็อป / โน้ตบุ๊คคุณควรลองใช้ซอฟต์แวร์ Reimage Plus ซึ่งสามารถสแกนที่เก็บข้อมูลและแทนที่ไฟล์ที่เสียหายได้ วิธีนี้ใช้ได้ผลในกรณีส่วนใหญ่เนื่องจากปัญหาเกิดจากความเสียหายของระบบ คุณสามารถดาวน์โหลด Reimage Plus โดยคลิกที่นี่