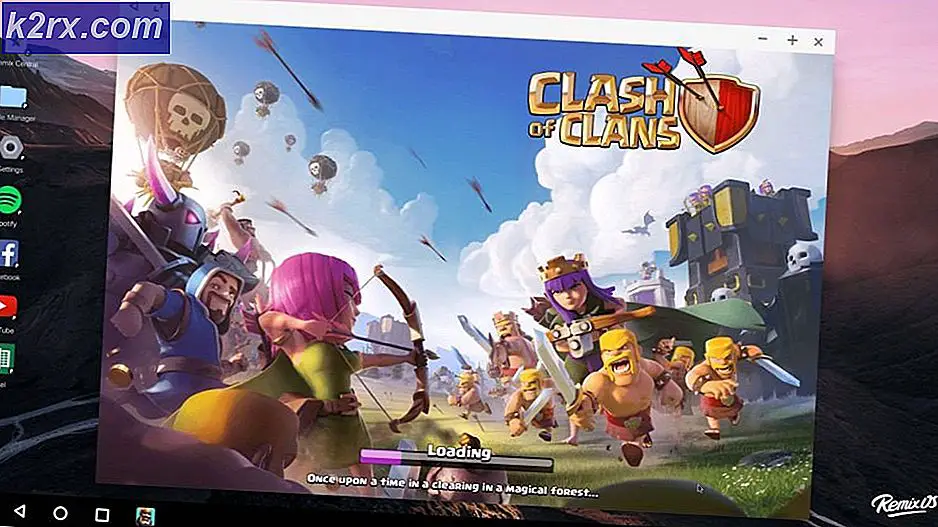วิธีเปิด / ปิดการตั้งค่าการนำเสนอใน Windows 10
โหมดการนำเสนอใน Windows 10 ได้รับการออกแบบมาเพื่อช่วยเหลือผู้ใช้ที่มีอุปกรณ์พกพา เมื่อโหมดการนำเสนอทำงานอยู่โหมดการนำเสนอจะใช้การเปลี่ยนแปลงขั้นสูงบางอย่างกับการกำหนดค่าของระบบปฏิบัติการ การตั้งค่าการนำเสนอใช้เพื่อกำหนดค่าการเปลี่ยนแปลงขั้นสูงเหล่านี้กับระบบปฏิบัติการ ผู้ใช้สามารถปิดโปรแกรมรักษาหน้าจอตั้งระดับเสียงและเลือกพื้นหลังเฉพาะสำหรับเดสก์ท็อปได้ในการตั้งค่าเหล่านี้ ผู้ดูแลระบบสามารถเลือกการตั้งค่าเฉพาะและปิดใช้งานคุณลักษณะการตั้งค่าการนำเสนอสำหรับผู้ใช้มาตรฐานรายอื่น
ในบทความนี้ คุณจะได้เรียนรู้เกี่ยวกับวิธีการเปิดหรือปิดใช้งานการตั้งค่าการนำเสนอใน Windows 10 คุณสามารถใช้วิธีการต่างๆ เพื่อกำหนดตัวเลือกการตั้งค่าการนำเสนอ
1. การใช้ Local Group Policy Editor
Local Group Policy Editor เป็นเครื่องมือ Windows ที่ช่วยผู้ดูแลระบบในการกำหนดค่าการตั้งค่าขั้นสูงที่แตกต่างกันสำหรับผู้ใช้ สามารถใช้เพื่อเปิดและปิดการตั้งค่าการนำเสนอ Local Group Policy Editor มีให้ใช้งานในรุ่น Windows 10 Pro, Enterprise และ Education เท่านั้น หากคุณใช้ Windows 10 Home edition ให้ข้ามวิธีนี้
การตั้งค่าสามารถพบได้ในหมวดการกำหนดค่าคอมพิวเตอร์และการกำหนดค่าผู้ใช้ ในวิธีการของเราเราจะใช้สิ่งที่อยู่ภายใต้การกำหนดค่าคอมพิวเตอร์ เส้นทางจะเหมือนกันเฉพาะหมวดหมู่เท่านั้นที่จะแตกต่างกัน
- เปิด วิ่ง กล่องคำสั่งโดยกด Windows และ ร คีย์ร่วมกันบนแป้นพิมพ์ ตอนนี้ เพียงพิมพ์ “gpedit.msc” ในกล่องแล้วกด ป้อน กุญแจเปิด ตัวแก้ไขนโยบายกลุ่มภายใน หน้าต่าง.
- นำทางไปยังการตั้งค่าเฉพาะโดยทำตามเส้นทางที่กำหนด:
คอมพิวเตอร์ Configuration \ Administrative Templates \ Windows Components \ Presentation Settings \
- ดับเบิลคลิกที่การตั้งค่าชื่อ “ปิดการตั้งค่าการนำเสนอของ Windows"และจะเปิดขึ้นในหน้าต่างอื่น ตอนนี้คุณต้องเลือก เปิดใช้งาน ตัวเลือกสลับตามที่แสดง
- คลิกที่ สมัคร/ตกลง และปิดหน้าต่าง Local Group Policy Editor
- หากสิ่งนี้ไม่อัปเดตในทันทีคุณต้องบังคับให้อัปเดตนโยบายกลุ่ม
- ค้นหาไฟล์ พร้อมรับคำสั่ง ผ่านคุณสมบัติการค้นหาของ Windows และเปิดขึ้นในฐานะผู้ดูแลระบบ ตอนนี้พิมพ์คำสั่งต่อไปนี้ลงไปแล้วกด ป้อน สำคัญ.
gpupdate / แรง
บันทึก: คุณยังสามารถบังคับให้อัปเดตการตั้งค่านโยบายโดย รีสตาร์ท คอมพิวเตอร์.
- คุณสามารถ เปิดใช้งาน กลับมาโดยเปลี่ยนตัวเลือกสลับกลับเป็น ไม่ได้กำหนดค่า หรือ ปิดการใช้งาน.
2. การใช้ Registry Editor
อีกวิธีหนึ่งคือการใช้ Registry Editor สามารถใช้เพื่อกำหนดการตั้งค่าเช่นเดียวกับในตัวแก้ไขนโยบายกลุ่ม คุณต้องสร้างค่าในคีย์เฉพาะของ Registry เพื่อเปิดหรือปิดการตั้งค่าการนำเสนอผ่าน Registry Editor นอกจากนี้หากคุณเคยใช้ตัวแก้ไขนโยบายกลุ่มก่อนวิธีนี้ค่าจะมีอยู่แล้ว
ค่านี้สามารถสร้างได้ภายใต้ทั้งกลุ่มผู้ใช้ปัจจุบันและกลุ่มเครื่องปัจจุบัน เส้นทางจะเหมือนกันเฉพาะลมพิษเท่านั้นที่จะแตกต่างกัน
- ขั้นแรกให้เปิดไฟล์ วิ่ง กล่องโต้ตอบโดยการกดปุ่ม Windows + R คีย์ร่วมกันบนแป้นพิมพ์ของคุณ จากนั้นพิมพ์“regedit” ในกล่องแล้วกด ป้อน กุญแจเปิด Registry Editor หน้าต่าง.
บันทึก: หากคุณได้รับไฟล์ UAC (การควบคุมบัญชีผู้ใช้) จากนั้นเลือก ใช่ ตัวเลือก - คุณยังสามารถสร้างข้อมูลสำรองได้โดยคลิกที่ไฟล์ ไฟล์ เมนูในแถบเมนูและเลือก ส่งออก ตัวเลือก จากนั้นให้ไฟล์ ชื่อ / เส้นทาง และคลิกที่ไฟล์ บันทึก ปุ่ม.
บันทึก: คุณสามารถ คืนค่า สำรองข้อมูลโดยคลิกที่ไฟล์ ไฟล์ เมนูในแถบเมนูและเลือก นำเข้า ตัวเลือก
- ในหน้าต่าง Registry Editor ตรงไปที่ตำแหน่งต่อไปนี้:
HKEY_LOCAL_MACHINE \ SOFTWARE \ Microsoft \ Windows \ CurrentVersion \ Policies \ PresentationSettings
บันทึก: ถ้า PresentationSettings คีย์ไม่มีเส้นทางจากนั้นคลิกขวาที่ไฟล์ นโยบาย ที่สำคัญและเลือก ใหม่> คีย์ ตัวเลือก ตั้งชื่อคีย์ว่า“PresentationSettings” และ บันทึก มัน.
- คลิกขวาที่บานหน้าต่างด้านขวาของไฟล์ PresentationSettings ที่สำคัญและเลือก ใหม่> ค่า DWORD (32 บิต) ตัวเลือก เปลี่ยนชื่อค่าเป็น“NoPresentationSettings” และบันทึกไว้
- ตอนนี้ดับเบิลคลิกที่ NoPresentationSettings ค่าเพื่อเปิดกล่องโต้ตอบข้อมูลค่า จากนั้นเปลี่ยนข้อมูลค่าเป็น 1.
- คลิกที่ ตกลง ปุ่มและ ปิด หน้าต่าง Registry Editor ให้แน่ใจว่าคุณ เริ่มต้นใหม่ คอมพิวเตอร์เพื่อใช้การเปลี่ยนแปลงใหม่เหล่านี้
- คุณสามารถ เปิดใช้งาน กลับมาโดยการเปลี่ยนข้อมูลค่าเป็น 0. อีกวิธีหนึ่งในการเปิดใช้งานคือ การลบ ค่าจาก Registry Editor