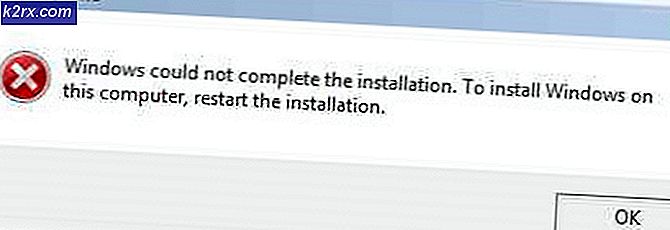วิธีการตั้งค่าแผนการใช้พลังงานที่กำหนดเองใน Windows 10
แผนการใช้พลังงานกำหนดวิธีที่ Windows จะจัดการพลังงานสำหรับส่วนประกอบและอุปกรณ์ต่างๆที่ต่ออยู่กับคอมพิวเตอร์ ตระหนักว่าผู้ใช้ทุกคนใช้คอมพิวเตอร์ในลักษณะที่แตกต่างกันเล็กน้อย Windows จะช่วยให้คุณปรับแต่งการใช้พลังงานได้ มีหลายสิ่งหลายอย่างที่คุณสามารถทำได้ในขณะที่เปลี่ยนการตั้งค่าพลังงาน ตัวอย่างเช่นคุณสามารถเพิ่มประสิทธิภาพแบตเตอรี่ได้หากคุณใช้แล็ปท็อปและแล็ปท็อปไม่ได้เชื่อมต่อกับอุปกรณ์ชาร์จหรือหากคุณใช้ที่ชาร์จคุณสามารถตั้งค่าให้มีประสิทธิภาพสูง ฯลฯ จุดมุ่งหมายของคู่มือนี้คือเพื่อให้คุณได้รับ เริ่มต้นด้วยการสร้างแผนการใช้พลังงานที่กำหนดเองเพื่อให้เหมาะกับความต้องการของคุณ
คลิกขวา ที่เมนู Start และเลือก Power Options ในเมนูป๊อปอัพ คุณสามารถเข้าถึงเมนูป๊อปอัปเดียวกันได้โดยกดปุ่มลัด Win + X
หรือคลิกขวาที่ไอคอนแบตเตอรีในพื้นที่แจ้งเตือน (ด้านล่างขวาของหน้าจอคอมพิวเตอร์) และคลิก ตัวเลือกการใช้พลังงาน ทั้งสองวิธีจะนำคุณไปสู่หน้าจอ Power Options แบบเดียวกัน
หมายเหตุ : หากคุณใช้อุปกรณ์หน้าจอสัมผัสให้แตะรายการด้วยนิ้วหรือสไตลัสของคุณและจับไว้อย่างนุ่มนวล เมื่อคุณยกนิ้วหรือสไตลัสคุณจะเห็นเมนูคลิกขวา
Windows 10 มีแผนพลังงานสามแบบไว้ล่วงหน้า: สมดุล, ประหยัดพลังงาน และมี ประสิทธิภาพสูง คุณสามารถคลิก Change Plan Settings เพื่อดูการตั้งค่าและกำหนดค่าเองหรือคุณสามารถใช้การตั้งค่าที่คุณต้องการได้
ถ้าคุณต้องการ สร้างแผนการใช้พลังงานใหม่ ให้คลิกตัวเลือกที่เรียกว่า สร้างแผนการใช้พลังงาน ที่ด้านซ้ายของหน้าต่างตัวเลือกการใช้พลังงาน
PRO TIP: หากปัญหาเกิดขึ้นกับคอมพิวเตอร์หรือแล็ปท็อป / โน้ตบุ๊คคุณควรลองใช้ซอฟต์แวร์ Reimage Plus ซึ่งสามารถสแกนที่เก็บข้อมูลและแทนที่ไฟล์ที่เสียหายได้ วิธีนี้ใช้ได้ผลในกรณีส่วนใหญ่เนื่องจากปัญหาเกิดจากความเสียหายของระบบ คุณสามารถดาวน์โหลด Reimage Plus โดยคลิกที่นี่ในหน้าจอถัดไประบบจะแสดงตัวเลือกการใช้พลังงานที่มีอยู่และอนุญาตให้คุณสร้างตัวเลือกจากนั้น การดำเนินการนี้จะไม่ส่งผลต่อหรือเปลี่ยนแปลงแผนการที่มีอยู่ เลือกปุ่มตัวเลือกใด ๆ ของแผนพลังงานที่กำหนดไว้ล่วงหน้าเหล่านี้ที่ตรงกับความต้องการของคุณอย่างใกล้ชิดพิมพ์ชื่อแผนบริการแบบกำหนดเองของคุณใน กล่องข้อความชื่อแผน และคลิก ถัดไป
หลังจากคลิกถัดไปให้ทำตามขั้นตอนเพื่อเลือกการตั้งค่าแล้วคลิกสร้าง คุณจะเห็นหน้าต่างแผนการใช้พลังงานที่สร้างขึ้นใหม่ตามแผนการใช้พลังงานที่กำหนดไว้ล่วงหน้าที่คุณได้เลือกไว้ในหน้าจอก่อนหน้านี้ คลิก เปลี่ยนการตั้งค่าแผน เพื่อกำหนดการตั้งค่าของแผนพลังงานที่สร้างขึ้นใหม่
Windows 10 จะแสดงหน้าจอที่มีเฉพาะการตั้งค่าการแสดงผลเท่านั้น หากต้องการเข้าถึงอาร์เรย์แบบกำหนดเองทั้งหมดให้คลิก เปลี่ยนการตั้งค่าพลังงานขั้นสูง
ในหน้าจอการตั้งค่าใหม่คุณสามารถเลือกการตั้งค่าพลังงานได้หลากหลาย คุณสามารถขยายกลุ่มการตั้งค่าโดยคลิกเล็ก (+) ที่ด้านซ้ายของทุกหมวดหมู่
หมายเหตุ: หากคุณพบการตั้งค่าบางอย่างเป็นสีเทาให้คลิก เปลี่ยนการตั้งค่าที่ไม่สามารถใช้งานได้ในขณะนี้
PRO TIP: หากปัญหาเกิดขึ้นกับคอมพิวเตอร์หรือแล็ปท็อป / โน้ตบุ๊คคุณควรลองใช้ซอฟต์แวร์ Reimage Plus ซึ่งสามารถสแกนที่เก็บข้อมูลและแทนที่ไฟล์ที่เสียหายได้ วิธีนี้ใช้ได้ผลในกรณีส่วนใหญ่เนื่องจากปัญหาเกิดจากความเสียหายของระบบ คุณสามารถดาวน์โหลด Reimage Plus โดยคลิกที่นี่