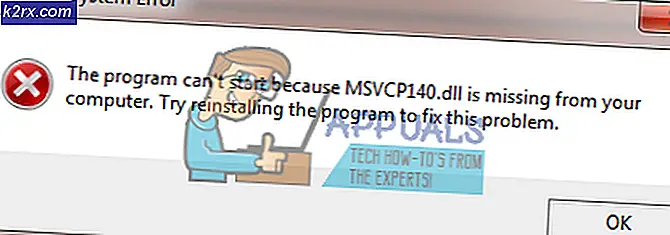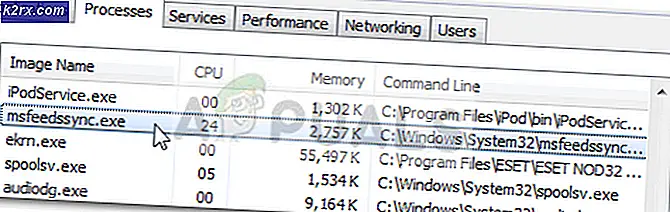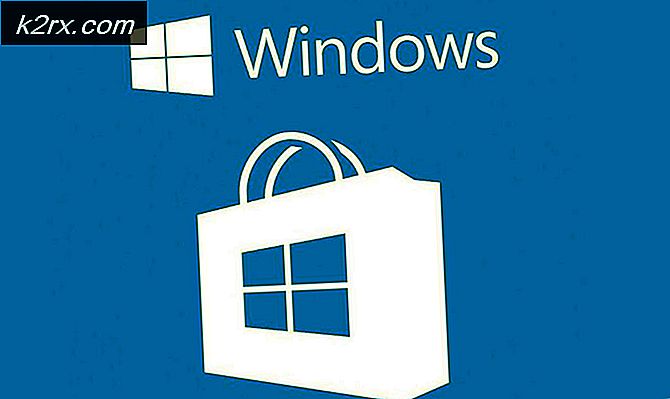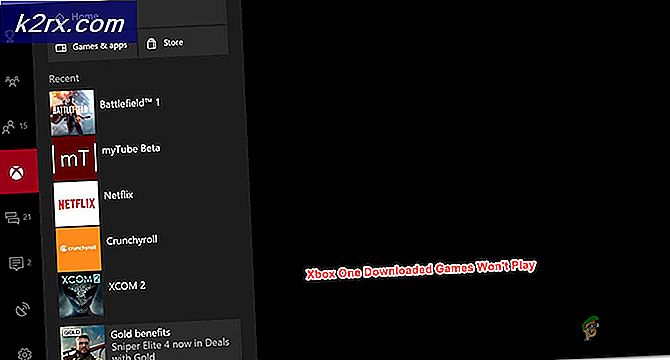วิธีการแก้ไขขอบใน Google เอกสาร
Chromebook มีราคาถูกพกพาและมีแบตเตอรี่ที่ยอดเยี่ยมซึ่งทำให้พวกเขาถูกต้องในเรดาร์ของนักศึกษา อย่างไรก็ตาม Chromebook ไม่ได้รัน MS Word ดังนั้น Google เอกสารจึงต้องปฏิบัติตามข้อกำหนดเอกสารทั้งหมดของเรา เอกสารเกือบจะมีประสิทธิภาพเหมือนกับ MS Word และมีคุณสมบัติ Word มากที่สุดซึ่งนักเรียนโดยเฉลี่ยจะต้องใช้ อย่างไรก็ตามมีข้อบกพร่องอยู่สองสามข้อที่นี่และใน Google เอกสารที่ต้องแก้ไข
หนึ่งในจุดบกพร่องเหล่านี้คือส่วนต่างของเอกสารดูเหมือนจะไม่ถูกต้องขณะพิมพ์เอกสารผ่าน Google เอกสาร กับวิทยาลัยส่วนใหญ่ที่มีหลักเกณฑ์ที่เข้มงวดมากในการจัดรูปแบบบทความที่มีข้อกำหนดด้านเงินทุนที่เฉพาะเจาะจงปัญหานี้จะกลายเป็นปัญหาสำคัญสำหรับนักเรียนที่ใช้ Chromebook ในบทแนะนำนี้เราจะแสดงวิธีการกำจัดความแตกต่างของมาร์จินใน Google เอกสารและพิมพ์เอกสารของคุณโดยใช้ระยะขอบที่แน่นอนที่คุณต้องการ
เหตุใดจึงเกิดขึ้น
ใน Google เอกสารขนาดกระดาษเริ่มต้นจะถูกกำหนดเป็น 'Letter' ซึ่งมีความยาวน้อยกว่ากระดาษพิมพ์ A4 ขนาดคลาสสิกที่ใช้กับเครื่องพิมพ์ส่วนใหญ่ ดังนั้น Google เอกสารที่พิมพ์โดยไม่ใช้กระดาษ A4 เต็มรูปแบบและส่วนขอบด้านบนและด้านล่างของคุณดูใหญ่กว่าที่คุณกำหนดไว้จริงๆ นอกจากนี้การพิมพ์โดยตรงผ่าน Google Docs เป็นที่รู้จักกันเป็นพรุนกับปัญหาเช่นแบบอักษรและขอบไม่ถูกต้อง
สิ่งที่เราต้องทำก็คือเปลี่ยนขนาดหน้าใน Google เอกสารจาก 'Letter' เป็น 'A4' และดาวน์โหลดเอกสารเป็น PDF เพื่อพิมพ์ ทำตามคำแนะนำด้านล่างเพื่อให้ขอบเอกสารถูกต้องในเอกสาร Google ของคุณ
วิธีการแก้ไขข้อผิดพลาด Margin
เปลี่ยนขนาดกระดาษ
ขั้นแรกให้เปิดเอกสารที่คุณต้องการพิมพ์ลงใน Google เอกสาร จากนั้นไปที่ 'ไฟล์' ที่มุมซ้ายของเมนูตัวเลือกที่ด้านบน ในเมนูแบบเลื่อนลง Files คลิกที่ 'Page Setup'
PRO TIP: หากปัญหาเกิดขึ้นกับคอมพิวเตอร์หรือแล็ปท็อป / โน้ตบุ๊คคุณควรลองใช้ซอฟต์แวร์ Reimage Plus ซึ่งสามารถสแกนที่เก็บข้อมูลและแทนที่ไฟล์ที่เสียหายได้ วิธีนี้ใช้ได้ผลในกรณีส่วนใหญ่เนื่องจากปัญหาเกิดจากความเสียหายของระบบ คุณสามารถดาวน์โหลด Reimage Plus โดยคลิกที่นี่ในหน้าต่าง Page Setup คุณจะเห็นเมนูแบบเลื่อนลงสำหรับ 'Paper Size' โดยกำหนดขนาดเป็น 'Letter' จากเมนูแบบเลื่อนลงให้เปลี่ยนขนาดเป็น 'A4' (ด้านขวาคุณจะเห็นการวัด Margin เป็นนิ้วและคุณยังสามารถเปลี่ยนแปลงได้ตามความต้องการของคุณจากที่นี่)
เมื่อคุณเปลี่ยนขนาดกระดาษเป็น A4 คุณสามารถคลิก 'ตั้งค่าเป็นค่าเริ่มต้น' เพื่อกำหนดขนาดกระดาษเป็น A4 เป็นค่าเริ่มต้นสำหรับเอกสารทั้งหมดของคุณ มิฉะนั้นคุณสามารถคลิก 'ตกลง' เพื่อกลับไปที่เอกสารของคุณ
ดาวน์โหลดเป็น PDF
หลังจากที่คุณเปลี่ยนขนาดกระดาษแล้วคุณจะต้องดาวน์โหลดเอกสารเป็น PDF การพิมพ์เอกสารจาก Google Docs มีรายงานว่ามีปัญหาบางอย่างซึ่งมีแนวโน้มที่จะทำให้อัตรากำไรลดลงดังนั้นเราจะดาวน์โหลดเอกสารของคุณเป็น PDF แล้วพิมพ์เพื่อรักษาอัตรากำไรของเรา
หากต้องการดาวน์โหลดเป็น PDF ให้ไปที่เมนูแบบเลื่อนลง 'ไฟล์' จากเมนูตัวเลือก จากนั้นไปที่ 'ดาวน์โหลดเป็น' แล้วเลือก PDF
เมื่อคุณดาวน์โหลดเอกสารเป็น PDF แล้วคุณสามารถพิมพ์ต่อได้โดยการเปิดเอกสารและกด Ctrl + P เพื่อพิมพ์คำสั่ง ส่วนขอบบนเอกสารที่พิมพ์แล้วของคุณควรมีขนาดที่ดีและพร้อมสำหรับการส่ง
หากคุณเป็นนักเรียนที่กำลังมองหาเคล็ดลับและเทคนิคเพิ่มเติมเช่นเดียวกับวิธีทำให้ชีวิตการเรียนรู้ง่ายขึ้นบน Chromebook โปรดไปที่บทความของเราในหัวข้อที่นี่
PRO TIP: หากปัญหาเกิดขึ้นกับคอมพิวเตอร์หรือแล็ปท็อป / โน้ตบุ๊คคุณควรลองใช้ซอฟต์แวร์ Reimage Plus ซึ่งสามารถสแกนที่เก็บข้อมูลและแทนที่ไฟล์ที่เสียหายได้ วิธีนี้ใช้ได้ผลในกรณีส่วนใหญ่เนื่องจากปัญหาเกิดจากความเสียหายของระบบ คุณสามารถดาวน์โหลด Reimage Plus โดยคลิกที่นี่