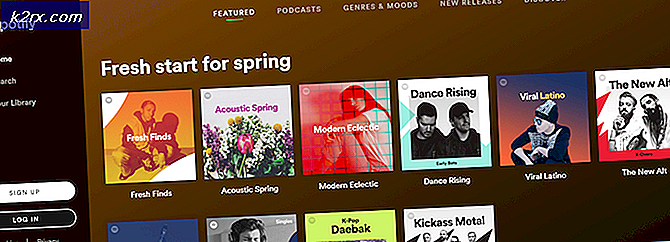วิธีแก้ไขข้อผิดพลาดของ Windows Movie Maker 0x80004003 และ 0x87160139
Windows Movie Maker แน่ใจว่าเป็นเครื่องมือที่ยอดเยี่ยมสำหรับการสร้างและแก้ไขไฟล์มีเดีย แต่บางครั้งคุณอาจพบข้อผิดพลาดเช่น 0x80004003 หรือ 0x87160139 โดยมีข้อผิดพลาด / สัญญาณเตือนสีเหลืองบนรูปภาพหรือไฟล์มีเดียในโครงการ ข้อผิดพลาดอาจเกิดขึ้นได้ตลอดเวลาแม้ว่าโครงการของคุณจะทำงานได้ดีเมื่อคุณตรวจสอบครั้งล่าสุด
สาเหตุของข้อผิดพลาดเหล่านี้
มีสาเหตุหลายประการที่ทำให้เกิดข้อผิดพลาดเช่นนี้
- คุณอาจไม่มี Windows Movie Maker เวอร์ชันล่าสุดหรือไดรเวอร์การ์ดแสดงผลของคุณ
- ไฟล์สื่อของคุณอาจไม่ได้รับการสนับสนุนจาก Windows Movie Maker
- ไฟล์หรือรูปภาพของคุณอาจถูกนำออกหรือย้ายออกจากที่เดิม
- ไฟล์โครงการของคุณอาจถูกใช้โดยโปรแกรมอื่น ๆ
- คุณอาจไม่มีตัวแปลงสัญญาณสำหรับไฟล์ที่คุณต้องการใช้ใน Windows Movie Maker
อย่างที่คุณเห็นอาจมีได้หลายเหตุผลดังนั้นก่อนอื่นให้ลองแก้ปัญหาแล้วทำตามวิธีที่ 1 ถ้ายังไม่สามารถแก้ปัญหาได้ให้ไปที่วิธีถัดไป
การแก้ไขปัญหา
รับเวอร์ชันล่าสุด
สิ่งแรกที่คุณควรทำคือตรวจสอบให้แน่ใจว่าคุณมี Windows Movie Maker เวอร์ชันล่าสุดอยู่แล้ว ไปที่นี่และดาวน์โหลด Windows Movie Maker สำหรับ Windows Version ของคุณ
การตรวจสอบไฟล์ที่รองรับ
ไฟล์สื่อบางชนิดไม่ได้รับการสนับสนุนโดย Windows Movie Maker ซึ่งอาจก่อให้เกิดปัญหานี้ ไปที่นี่และตรวจสอบว่าไฟล์ที่คุณใช้มีอยู่ในรายการไฟล์ที่รองรับหรือไม่
วิธีที่ 1: ตรวจสอบว่าไฟล์ของคุณอยู่ในที่เดียวกัน
ปัญหาอาจเกิดจากไฟล์หายไปจากตำแหน่ง
- กด ปุ่ม Windows ค้างไว้และกด R (ปล่อยคีย์ Windows) สำหรับ Windows 7 คลิก เริ่ม > คลิก โปรแกรมทั้งหมด > คลิก อุปกรณ์เสริม > เลือก เรียกใช้
- พิมพ์ moviemaker และกด Enter
- คลิก ไฟล์ จากนั้นเลือก เปิดโครงการ
- ค้นหาไฟล์สื่อของคุณคลิกที่ไฟล์สื่อแล้วเลือก เปิด
- ดับเบิลคลิกที่ภาพที่แสดง ไอคอนข้อผิดพลาดสีเหลือง
- เลือก ค้นหา
- ค้นหาไฟล์ในคอมพิวเตอร์ของคุณให้คลิกที่ไฟล์แล้วเลือก เปิด
วิธีที่ 2: การตรวจสอบตัวแปลงสัญญาณ
บางครั้งปัญหาอาจเกิดจากตัวแปลงสัญญาณที่หายไปหรือผิดพลาด ไฟล์เสียงและวิดีโอต้องการตัวแปลงสัญญาณที่เหมาะสมสำหรับให้ทำงานได้อย่างถูกต้อง
ไปที่นี่และดาวน์โหลด MediaInfo เมื่อการดาวน์โหลดเสร็จสิ้นให้ดับเบิลคลิกที่ไฟล์และทำตามคำแนะนำบนหน้าจอ
PRO TIP: หากปัญหาเกิดขึ้นกับคอมพิวเตอร์หรือแล็ปท็อป / โน้ตบุ๊คคุณควรลองใช้ซอฟต์แวร์ Reimage Plus ซึ่งสามารถสแกนที่เก็บข้อมูลและแทนที่ไฟล์ที่เสียหายได้ วิธีนี้ใช้ได้ผลในกรณีส่วนใหญ่เนื่องจากปัญหาเกิดจากความเสียหายของระบบ คุณสามารถดาวน์โหลด Reimage Plus โดยคลิกที่นี่เมื่อติดตั้งแล้วให้ทำตามขั้นตอนต่อไปนี้
- กด ปุ่ม Windows ค้างไว้และกด R (ปล่อยคีย์ Windows) สำหรับ Windows 7 คลิก เริ่ม > คลิก โปรแกรมทั้งหมด > คลิก อุปกรณ์เสริม > เลือก เรียกใช้
- พิมพ์ mediainfo แล้วกด Enter
- เมื่อ MediaInfo เปิดขึ้น ไปที่ ไฟล์ > เปิด > ไฟล์ และเลือกไฟล์วิดีโอที่คุณต้องการตรวจสอบ เมื่อเลือกแล้วให้คลิก เปิด
- ตอนนี้คุณจะสามารถดูข้อมูลเกี่ยวกับตัวแปลงสัญญาณได้ ถ้าคุณต้องการมุมมองรายละเอียดหรือมุมมองอื่น ๆ ให้คลิก มุมมอง จากนั้นเลือก แผ่นงาน (หรือรูปแบบอื่นที่คุณต้องการ)
วิธีที่ 3: ตรวจสอบและปรับปรุงโปรแกรมควบคุมการ์ดแสดงผล
เพื่อให้แน่ใจว่าคุณมีไดรเวอร์การ์ดแสดงผลล่าสุด:
- กด ปุ่ม Windows ค้างไว้และกด R (ปล่อยคีย์ Windows) สำหรับ Windows 7 คลิก เริ่ม > คลิก โปรแกรมทั้งหมด > คลิก อุปกรณ์เสริม > เลือก เรียกใช้
- พิมพ์ dxdiag และกด Enter
- คลิก Yes ถ้าจะขอให้ตรวจสอบไดรเวอร์ของคุณ
- คลิกแท็บ ดิสเพลย์
ตรวจสอบว่าไดรเวอร์ของคุณทันสมัยอยู่หรือไม่และไม่พบปัญหาใด ๆ เพื่อให้แน่ใจว่าคุณมีไดรเวอร์ล่าสุดให้ไปที่เว็บไซต์ของผู้ผลิตการ์ดแสดงผลของคุณและตรวจสอบเวอร์ชันล่าสุดของไดรเวอร์การ์ดแสดงผลของคุณ
วิธีที่ 4: การปิดแฟ้มอื่นที่เปิดอยู่
ปัญหานี้สามารถเกิดขึ้นได้หากไฟล์ของคุณกำลังถูกใช้โดยโปรแกรมอื่นหรือเปิดอยู่ที่อื่น ปิดโปรแกรมอื่น ๆ ทั้งหมดที่กำลังทำงานอยู่และปิด Window Movie Maker เช่นกัน
เรียกใช้ Window Movie Maker อีกครั้งและตรวจสอบข้อผิดพลาด
วิธีที่ 5: ลดคุณภาพวิดีโอ
การลดคุณภาพวิดีโอจาก High-definition (1080p) ไปเป็นความละเอียดสูง (720p) อาจช่วยแก้ปัญหาได้เช่นกัน ถ้าคุณเลือก High-definition (1080p) เป็นคุณภาพผลผลิตของคุณแล้วลองลดค่า
PRO TIP: หากปัญหาเกิดขึ้นกับคอมพิวเตอร์หรือแล็ปท็อป / โน้ตบุ๊คคุณควรลองใช้ซอฟต์แวร์ Reimage Plus ซึ่งสามารถสแกนที่เก็บข้อมูลและแทนที่ไฟล์ที่เสียหายได้ วิธีนี้ใช้ได้ผลในกรณีส่วนใหญ่เนื่องจากปัญหาเกิดจากความเสียหายของระบบ คุณสามารถดาวน์โหลด Reimage Plus โดยคลิกที่นี่