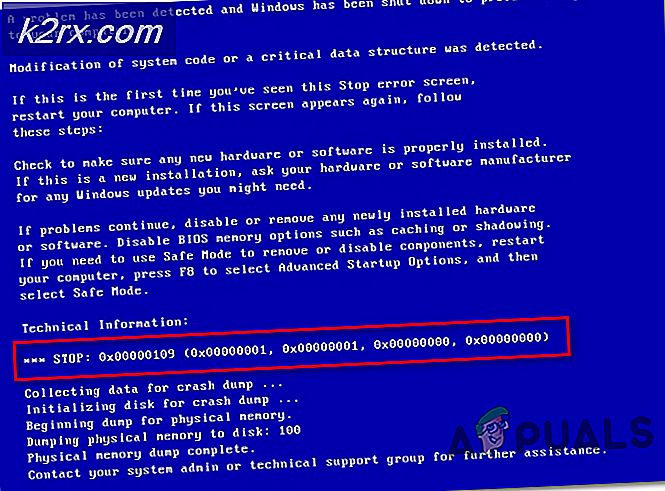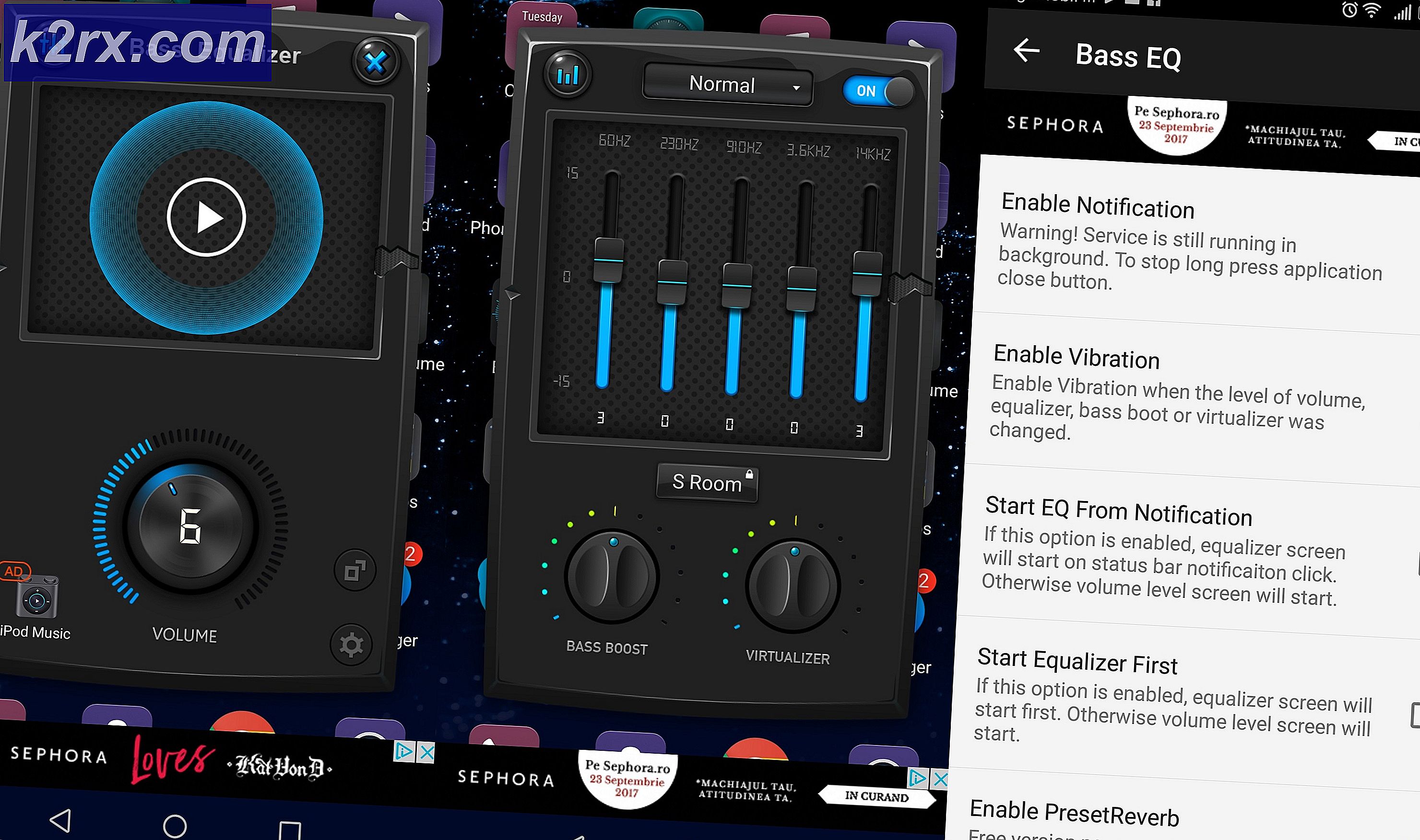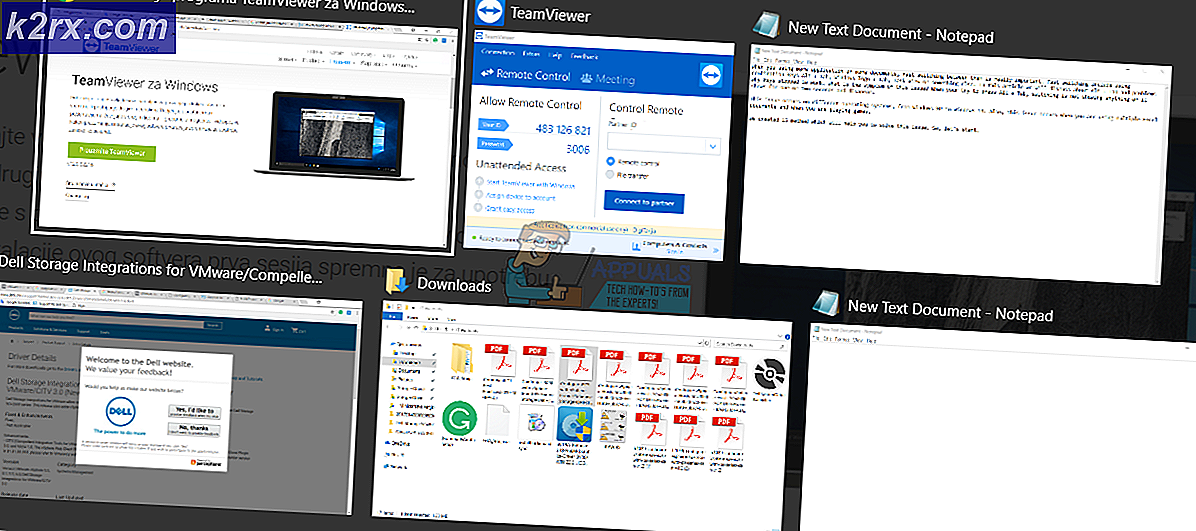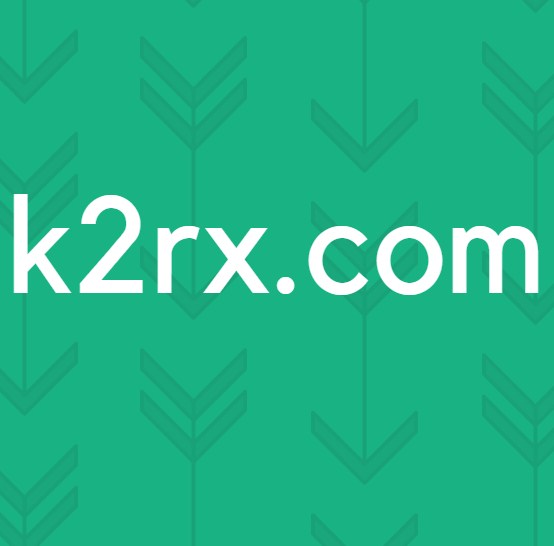วิธีการเน้นข้อความใน PowerPoint
เมื่อสร้างเอกสารในเช่นโปรแกรมประมวลผลคำเช่น Microsoft Word คุณสามารถทำได้มากเพื่อทำให้ข้อความโดดเด่นและเห็นได้ชัดเจนขึ้น คุณสามารถเพิ่มแบบอักษรของข้อความที่คุณต้องการโดดเด่นคุณสามารถทำให้เป็นตัวหนาหรือคุณสามารถเน้นได้ โปรแกรมแก้ไขข้อความและตัวประมวลผลคำจำนวนมากมีความสามารถในการเน้นข้อความในตัว ผู้คนยังรู้สึกว่าจำเป็นต้องทำให้ข้อความเด่นชัดขึ้นเมื่อสร้างงานนำเสนอบน PowerPoint เมื่อสร้างงานนำเสนอสิ่งสำคัญคือต้องตรวจสอบให้แน่ใจว่าทุกอย่างในงานนำเสนอของคุณดึงดูดความสนใจของใครก็ตามที่คุณนำเสนอและมีวิธีที่ดีกว่าน้อยมากที่จะทำให้ข้อความเห็นเด่นชัดขึ้นในสมองมนุษย์มากกว่าการเน้นข้อความ
Microsoft PowerPoint เป็นโปรแกรมสร้างงานนำเสนอชั้นนำสำหรับคอมพิวเตอร์ PowerPoint มีความสามารถในการเน้นข้อความที่เป็นส่วนหนึ่งของงานนำเสนอมากที่สุด แต่คุณลักษณะนี้ขออภัยเฉพาะสำหรับสมาชิก Office 365 ที่ใช้ PowerPoint 2016 เท่านั้นอย่างไรก็ตามอย่างไรก็ตามผู้ใช้ที่ไม่ได้สมัครสมาชิก Office 365 และผู้ใช้ที่มีอายุมากกว่า รุ่นของ PowerPoint ยังสามารถเน้นข้อความในงานนำเสนอของพวกเขาพวกเขาก็ต้องไปใช้เวลานานรอบ
ในกรณีนี้คุณอาจเลือกข้อความใน PowerPoint ได้โดยไม่คำนึงว่าคุณสมัครรับข้อมูล Office 365 และ PowerPoint รุ่นใดก็ตามที่คุณใช้คุณก็จะต้องหาวิธีการที่ใช้งานได้ คุณ. ต่อไปนี้เป็นวิธีที่มีประสิทธิภาพที่สุดที่คุณสามารถใช้เพื่อเน้นข้อความใน PowerPoint:
วิธีที่ 1: ไฮไลต์ข้อความด้วยการสมัครสมาชิก Office 365 ใน PowerPoint 2016
เน้นข้อความเดียวที่เลือก
- เลือกข้อความที่คุณต้องการเน้น
- ไปที่แท็บ โฮม ในแถบเครื่องมือของ PowerPoint
- คลิกที่ลูกศรถัดจากปุ่ม เน้นข้อความไฮไลต์ ในส่วน แบบอักษร
- คลิกที่สีที่คุณต้องการให้ไฮไลต์ข้อความที่คุณเลือกเพื่อเลือก ทันทีที่คุณดำเนินการข้อความที่คุณเลือกจะเน้นสีที่คุณระบุ
เพื่อไฮไลต์การเลือกข้อความหลาย ๆ แบบที่ไม่ติดกัน
- ไปที่แท็บ โฮม ในแถบเครื่องมือของ PowerPoint
- คลิกที่ลูกศรถัดจากปุ่ม เน้นข้อความไฮไลต์ ในส่วน แบบอักษร
- คลิกที่สีที่คุณต้องการให้ไฮไลต์ข้อความเพื่อเลือก
- เลื่อนตัวชี้เมาส์ไปที่ส่วนข้อความของสไลด์ในงานนำเสนอของคุณ คุณจะเห็นว่าตัวชี้เมาส์เปลี่ยนเป็นแบบเน้นข้อความ
- เลือกทีละส่วนของข้อความที่คุณต้องการเน้น ข้อความจะยังคงเน้นเป็นสีที่คุณเลือกเมื่อคุณเลือกไว้
- เมื่อคุณเน้นข้อความทั้งหมดที่ต้องการแล้วเพียงแค่กด Esc เพื่อปิดคุณลักษณะไฮไลต์
หมายเหตุ: หากคุณต้องการยกเลิกการไฮไลต์ข้อความที่เลือกไว้เพียงเลือกข้อความที่ต้องการไปที่แท็บ โฮม ในแถบเครื่องมือของ PowerPoint คลิกที่ลูกศรถัดจากปุ่ม เน้นสีข้อความ แล้วคลิก ไม่มีสี
ถ้าคุณไม่ใช่สมาชิก Office 365 และ / หรือกำลังใช้ PowerPoint รุ่นที่เก่ากว่าโปรดอย่ากลัวเลยว่ายังมีวิธีอื่น ๆ อีกมากมายที่คุณสามารถทดลองใช้ได้
วิธีที่ 2: เน้นข้อความใน Word จากนั้นคัดลอกมา
ถ้าคุณไม่ใช่สมาชิก Office 365 และ / หรือกำลังใช้ PowerPoint รุ่นเก่าคุณไม่สามารถเน้นข้อความใน PowerPoint ได้ อย่างไรก็ตามไม่ได้หมายความว่า PowerPoint ไม่สามารถแสดงข้อความที่ไฮไลต์ไว้ในโปรแกรมอื่นเป็นข้อความที่ไฮไลต์แล้ว
- สร้างข้อความที่ไฮไลต์ใน Microsoft Word
- เลือกข้อความที่ไฮไลต์ทั้งหมดที่คุณสร้างไว้
- กด Ctrl + C เพื่อ คัดลอก ข้อความที่ไฮไลต์
- ไปที่ตำแหน่งใดก็ตามในงานนำเสนอ PowerPoint ที่คุณต้องการให้ข้อความที่เน้นเป็นสีให้เลื่อนเมาส์ไปที่ตำแหน่งที่แน่นอนและกด Ctrl + V เพื่อ วาง ข้อความที่เน้นสี
หมายเหตุ: หากมีการวางข้อความไฮไลต์ไว้ใน PowerPoint โดยไม่เน้นสีให้คลิกที่ปุ่ม ตัวเลือกวาง ถัดจากข้อความที่วางและคลิกที่ เก็บรูปแบบแหล่งที่มา
PRO TIP: หากปัญหาเกิดขึ้นกับคอมพิวเตอร์หรือแล็ปท็อป / โน้ตบุ๊คคุณควรลองใช้ซอฟต์แวร์ Reimage Plus ซึ่งสามารถสแกนที่เก็บข้อมูลและแทนที่ไฟล์ที่เสียหายได้ วิธีนี้ใช้ได้ผลในกรณีส่วนใหญ่เนื่องจากปัญหาเกิดจากความเสียหายของระบบ คุณสามารถดาวน์โหลด Reimage Plus โดยคลิกที่นี่วิธีที่ 2: พิมพ์ข้อความในกล่องข้อความที่มีสี
- คลิกภาพนิ่งที่คุณต้องการเพิ่มข้อความที่ไฮไลต์ไว้
- ไปที่แท็บ แทรก และคลิกที่ กล่องข้อความ ในส่วน ข้อความ
- คลิกและลากเมาส์ภายในภาพนิ่งที่เลือกของงานนำเสนอเพื่อวาด กล่องข้อความ
- พิมพ์หรือวางข้อความที่คุณต้องการเน้นใน กล่องข้อความที่ คุณเพิ่งสร้างขึ้น
- ถ้าจำเป็นให้ปรับขนาดของ กล่องข้อความ เพื่อให้พอดีกับข้อความภายในที่ดียิ่งขึ้นเพื่อให้เอฟเฟ็กต์ไฮไลต์ไม่ได้อยู่ในตำแหน่ง
- ในแท็บ หน้าแรก คลิกที่ลูกศรถัดจากปุ่ม กรอกข้อมูลรูปร่าง ในส่วน รูปวาด
- ในจานสีที่คุณเห็นให้ค้นหาสีที่คุณต้องการให้เน้นข้อความและคลิกเพื่อเลือก
- ถ้าจำเป็นให้ลาก กล่องข้อความ ที่มีข้อความที่ไฮไลต์ไว้ไปยังตำแหน่งที่แน่นอนในภาพนิ่งที่เลือกที่คุณต้องการ
วิธีที่ 3: ใช้เอฟเฟ็กต์ Glow text
PowerPoint มีลักษณะพิเศษที่เรียกว่า Glow ซึ่งในขณะที่ไม่เหมือนกับข้อความที่ไฮไลต์สามารถเน้นข้อความในขอบเขตที่เหมาะสมและแน่นอนทำให้ข้อความดูน่าสนใจและน่าสนใจยิ่งขึ้น คุณสามารถใช้เอฟเฟ็กต์ Glow แทนการไฮไลต์หรือเป็นวิธีแก้ไขปัญหาได้หากคุณไม่สามารถเน้นข้อความใน PowerPoint ได้เนื่องจากคุณไม่ใช่สมาชิก Office 365 และ / หรือคุณใช้ PowerPoint รุ่นเก่ากว่า . ในการใช้เอฟเฟกต์ Glow text ในงานนำเสนอ PowerPoint คุณต้อง:
- เลื่อนไปที่ภาพนิ่งที่มีข้อความที่คุณต้องการเน้น
- เลือกข้อความที่คุณต้องการเน้น
- ไปที่แท็บ รูปแบบ ภายใต้ เครื่องมือวาดภาพ
- คลิกที่ Text Effects แล้วเลือก Glow ในเมนูที่ปรากฏขึ้น
- ดู รูปทรงเรขาคณิต ทั้งหมดที่มีให้คุณและค้นหารูปแบบที่เหมาะกับความต้องการของคุณมากที่สุด เมื่อคุณทำเพียงแค่คลิกเพื่อเลือก เมื่อคุณดำเนินการการ เปลี่ยนแปลงรูปแบบเรืองแสงที่ เลือกไว้จะถูกนำไปใช้กับข้อความที่เลือกเพื่อไฮไลต์ทันที คุณยังสามารถคลิกที่ สีเรืองแสงเพิ่มเติมได้ หากต้องการดูการ เปลี่ยนแปลงรูปทรงเรขาคณิต มากขึ้นเพื่อเน้นข้อความของคุณด้วย
PRO TIP: หากปัญหาเกิดขึ้นกับคอมพิวเตอร์หรือแล็ปท็อป / โน้ตบุ๊คคุณควรลองใช้ซอฟต์แวร์ Reimage Plus ซึ่งสามารถสแกนที่เก็บข้อมูลและแทนที่ไฟล์ที่เสียหายได้ วิธีนี้ใช้ได้ผลในกรณีส่วนใหญ่เนื่องจากปัญหาเกิดจากความเสียหายของระบบ คุณสามารถดาวน์โหลด Reimage Plus โดยคลิกที่นี่