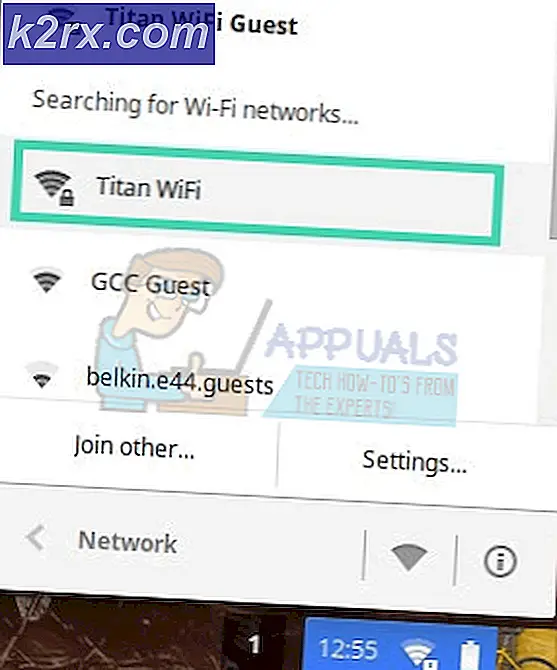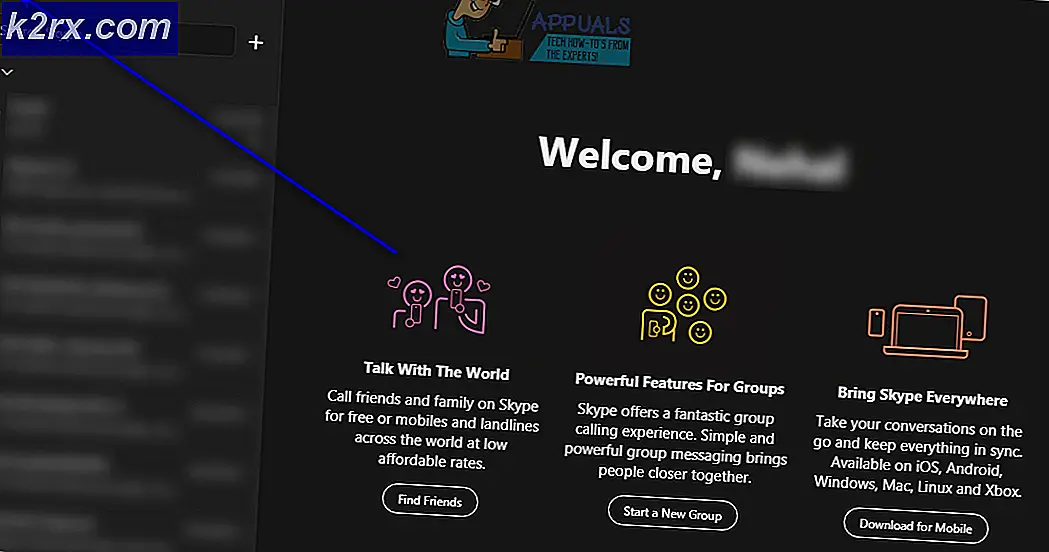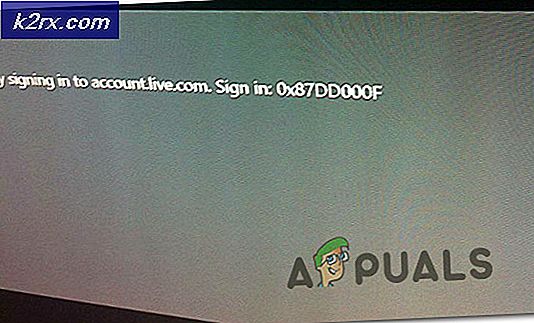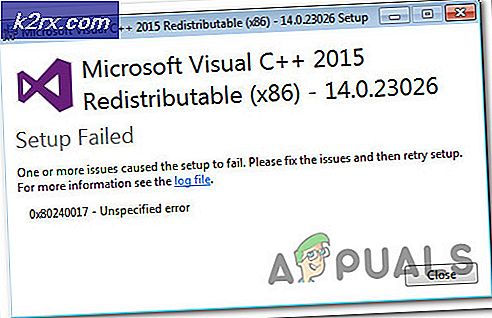วิธีแก้ไข Microsoft Word หยุดทำงานบน Windows 10
ด้วยชื่อเสียงที่เพิ่มขึ้นของ Microsoft Office แอปพลิเคชันต่างๆ เช่น MS Word ได้รับความโปรดปรานจากผู้ใช้ทั่วโลก อย่างไรก็ตามยิ่งมีผู้ใช้มากเท่าไหร่ก็ยิ่งมีปัญหามากขึ้นเท่านั้น “Microsoft Office Word หยุดทำงาน” เป็นหนึ่งในคำถามที่เกี่ยวข้องอันดับต้น ๆ สำหรับผู้ใช้ Word หลายคน โดยปกติ เมื่อข้อผิดพลาดของ Microsoft word หยุดทำงานปรากฏขึ้น คุณมีสองตัวเลือกที่ต้องทำ: ตรวจสอบวิธีแก้ไขออนไลน์หรือปิดโปรแกรม เมื่อคุณเลือกที่จะปิดแอปพลิเคชัน คุณอาจพบปัญหาอื่นที่ Microsoft จะไม่เปิดขึ้น เมื่อคุณเลือกตรวจสอบโซลูชันออนไลน์ หน้าต่างนั้นจะเปิดหน้าต่างที่มีการค้นหาแบบ bing ตามค่าเริ่มต้น ซึ่งไม่ได้ช่วยสถานการณ์นั้นด้วย การแจ้งเตือนข้อผิดพลาดมีดังนี้:
อะไรทำให้ Microsoft Word หยุดทำงานบน Windows 10
ยกเว้นการค้นหาวิธีแก้ปัญหาที่ถูกต้องเพื่อแก้ปัญหา Microsoft office หยุดทำงานผิดพลาดใน Windows 10 คุณจำเป็นต้องทราบสาเหตุที่ทำให้ Word ทำงานผิดพลาดเพื่อหลีกเลี่ยงปัญหาเช่นนี้ที่จะเกิดขึ้นตั้งแต่แรก รายการเหตุผลมีดังนี้:
- อัปเดต Microsoft Word/Office: ผู้ใช้ควรอัปเดตซอฟต์แวร์อยู่เสมอ ดังนั้นหากต้องการอัปเดต Microsoft word ให้เปิด Microsoft Word แล้วคลิก ไฟล์ > บัญชี > ข้อมูลผลิตภัณฑ์ > ตัวเลือกการอัปเดต Update และคลิก เปิดใช้งานการอัปเดต แล้วเลือก อัพเดทตอนนี้.
- ตรวจสอบไฟล์ที่เสียหาย: บางครั้งไฟล์เอกสาร word เสียหายซึ่งไม่สามารถเปิดใน Microsoft Word และได้รับข้อผิดพลาดของ Microsoft Word หยุดทำงาน ผู้ใช้สามารถลองเปิดไฟล์อื่นใน MS Word เพื่อตรวจสอบว่าเป็นปัญหาซอฟต์แวร์หรือไฟล์เสียหาย
โซลูชันที่ 1: ปิดใช้งาน Add-In ในเซฟโหมด
การเริ่มต้นแอปพลิเคชัน Microsoft Word สำหรับ Windows ในเซฟโหมดของ Word ช่วยให้คุณใช้งานได้อย่างปลอดภัยเมื่อพบปัญหาบางอย่าง สิ่งนี้มีประโยชน์เมื่อคุณต้องการเปิดไฟล์ที่คุณไม่สามารถเปิดได้ในโหมดปกติเนื่องจากแอปพลิเคชันหยุดทำงานหรือหากคุณต้องการความช่วยเหลือในการระบุ Add-in หรือส่วนขยายที่อาจทำให้เกิดปัญหาในการเริ่มต้น ขั้นตอนการแก้ไขปัญหาเบื้องต้นคือการดูว่า Word ทำงานในเซฟโหมดหรือไม่ หากทำงานในเซฟโหมด โปรแกรมเสริม COM อาจทำให้เกิดปัญหาได้ (โปรแกรมเสริม COM เป็นโปรแกรมเสริมที่ขยายขีดความสามารถของ Microsoft Word โดยการเพิ่มคำสั่งแบบกำหนดเองและคุณลักษณะพิเศษ)
- ปิด Microsoft Word โดยคลิกขวาที่ไอคอน Microsoft Word ในทาสก์บาร์ แล้วเลือกหน้าต่างปิด การดำเนินการนี้จะยุติกระบวนการต่อเนื่องในเบื้องหลังทั้งหมดที่เกี่ยวข้องกับ Microsoft Word
- กด Windows + R ปุ่มบนแป้นพิมพ์ของคุณเพื่อเปิดกล่องโต้ตอบเรียกใช้
- พิมพ์ winword /safe แล้วกด ป้อน หรือคลิก ตกลง. การดำเนินการนี้จะเริ่ม Microsoft Word ในเซฟโหมด
บันทึก: หาก MS Word ทำงานได้ดีในเซฟโหมด ให้ปิดการใช้งาน COM Add-in ทั้งหมด (ขณะอยู่ในเซฟโหมด) แล้วเริ่ม Word ใหม่ เปิดใช้งาน Add-in อีกครั้งเพื่อระบุตัวผู้กระทำผิด ทำตามขั้นตอนด้านล่างเพื่อปิดใช้งาน Add-in - คลิก ไฟล์ แล้วคลิก ตัวเลือก. ซึ่งจะเป็นการเปิดหน้าต่างที่มีตัวเลือกทั้งหมดที่คุณสามารถดำเนินการได้ใน MS Word
- คลิกที่ ส่วนเสริม จากรายการตัวเลือกที่อยู่บนบานหน้าต่างด้านซ้าย
- ที่ด้านล่าง เลือก COM Add-in จากเมนูแบบเลื่อนลงและคลิกที่ ไป. เพื่อเปิดกล่องโต้ตอบ
- ยกเลิกการเลือก Add-in ทั้งหมดแล้วคลิก ตกลง เพื่อยืนยัน. ส่วนเสริมที่ล้าสมัยบางรายการมีแนวโน้มที่จะก่อให้เกิดปัญหาเช่นเดียวกับที่อยู่ระหว่างการพิจารณา
- ปิดกล่องโต้ตอบและ MS Word ตอนนี้ให้ลองใช้ MS Word ตามปกติและดูว่าใช้งานได้หรือไม่
- ทำซ้ำขั้นตอนที่ 1 – 3 เพื่อเปิดใช้งาน Add-in ทีละรายการ และตรวจสอบว่า Add-in ใดที่ทำให้เกิดข้อผิดพลาดนี้
ถ้าแอปพลิเคชัน Office ไม่เริ่มทำงานในขั้นตอนที่ 7 ให้ตรวจสอบว่ามีตัวเลือก Add-in อื่นในรายการจัดการหรือไม่ (เช่นเดียวกับ COM Add-in) ในกรณีที่มี ให้ทำขั้นตอนนี้ซ้ำสำหรับส่วนเสริมเหล่านั้นด้วย
เราได้รับรายงานการขัดข้องที่เกิดขึ้นเมื่อติดตั้ง Add-in ของ Office Compatibility Pack Add-in นี้อนุญาตให้ผู้ใช้ใช้ Office เวอร์ชันเก่า เช่น Office 2003, Office 2000 เป็นต้น เพื่อให้สามารถเปิด แก้ไข และบันทึกเอกสาร เวิร์กบุ๊ก และงานนำเสนอที่สร้างขึ้นใน Word, Excel และ PowerPoint เวอร์ชันที่ใหม่กว่า . หากคุณกำลังใช้ Office 2010 หรือใหม่กว่า คุณสามารถถอนการติดตั้ง Add-in นี้ได้อย่างปลอดภัยเพื่อกำจัดปัญหา ในการถอนการติดตั้ง Add-in:
- คลิก เริ่ม, ค้นหา แผงควบคุม, และเปิดมัน ซึ่งจะเปิดหน้าต่างแผงควบคุมที่มีการตั้งค่าทั้งหมดที่เกี่ยวข้องกับโมดูล Windows ต่างๆ เช่น ระบบเครือข่าย ระบบและฮาร์ดแวร์ เป็นต้น
- ภายใต้โปรแกรม คลิก ถอนการติดตั้งโปรแกรม. นี่จะเป็นการเปิดรายการโปรแกรมที่ติดตั้งอยู่ในพีซีของคุณในปัจจุบัน
- ในรายการโปรแกรมที่ติดตั้งในปัจจุบัน ให้เลือก ชุดความเข้ากันได้สำหรับ Office System, คลิกขวาที่มันแล้วเลือก ถอนการติดตั้ง. หากกล่องโต้ตอบปรากฏขึ้น ให้ทำตามคำแนะนำบนหน้าจอเพื่อลบโปรแกรมออกจากพีซีของคุณโดยสมบูรณ์
หากคุณยังคงประสบปัญหา แสดงว่าข้อผิดพลาดนี้ไม่เกี่ยวข้องกับโปรแกรมเสริม โปรดไปยังแนวทางแก้ไขปัญหาถัดไปเพื่อกำจัดปัญหานี้
โซลูชันที่ 2: ซ่อมแซมการติดตั้ง Microsoft Word
มีความเป็นไปได้สูงที่คุณกำลังประสบกับข้อผิดพลาดนี้เนื่องจากไฟล์ระบบบางไฟล์สำหรับ Microsoft Word อาจได้รับความเสียหาย Microsoft Office มาพร้อมกับคุณสมบัติของ Installation Repair ที่ตรวจสอบความสมบูรณ์ของไฟล์ระบบปัจจุบันและแก้ไขหรือซ่อมแซมไฟล์ที่เสียหายทั้งหมด โซลูชันนี้พิสูจน์แล้วว่ามีประโยชน์สำหรับผู้ใช้ออนไลน์จำนวนมาก โปรดทำตามขั้นตอนที่ระบุด้านล่าง:
- คลิก เริ่ม, ค้นหา แผงควบคุม, และเปิดมัน เพื่อเปิดหน้าต่าง Control Panel ที่มีการตั้งค่าทั้งหมดที่เกี่ยวข้องกับโมดูลต่างๆของ Windows เช่น Networking, System and Hardware เป็นต้น
- ภายใต้โปรแกรม คลิก ถอนการติดตั้งโปรแกรม. นี่จะเป็นการเปิดรายการโปรแกรมที่ติดตั้งอยู่ในพีซีของคุณในปัจจุบัน
- ค้นหา Microsoft Word, คลิกขวาที่มันแล้วเลือก เปลี่ยน. ซึ่งจะเปิดหน้าต่างที่มีตัวเลือกต่างๆ เช่น ซ่อมแซม ถอนการติดตั้ง ฯลฯ สำหรับ Microsoft Word
บันทึก: เวอร์ชัน office ของคุณจะถูกเขียนถัดจาก Microsoft Word ดังที่แสดงในภาพด้านล่าง - จากหลายตัวเลือกที่กำหนด ให้เลือก ซ่อมแซม และคลิก ดำเนินการต่อ. นี้จะเริ่มกระบวนการซ่อมแซม อาจต้องใช้เวลาจึงรอจนกว่าจะเสร็จสิ้น
บันทึก: สำหรับ Microsoft Office เวอร์ชันใหม่กว่า เช่น Microsoft Office 365 คุณสามารถเลือกได้ ซ่อมด่วน และคลิก ซ่อมแซม หลังจากขั้นตอนที่ 3 ทางที่ดีควรใช้ตัวเลือก Quick Repair ก่อน เนื่องจากจะแก้ไขหลายๆ อย่างอย่างเป็นธรรมและรวดเร็ว - หาก Quick Repair ไม่ช่วย ให้ใช้ปุ่ม ซ่อมออนไลน์ ตัวเลือก จะไม่ลบการตั้งค่า Office ที่มีอยู่หรือโปรไฟล์ Outlook และไฟล์ข้อมูลของคุณ ปัญหาของคุณควรได้รับการแก้ไขแล้ว หากไม่เป็นเช่นนั้น ให้ย้ายไปที่โซลูชันสุดท้าย
โซลูชันที่ 3: ถอนการติดตั้งและติดตั้ง MS Word/Office ใหม่
หากวิธีแก้ปัญหาข้างต้นไม่ได้ผลสำหรับคุณ มีความเป็นไปได้สูงที่ไฟล์ระบบ Microsoft Word บางไฟล์เสียหายอย่างถาวร และไม่สามารถแก้ไขได้โดยใช้ยูทิลิตี้ Repair การแก้ไขที่ง่ายคือการถอนการติดตั้ง Microsoft Word อย่างสมบูรณ์และติดตั้งสำเนาใหม่ล่าสุด โซลูชันนี้พิสูจน์แล้วว่ามีประโยชน์สำหรับผู้ใช้ออนไลน์จำนวนมาก ทำตามขั้นตอนด้านล่างเพื่อทำสิ่งนี้:
- คลิก เริ่ม, ค้นหา แผงควบคุม, และเปิดมัน ซึ่งจะเปิดหน้าต่างแผงควบคุมที่มีการตั้งค่าทั้งหมดที่เกี่ยวข้องกับโมดูล Windows ต่างๆ เช่น ระบบเครือข่าย ระบบและฮาร์ดแวร์ เป็นต้น
- ภายใต้โปรแกรม คลิก ถอนการติดตั้งโปรแกรม. นี่จะเป็นการเปิดรายการโปรแกรมที่ติดตั้งอยู่ในพีซีของคุณในปัจจุบัน
- เลือก Microsoft Word/Office จากรายการโปรแกรมที่ติดตั้งแล้วคลิก ถอนการติดตั้ง. การดำเนินการนี้จะเริ่มขั้นตอนการถอนการติดตั้ง ขั้นตอนนี้อาจใช้เวลารอจนกว่าจะเสร็จสิ้น
- กด Windows + R ปุ่มบนแป้นพิมพ์ของคุณเพื่อเปิดกล่องโต้ตอบเรียกใช้
- พิมพ์ %ข้อมูลแอพ% และคลิกตกลง การดำเนินการนี้จะนำคุณไปยังโฟลเดอร์ที่ซ่อนอยู่ชื่อ AppData ซึ่งข้อมูลผู้ใช้ถูกเก็บไว้สำหรับแอปพลิเคชันต่างๆ ที่ติดตั้งบนพีซี
- เปิด โฟลเดอร์ Microsoft, คลิกขวาที่ โฟลเดอร์ Word และเลือก ลบ. นอกจากนี้ คลิก ใช่ เพื่อยืนยันขั้นตอนการลบ
- ปิดหน้าต่างทั้งหมดแล้วกด again อีกครั้ง Windows + R ปุ่มบนแป้นพิมพ์ของคุณเพื่อเปิดกล่องโต้ตอบเรียกใช้
- พิมพ์ %ข้อมูลโปรแกรม% และคลิก ตกลง. ซึ่งจะนำคุณไปยังโฟลเดอร์ที่ซ่อนอยู่ชื่อ ProgramData ซึ่งจัดเก็บการตั้งค่าหรือข้อมูลที่เกี่ยวข้องกับโปรแกรม
- ทำซ้ำขั้นตอนที่ 5 ตอนนี้คุณได้ถอนการติดตั้ง Microsoft Word/Office จากพีซีของคุณเรียบร้อยแล้ว
- ติดตั้ง Microsoft Word/Office อีกครั้งจากการตั้งค่าที่ดาวน์โหลด ในที่สุดนี้ควรแก้ไขปัญหาของคุณ