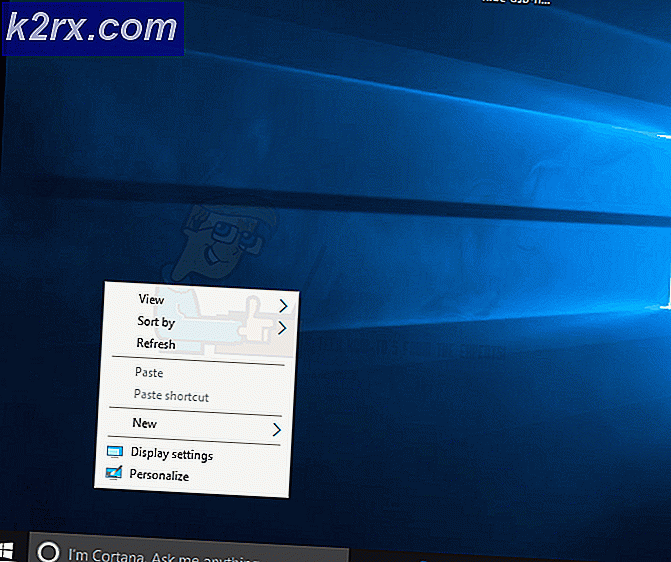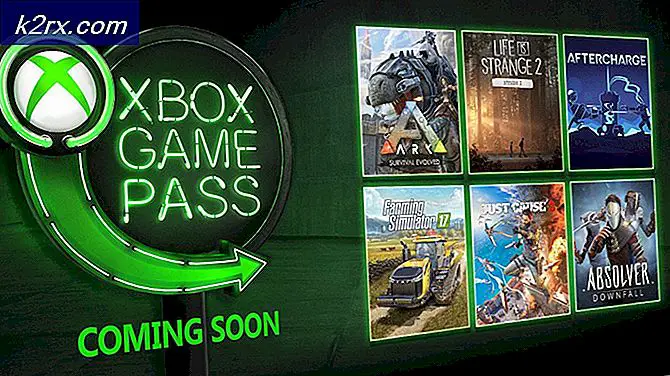วิธีแก้ไขข้อผิดพลาดในการสตรีม F7121-1331 ใน Netflix
ผู้ใช้ Windows บางรายได้รับไฟล์ ข้อผิดพลาดในการสตรีม F7121-1331 บน Netflix เมื่อใดก็ตามที่พวกเขาพยายามสตรีมบางสิ่งจาก Netflix โดยใช้เบราว์เซอร์ ในกรณีส่วนใหญ่ปัญหานี้รายงานว่าเกิดขึ้นกับ Mozilla Firefox
ปรากฎว่ามีสาเหตุหลายประการที่อาจทำให้เกิดรหัสข้อผิดพลาดนี้โดยเฉพาะ นี่คือรายชื่อผู้กระทำผิดที่อาจก่อให้เกิด ข้อผิดพลาดในการสตรีม F7121-1331 ใน Netflix:
วิธีที่ 1: การอัปเดตเบราว์เซอร์เป็นเวอร์ชันล่าสุด
เนื่องจากปัญหาเฉพาะนี้มักเกี่ยวข้องกับปัญหา HTML5 จุดเริ่มต้นที่ชัดเจนคือการตรวจสอบให้แน่ใจว่าเบราว์เซอร์ของคุณมีอุปกรณ์ครบครันในการจัดการการเล่น HTML5
ตามผู้ใช้ที่ได้รับผลกระทบคุณสามารถคาดหวังว่าจะเห็นข้อผิดพลาดในการสตรีม F7121-1331ในสถานการณ์ที่เบราว์เซอร์ Google Chrome หรือ Mozilla Firefox ของคุณล้าสมัยอย่างมากหรือหากเกิดข้อบกพร่องหรือความผิดพลาดทำให้ Netflix เชื่อว่าเบราว์เซอร์ที่พยายามเชื่อมต่อไม่ได้รับการสนับสนุนจากเบราว์เซอร์จริงๆ
ในกรณีนี้ความพยายามครั้งแรกของคุณในการแก้ไขปัญหาคือการบังคับให้เบราว์เซอร์ของคุณอัปเดตตัวเองเป็นรุ่นล่าสุด หากคุณไม่ทราบวิธีดำเนินการด้วยตัวเองให้ทำตามคำแนะนำย่อยด้านล่างเพื่ออัปเดต Mozilla Firefox หรือ Google Chrome เป็นรุ่นล่าสุดที่มีให้:
A. อัปเดต Mozilla Firefox
- เปิดเบราว์เซอร์ Mozilla Firefox จากนั้นคลิกที่ปุ่มดำเนินการ (มุมขวาบนของหน้าจอ)
- เมื่อคุณเห็นเมนูหลักของเบราว์เซอร์ให้คลิกที่ ช่วยด้วย เพื่อเปิดแท็บย่อยจากนั้นคลิกที่ เกี่ยวกับ Firefox จากเมนูบริบท
- เมื่อคุณอยู่ใน เกี่ยวกับ Mozilla Firefox คลิกที่เมนู เริ่มต้นใหม่ ปุ่มและอัปเดตปุ่ม Firefox (ในกรณีที่มีเวอร์ชันใหม่)
- รอให้การดำเนินการเสร็จสิ้นและคลิก ใช่ ที่ การควบคุมบัญชีผู้ใช้ (UAC) เมื่อได้รับแจ้งให้ทำเช่นนั้น
- ในตอนท้ายของกระบวนการนี้เบราว์เซอร์ Mozilla Firefox ของคุณควรรีสตาร์ทโดยอัตโนมัติ ในกรณีนี้ให้กลับไปที่ Netflix ลงชื่อเข้าใช้ด้วยบัญชีของคุณและดูว่าปัญหาได้รับการแก้ไขแล้วหรือไม่
B. อัปเดต Google Chrome
- เปิด Google Chrome และคลิกที่ปุ่มการทำงาน (ไอคอนสามจุด) ที่ส่วนบนขวาของหน้าจอ
- หลังจากที่คุณจัดการเพื่อเปิดไฟล์ การตั้งค่า เมนูบริบทเข้าถึงไฟล์ ช่วยด้วย เมนูย่อยจากนั้นคลิกที่ เกี่ยวกับ Google Chrome.
- ทันทีที่คุณอยู่ในแท็บเกี่ยวกับ Google Chrome เบราว์เซอร์ของคุณจะเริ่มค้นหางานสร้างใหม่โดยอัตโนมัติ หากพบใหม่คุณจะได้รับแจ้งให้ดาวน์โหลดและติดตั้ง
- เมื่อการติดตั้งเสร็จสิ้นเบราว์เซอร์ของคุณควรรีสตาร์ทเองโดยอัตโนมัติ - หากไม่เกิดขึ้นให้บังคับให้รีสตาร์ทด้วยตัวเอง
- กลับไปที่ Netflix ลงชื่อเข้าใช้ด้วยบัญชีของคุณและดูว่าคุณยังคงพบปัญหาเดิมอยู่หรือไม่ F7121-1331ข้อผิดพลาดในการสตรีม
ในกรณีที่การอัปเดตเบราว์เซอร์บิวด์ล่าสุดไม่สามารถแก้ไขปัญหาได้ (หรือคุณที่ใช้งานบิวด์ล่าสุดอยู่แล้ว) ให้เลื่อนลงไปที่การแก้ไขที่เป็นไปได้ถัดไปด้านล่าง
วิธีที่ 2: การลบแคชและคุกกี้ของเบราว์เซอร์ของคุณ
ตามผู้ใช้ที่ได้รับผลกระทบรหัสข้อผิดพลาดนี้ที่คุณเห็นกับ Netflix อาจเกี่ยวข้องกับแคชที่เสียหายหรือคุกกี้ที่บันทึกไว้ไม่ดีซึ่งกำหนดให้เซิร์ฟเวอร์ Netflix ยุติการเชื่อมต่อ
ผู้ใช้รายอื่นที่พบปัญหาเดียวกันในอดีตสามารถแก้ไขปัญหานี้ได้ 2 วิธี:
- คุณสามารถเลือกใช้คุกกี้และแคชของ Netflix โดยเฉพาะ
- คุณสามารถล้างข้อมูลทั้งหมดและล้างโฟลเดอร์แคชและคุกกี้ทั้งหมดที่เบราว์เซอร์ของคุณบันทึกไว้ในปัจจุบัน
แนวทางที่มุ่งเน้นคือสิ่งที่เราแนะนำหากคุณไม่ต้องการสูญเสียข้อมูลเข้าสู่ระบบที่บันทึกไว้บนเว็บไซต์อื่น ๆ ที่คุณเข้าชมจากเบราว์เซอร์ของคุณ
แต่ถ้าคุณสงสัยว่าคุณอาจกำลังเผชิญกับการรบกวนบางอย่างที่เกิดจากคุกกี้ที่ไม่ได้เป็นของ Netflix คุณควรทำการล้างคุกกี้และแคชข้อมูลทั้งหมด
เพื่อให้สิ่งต่างๆง่ายขึ้นสำหรับคุณเราได้รวบรวม 2 คำแนะนำแยกกันสำหรับการแก้ไขที่เป็นไปได้แต่ละรายการ
A. การล้างคุกกี้ Netflix และแคช
- เปิดเบราว์เซอร์ที่เรียกใช้ไฟล์ F7121-1331รหัสข้อผิดพลาดและไปที่ไฟล์ หน้าคุกกี้ชัดเจนของ Netflix โดยเฉพาะ.
บันทึก: หน้านี้มีสคริปต์อัตโนมัติที่จัดทำโดย Netflix ซึ่งจะล้างคุกกี้เฉพาะที่ Netflix จะจัดเก็บไว้ในเบราว์เซอร์ของคุณโดยอัตโนมัติ (ไม่ว่าคุณจะใช้ Mozilla Firefox หรือ Google Chrome) - หลังจากที่คุณเยี่ยมชมหน้านี้จากเบราว์เซอร์ของคุณคุณจะออกจากระบบบัญชี Netflix ของคุณโดยอัตโนมัติดังนั้นโปรดกลับไปที่หน้า Netflix และลงชื่อเข้าใช้ด้วยบัญชีของคุณอีกครั้งโดยใส่ข้อมูลรับรองของคุณอีกครั้ง
- พยายามสตรีมเนื้อหาที่ก่อนหน้านี้ล้มเหลวด้วยข้อผิดพลาดในการสตรีมและดูว่าปัญหาได้รับการแก้ไขแล้วหรือไม่
B. การล้างคุกกี้และแคชของเบราว์เซอร์ทั้งหมดของคุณ
โปรดทราบว่ากระบวนการเรียนรู้แคชของเบราว์เซอร์และคุกกี้จะแตกต่างกันไปขึ้นอยู่กับเบราว์เซอร์ที่คุณใช้ โดยปกติแล้ว เบราว์เซอร์ที่ใช้โครเมียม ทั้งหมดมีขั้นตอนเดียวกันกับที่คุณต้องทำในขณะที่ขั้นตอนใน Mozilla Firefox จะแตกต่างกันเล็กน้อย
ด้วยเหตุนี้เราจึงได้รวบรวมคำแนะนำที่จะแนะนำคุณตลอดขั้นตอนนี้ใน Windows ยอดนิยมทุกเวอร์ชันเพื่อให้คุณรู้ว่า ซเป็นหนี้ในการล้างแคชและคุกกี้ของเบราว์เซอร์ของคุณ.
ทำตามคู่มือย่อยที่เกี่ยวข้องกับเบราว์เซอร์ที่คุณกำลังใช้งานอยู่
ในกรณีที่การล้างคุกกี้และแคชของเบราว์เซอร์ไม่สามารถแก้ไขปัญหาในกรณีของคุณได้ให้เลื่อนลงไปที่การแก้ไขที่เป็นไปได้ถัดไปด้านล่าง
วิธีที่ 3: การปิดใช้งานซอฟต์แวร์บล็อกโฆษณา (ถ้ามี)
หลังสอบสวนสคบ ข้อผิดพลาดในการสตรีม F7121-1331ด้วย Netflix ปรากฎว่าปัญหานี้อาจเกิดขึ้นได้ในกรณีที่ผู้ใช้กำลังใช้งานโซลูชันการบล็อกโฆษณาที่กำหนดในระดับเบราว์เซอร์ (ผ่านส่วนขยายหรือส่วนเสริม)
หากสถานการณ์นี้เป็นไปได้อาจเป็นไปได้ว่า Netflix จะปฏิเสธการเข้าถึงบริการสตรีมมิ่งเนื่องจากมีข้อขัดแย้ง ในกรณีนี้วิธีเดียวในการแก้ไขปัญหาคือปิดหรือถอนการติดตั้งส่วนขยายการบล็อกโฆษณาที่เป็นสาเหตุของปัญหา
Google Chrome
ใน Google Chrome คุณสามารถปิดใช้งาน ad-blocker ที่มีปัญหาได้โดยพิมพ์ "chrome: // extensions / ’ในแถบนำทางแล้วกด ป้อน
ถัดไปจากรายการส่วนขยายค้นหาส่วนขยายการปิดกั้นโฆษณาและปิดใช้งานโดยใช้การสลับเปิด / ปิดหรือถอนการติดตั้งทั้งหมด
Mozilla Firefox
ใน Mozilla Firefox คุณจะต้องพิมพ์ ‘"เกี่ยวกับ: addons"ภายในแถบนำทางแล้วกด ป้อน เพื่อไปที่หน้าจอ Add-in
เมื่อเข้าไปข้างในแล้วให้เลื่อนลงไปตามรายการโปรแกรมเสริมที่ติดตั้งและถอนการติดตั้งหรือปิดใช้งาน ad-blocker ที่คุณใช้งานอยู่
หากสถานการณ์นี้ใช้ไม่ได้เนื่องจากคุณไม่ได้ใช้ adblocker ใด ๆ หรือคุณปิดการใช้งานและคุณยังคงพบปัญหาเดิมให้เลื่อนลงไปที่การแก้ไขที่เป็นไปได้ถัดไปด้านล่าง
วิธีที่ 4: ปิดใช้งานการเร่งฮาร์ดแวร์
การเร่งฮาร์ดแวร์อาจเป็นสาเหตุพื้นฐานที่อาจทำให้เกิดข้อผิดพลาดในการสตรีมกับ Netflix คุณลักษณะนี้มีให้ใช้งานทั้งบน Google Chrome และ Mozilla Firefox และเป็นที่ทราบกันดีว่าทำให้เกิดปัญหากับไคลเอนต์สตรีมมิ่ง (โดยเฉพาะบนอุปกรณ์ PC ที่มีคุณสมบัติต่ำ)
ผู้ใช้บางรายที่ต้องดิ้นรนกับข้อผิดพลาดในการสตรีม F7121-1331 ยืนยันว่าปัญหาได้รับการแก้ไขแล้วหลังจากปิดใช้งานการเร่งฮาร์ดแวร์จากการตั้งค่าเบราว์เซอร์
สำคัญ: การปรับเปลี่ยนเหล่านี้อาจทำให้เกิดการสะดุดในการสตรีม (ล่าช้าและไม่รู้สึกตัว) แต่ก็ยังดีกว่าไม่สามารถสตรีมได้เลย
เพื่อให้สิ่งต่างๆง่ายขึ้นสำหรับคุณเราได้จัดทำคู่มือย่อย 2 รายการแยกกันซึ่งจะแนะนำคุณตลอดขั้นตอนการปิดใช้งานการเร่งฮาร์ดแวร์บน Mozilla Firefox และ Google Chrome:
ปิดการใช้งานการเร่งฮาร์ดแวร์บน Google Chrome
- เปิดเบราว์เซอร์ Google Chrome ของคุณและคลิกที่ปุ่มการดำเนินการ (มุมขวาบนของหน้าจอ)
- ถัดไปจากเมนูบริบทที่เพิ่งปรากฏให้คลิกที่ การตั้งค่า.
- เมื่อคุณอยู่ใน การตั้งค่า ใช้เมนู การตั้งค่าการค้นหา ที่ด้านบนของหน้าจอเพื่อค้นหาคำว่า "การเร่งฮาร์ดแวร์‘.
- ถัดไปจากรายการผลลัพธ์ให้ปิดใช้งานการสลับที่เกี่ยวข้องกับใช้การเร่งฮาร์ดแวร์เมื่อพร้อมใช้งาน
- เมื่อคุณทำการแก้ไขแล้วให้รีสตาร์ทเบราว์เซอร์ของคุณและลองสตรีมมิ่งใน Netflix อีกครั้งเมื่อเริ่มต้นเบราว์เซอร์ครั้งถัดไป
ปิดการใช้งาน Hardware Acceleration บน Mozilla Firefox
- เปิดเบราว์เซอร์ Mozilla Firefox และคลิกที่ปุ่มดำเนินการ (มุมขวาบนของหน้าจอ)
- จากเมนูบริบทที่เพิ่งปรากฏให้คลิกที่ การตั้งค่า จากนั้นเลือก ทั่วไป บานหน้าต่างจากเมนูถัดไป
- ข้างใน ทั่วไป เลื่อนลงไปที่แท็บ ประสิทธิภาพ หมวดหมู่และยกเลิกการเลือกใช้การตั้งค่าประสิทธิภาพที่แนะนำเมื่อทำเช่นนี้คุณจะพบตัวเลือกเพิ่มเติม
- เมื่อเปิดเผยการตั้งค่าเพิ่มเติมแล้วให้ดำเนินการต่อและยกเลิกการเลือกช่องที่เกี่ยวข้องกับใช้การเร่งฮาร์ดแวร์เมื่อพร้อมใช้งาน
- รีสตาร์ทเบราว์เซอร์ของคุณและดูว่าปัญหาได้รับการแก้ไขแล้วหรือไม่