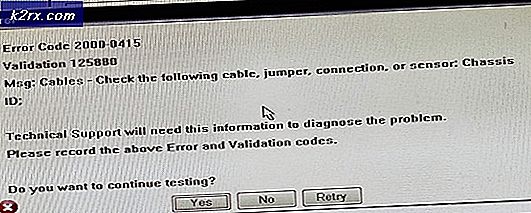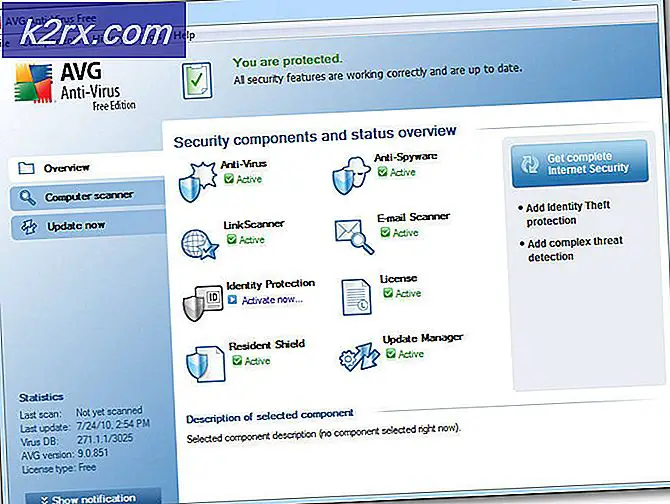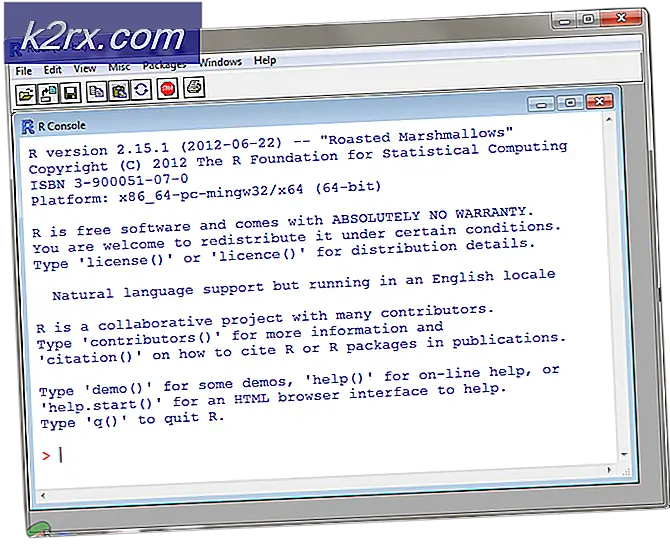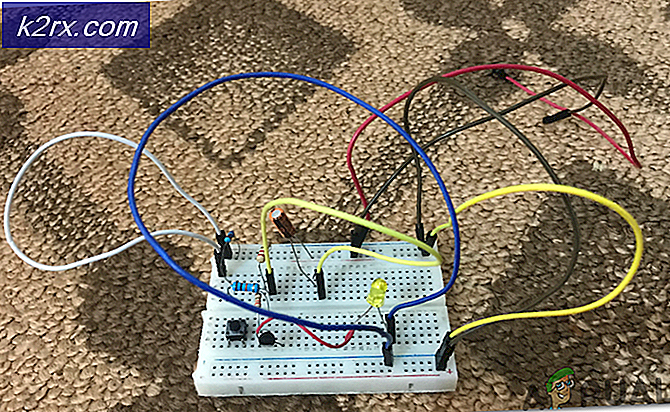ไฟล์. Docx ไม่แสดงไอคอน Word
ไฟล์. docx อาจไม่แสดงไอคอน Word หากการเชื่อมโยงไฟล์ Docx ถูกกำหนดค่าไม่ถูกต้องหรือเสียหาย นอกจากนี้การติดตั้ง Office ที่ล้าสมัยหรือเสียหายอาจทำให้เกิดข้อผิดพลาดในการสนทนา
ปัญหานี้เกิดขึ้นเมื่อไอคอนของไฟล์. docx เปลี่ยนเป็นไอคอนว่าง / โล่ (ไม่ใช่ไอคอน MS Word เริ่มต้น) ไฟล์สามารถเปิดและแก้ไขได้ตามปกติ แต่จะไม่แสดงไอคอน Word (ซึ่งทำงานได้ดีกับไฟล์. doc)
ก่อนดำเนินการแก้ไขไอคอน Docx ให้ตรวจสอบว่าถอนการติดตั้งอื่น ๆ หรือไม่ แอปพลิเคชันเอกสารที่ล้าสมัย (เช่น Adobe Acrobat Reader) ระบุปัญหาของไอคอน
โซลูชันที่ 1: อัปเดต Windows และ MS Office ของพีซีของคุณเป็นงานสร้างล่าสุด
ปัญหาไอคอน MS Word อาจเกิดขึ้นหากการติดตั้ง Windows หรือ MS Office ล้าสมัยเนื่องจากอาจสร้างความไม่ลงรอยกันระหว่างทั้งสองอย่าง ในกรณีนี้การอัปเดต Windows & MS Office เป็นรุ่นล่าสุดอาจช่วยแก้ปัญหาได้
- อัปเดต Windows เป็นรุ่นล่าสุดด้วยตนเองและตรวจสอบว่าปัญหาไอคอนไฟล์ได้รับการแก้ไขหรือไม่
- ถ้าไม่เปิดแอปพลิเคชัน Office (เช่น MS Word) และคัดท้ายไปที่ ไฟล์ เมนู.
- ตอนนี้ขยาย มากกว่า & เลือก บัญชีผู้ใช้.
- จากนั้นคลิกที่ อัปเดตตัวเลือก & ในเมนูที่แสดงให้คลิก อัปเดตทันที.
- ตอนนี้ให้กระบวนการอัปเดต Office เสร็จสมบูรณ์และตรวจสอบว่าปัญหาไอคอนไฟล์ Word ได้รับการแก้ไขหรือไม่
โซลูชันที่ 2: เปลี่ยนการเชื่อมโยงไฟล์กลับเป็น MS Word และรีเซ็ตค่าเริ่มต้น
ปัญหาไอคอนอาจเกิดขึ้นหากไม่ได้ตั้งค่าการเชื่อมโยงไฟล์. docx เป็น MS Word หรือเสียหาย ในสถานการณ์สมมตินี้การคืนค่าการเชื่อมโยงไฟล์. docx เป็น MS Word และการรีเซ็ตแอปเริ่มต้นเป็นค่าเริ่มต้นของ MS อาจช่วยแก้ปัญหาได้
ตั้งค่า MS Word เป็นแอปพลิเคชันเริ่มต้นสำหรับประเภทไฟล์. docx
- กด Windows คีย์และในการค้นหาพิมพ์: แอปเริ่มต้น จากนั้นเปิด แอปเริ่มต้น.
- เปิดให้บริการแล้ว เลือกแอปเริ่มต้นตามประเภทไฟล์ & ขยายตัวเลือกที่ด้านหน้าของไฟล์ .docx.
- จากนั้นเลือก คำ & ทำซ้ำ เช่นเดียวกับ .docxml. หากตั้งค่าตัวเลือกเป็น Word ด้วยให้เลือกแอปอื่นเป็นแอปเริ่มต้นสำหรับ. docx และเปลี่ยนการตั้งค่ากลับเป็น MS Word
- ตอนนี้ รีบูต พีซีของคุณและตรวจสอบว่าปัญหาไอคอนได้รับการแก้ไขหรือไม่
ใช้เมนูบริบทคลิกขวา
- คลิกขวา บน MS Word ไฟล์และเลือก เปิดด้วย> เลือกแอปอื่น.
- ตอนนี้คลิกที่ แอพเพิ่มเติม และเลือก Wordpad.
- จากนั้นทำเครื่องหมายถูก ใช้สิ่งนี้เพื่อเปิดไฟล์. docx เสมอ และคลิกที่ไฟล์ ตกลง ปุ่ม.
- แล้ว ทำซ้ำ ขั้นตอนข้างต้น แต่ตั้งค่า MS Word เป็นไฟล์ แอปเริ่มต้น และตรวจสอบว่าไอคอนเปลี่ยนกลับเป็นค่าเริ่มต้นของ Word หรือไม่
- หากปัญหายังคงมีอยู่ ย้อนกลับ ที่ ค่าเริ่มต้น Docx แอปไปยัง Wordpad (โดยทำตามขั้นตอนที่ 1 ถึง 3) และ คลิกขวา บน คำ ไฟล์.
- ตอนนี้วางเมาส์เหนือ เปิดด้วย และเปิด เลือกแอปอื่น.
- จากนั้นขยาย แอพเพิ่มเติม และคลิกที่ มองหาแอปอื่นบนพีซีเครื่องนี้.
- ตอนนี้คัดท้ายไปที่ ไดเร็กทอรีการติดตั้ง MS Word (คุณสามารถใช้วิธีการที่กล่าวถึงในโซลูชันที่ 5)
- จากนั้นดับเบิลคลิกที่ WINWORD.exe (ตรวจสอบให้แน่ใจว่าได้ทำเครื่องหมายที่ตัวเลือกใช้สิ่งนี้เสมอ) และตรวจสอบว่าปัญหาของไอคอนได้รับการแก้ไขหรือไม่
รีเซ็ตแอปเริ่มต้นเป็น Microsoft Recommended
- เปิด แอปเริ่มต้น (กล่าวไว้ข้างต้น) และเลื่อนลงไปจนสุด
- ตอนนี้ภายใต้ รีเซ็ตเป็นค่าเริ่มต้นที่แนะนำของ Microsoft, คลิกที่ รีเซ็ต และตรวจสอบว่าปัญหาไอคอน MS Word ได้รับการแก้ไขหรือไม่
โซลูชันที่ 3: สร้างฐานข้อมูล Icon Cache ขึ้นใหม่
ปัญหาไอคอน Docx อาจเป็นผลมาจากฐานข้อมูล Icon Cache เสียหาย ในกรณีนี้การสร้าง Icon Cache Database ขึ้นใหม่อาจช่วยแก้ปัญหาได้
- ปิดแอพพลิเคชั่น / โฟลเดอร์ทั้งหมดบนระบบและ คลิกขวา บน Windows ปุ่ม.
- จากนั้นเลือก ผู้จัดการงาน และ คลิกขวา ในกระบวนการของ Explorer.exe (หรือ Windows Explorer)
- ตอนนี้เลือก งานสิ้นสุด และยืนยันที่จะยุติกระบวนการ
- จากนั้นขยายไฟล์ ไฟล์ เมนูและเลือก เรียกใช้งานใหม่.
- ตอนนี้ทำเครื่องหมายที่ตัวเลือกของ สร้างงานนี้ด้วยสิทธิ์ของผู้ดูแลระบบ และในกล่องเปิดพิมพ์: CMD.exe.
- จากนั้นคลิกที่ไฟล์ ตกลง และในหน้าต่างพรอมต์คำสั่ง ดำเนินการ ต่อไปนี้ทีละรายการ:
CD / d% userprofile% \ AppData \ Local DEL IconCache.db / a EXIT
- ตอนนี้ในตัวจัดการงานให้เปิดไฟล์ ไฟล์ เมนูและเลือก เรียกใช้งานใหม่.
- จากนั้นพิมพ์ Explorer.exe และคลิกที่ปุ่ม OK
- ตรวจสอบว่าปัญหาไอคอน Word ได้รับการแก้ไขแล้วหรือไม่ ถ้าไม่, รีบูต ระบบของคุณและตรวจสอบว่าไอคอนได้รับการกู้คืนหรือไม่
แนวทางที่ 4: ซ่อมแซมการติดตั้ง MS Office
การติดตั้ง MS Office ที่เสียหายอาจทำให้ไอคอน Word หายไป ในบริบทนี้การซ่อมแซมการติดตั้ง MS Office อาจช่วยแก้ปัญหาได้
- กด Windows คีย์และเปิด การตั้งค่า.
- ตอนนี้เลือก แอป และขยายไฟล์ การติดตั้ง MS Office.
- จากนั้นคลิกที่ไฟล์ ปรับเปลี่ยน แล้วคลิก ใช่ (หากได้รับพรอมต์ UAC)
- ตอนนี้เลือก ซ่อมด่วน และคลิกที่ไฟล์ ซ่อมแซม ปุ่ม.
- จากนั้นปล่อยให้กระบวนการเสร็จสมบูรณ์และ รีบูต พีซีของคุณเพื่อตรวจสอบว่าไอคอน Word กลับคืนสู่สภาพปกติหรือไม่
- ถ้าไม่, ทำซ้ำ ขั้นตอนข้างต้น แต่ในขั้นตอนที่ 4 ให้เลือก ซ่อมออนไลน์.
- เมื่อการซ่อมแซมแบบออนไลน์เสร็จสมบูรณ์ให้ตรวจสอบว่าปัญหาของไอคอนได้รับการแก้ไขแล้วหรือไม่
โซลูชันที่ 5: ลงทะเบียน MS Word ใหม่
ปัญหาของไอคอนอาจเกิดขึ้นหากแอปพลิเคชัน MS Word ไม่สามารถอ้างสิทธิ์การเชื่อมโยงไฟล์. docx (แม้ว่าผู้ใช้จะตั้งค่าให้เป็น) ใน Windows ในกรณีนี้การลงทะเบียนแอปพลิเคชัน MS Word ใหม่ (ซึ่งอาจเรียกคืนการเชื่อมโยง) อาจช่วยแก้ปัญหาได้ ก่อนดำเนินการต่อตรวจสอบให้แน่ใจว่าได้ปิดกระบวนการที่กำลังทำงานอยู่ที่เกี่ยวข้องกับ MS Office ในตัวจัดการงาน
ลงทะเบียนแอปพลิเคชัน MS Word อีกครั้ง
- กด Windows คีย์และในช่องค้นหาพิมพ์: CMD. ตอนนี้ในรายการผลลัพธ์คลิกขวาที่ไฟล์ พร้อมรับคำสั่งและในเมนูมินิให้เลือก เรียกใช้ในฐานะผู้ดูแลระบบ.
- จากนั้น ดำเนินการ ต่อไปนี้ (คัดลอกและวางคำสั่ง):
winword / r
- โปรดทราบว่าจะไม่มีอะไรแสดงในหน้าต่างพรอมต์คำสั่ง แต่แอปพลิเคชัน Word จะลงทะเบียนตัวเองใน Windows เมื่อ เคอร์เซอร์ แสดงในพรอมต์คำสั่งตรวจสอบว่าปัญหาไอคอนได้รับการแก้ไขหรือไม่
- ถ้าไม่เปิดไฟล์ MS Word และ คลิกขวา บน แถบงาน. เปิดให้บริการแล้ว ผู้จัดการงาน.
- ตอนนี้ คลิกขวา ในกระบวนการของ MS Word และเลือก เปิดตำแหน่งไฟล์.
- แล้ว สำเนา ที่อยู่จากแถบที่อยู่เช่น
C: \ Program Files \ Microsoft Office \ root \ Office16)
- จากนั้นเปิดไฟล์ พร้อมรับคำสั่งที่ยกระดับ (ขั้นตอนที่ 1) และ ดำเนินการ ต่อไปนี้เพื่อคัดท้ายไปยังไดเร็กทอรีการติดตั้งของ MS Word
ซีดี C: \ Program Files \ Microsoft Office \ root \ Office16
(คุณสามารถวางเส้นทางที่ระบุไว้ในขั้นตอนที่ 6)
- ตอนนี้ ดำเนินการ ต่อไปนี้และตรวจสอบว่าไอคอนถูกเรียกคืนหรือไม่:
winword / r
- หากปัญหายังคงมีอยู่และคุณติดตั้งชุดโปรแกรม Office มากกว่าหนึ่งชุดให้ตรวจสอบว่า ทำซ้ำขั้นตอนที่ 8 จากไดเร็กทอรีการติดตั้งของ ชุดโปรแกรม Office อื่น ๆ แก้ไขปัญหา
ลงทะเบียนแอปพลิเคชัน MS Word อีกครั้ง
- เปิดตัวไฟล์ พร้อมรับคำสั่งที่ยกระดับ (ตามที่กล่าวไว้ข้างต้นในขั้นตอนที่ 1) และ ดำเนินการ ต่อไปนี้ (โดยใช้ลูกน้ำสลับ):
"C: \ Program Files \ Microsoft Office \ root \ Office16 \ winword.exe" / ไม่ระบุเซิร์ฟเวอร์
เส้นทางในเครื่องหมายจุลภาคกลับด้านเป็นเส้นทางเดียวกับที่ระบุไว้ในขั้นตอนที่ 6 (อธิบายไว้ข้างต้น)
- เมื่อการดำเนินการเสร็จสมบูรณ์ ดำเนินการ ต่อไปนี้ในหน้าต่างพรอมต์คำสั่ง:
"C: \ Program Files \ Microsoft Office \ root \ Office16 \ winword.exe" / regserver
- เมื่อดำเนินการเสร็จสิ้นให้ตรวจสอบว่าไอคอนไฟล์ Word ได้เปลี่ยนกลับเป็นค่าเริ่มต้นหรือไม่
โซลูชันที่ 6: แก้ไข Registry ของระบบและติดตั้ง Office Suite ใหม่
ปัญหาของไอคอนอาจเกิดขึ้นหากคีย์รีจิสทรีของแอปพลิเคชัน MS Word ไม่ได้รับการกำหนดค่าอย่างเหมาะสมหรือเสียหาย ในกรณีนี้การแก้ไขคีย์รีจิสทรีที่เกี่ยวข้องกับ MS Word อาจช่วยแก้ปัญหาได้
คำเตือน: ยอมรับความเสี่ยงของคุณเองและด้วยความระมัดระวังเป็นอย่างยิ่งเนื่องจากการแก้ไขรีจิสทรีของระบบเป็นงานที่เชี่ยวชาญและหากไม่ทำอย่างถูกต้องคุณอาจก่อให้เกิดความเสียหายตลอดกาลต่อระบบปฏิบัติการ / ข้อมูล / ระบบ
ก่อนดำเนินการต่อโปรดสำรองข้อมูลรีจิสทรีของระบบของคุณ กด Windows คีย์และค้นหา: Registry Editor. ตอนนี้ในรายการผลลัพธ์ คลิกขวา บน Registry Editorและในเมนูมินิให้เลือก เรียกใช้ในฐานะผู้ดูแลระบบ.
คุณอาจลองแก้ไขต่อไปนี้เพื่อตรวจสอบว่าสามารถแก้ไขปัญหาไอคอนได้หรือไม่ (โปรดทราบว่าผู้ใช้บางรายอาจใช้คีย์เหล่านี้ไม่ได้)
ลบคีย์ IconHandler
- นำทาง ไปยังเส้นทางต่อไปนี้:
คอมพิวเตอร์ \ HKEY_CLASSES_ROOT \ Word.Document.12 \ ShellEx
- ตอนนี้ในบานหน้าต่างด้านขวาให้ลบไฟล์ ไอคอน คีย์และ รีบูต พีซีของคุณ
- เมื่อรีบูตให้ตั้งค่าไฟล์ คำ เป็นไฟล์ แอปพลิเคชันเริ่มต้น สำหรับไฟล์. docx (ตามที่กล่าวไว้ในโซลูชันที่ 2) และตรวจสอบว่าปัญหาไอคอนคำได้รับการแก้ไขหรือไม่
เปลี่ยนเส้นทางคีย์เริ่มต้น
- นำทาง ไปยังเส้นทางต่อไปนี้:
คอมพิวเตอร์ \ HKEY_CLASSES_ROOT \ .docx
- ตอนนี้ในบานหน้าต่างด้านขวา ดับเบิลคลิก บน ค่าเริ่มต้น และตั้งค่าเป็น Word เอกสาร 16.
- จากนั้นทำซ้ำ วิธีแก้ปัญหา 2 เพื่อตั้ง MS Word เป็นแอพเริ่มต้นและตรวจสอบว่าไอคอนที่เหมาะสมแสดงอยู่หรือไม่
- ถ้าไม่, ทำซ้ำ วิธีแก้ปัญหาข้างต้น แต่ในขั้นตอนที่ 2 ให้ตั้งค่าเป็น ค่าเริ่มต้น ถึง Word เอกสาร 12 และตรวจสอบว่าสามารถแก้ไขปัญหาไอคอนได้หรือไม่
นำเข้าคีย์รีจิสทรี. docx
- บนคอมพิวเตอร์ที่ใช้งานได้และเชื่อถือได้ นำทาง ไปยังเส้นทางต่อไปนี้:
คอมพิวเตอร์ \ HKEY_CLASSES_ROOT \ .docx
- ตอนนี้ในบานหน้าต่างด้านซ้าย คลิกขวา บน .docx คีย์และเลือก ส่งออก.
- แล้ว บันทึก ไฟล์ไปยัง someplace (เช่นเดสก์ท็อป) และ โอน ไปยังคอมพิวเตอร์ที่ได้รับผลกระทบ
- ตอนนี้บนคอมพิวเตอร์ที่ได้รับผลกระทบให้เปิดไฟล์ Registry Editor และ นำทาง ไปยังเส้นทางต่อไปนี้:
คอมพิวเตอร์ \ HKEY_CLASSES_ROOT \ .docx
- จากนั้นในบานหน้าต่างด้านซ้ายให้เลือกไฟล์ .docx คีย์และขยายไฟล์ ไฟล์ เมนู.
- ตอนนี้เลือก นำเข้า และหลังจากเสร็จสิ้นกระบวนการนำเข้า รีบูต พีซีของคุณ
- แล้ว ทำซ้ำ วิธีแก้ปัญหา 2 เพื่อตรวจสอบว่าปัญหาไอคอนได้รับการแก้ไขหรือไม่
ลบไฟล์ Docx
- นำทาง ไปยังเส้นทางต่อไปนี้:
คอมพิวเตอร์ \ HKEY_CLASSES_ROOT \ docxfile
(สำหรับผู้ใช้บางรายคีย์จะเป็น ไฟล์ Docx อัตโนมัติ)
- จากนั้นในบานหน้าต่างด้านซ้าย คลิกขวา บน docxfile คีย์และเลือก ลบ.
- ตอนนี้ ยืนยัน เพื่อลบคีย์ docxfile และ ทางออก บรรณาธิการ
- จากนั้น รีบูต พีซีของคุณและเปิดไฟล์ word (หากระบบขอให้เลือก MS Word เป็นแอปพลิเคชันเริ่มต้น) เพื่อตรวจสอบว่าปัญหาของไอคอนได้รับการแก้ไขหรือไม่
ลบคีย์. docx และติดตั้ง Office Suite ใหม่
- ถอนการติดตั้ง Office ชุดและใน Registry Editor นำทาง ไปยังเส้นทางต่อไปนี้:
คอมพิวเตอร์ \ HKEY_CLASSES_ROOT \ .docx
- ตอนนี้ในบานหน้าต่างด้านซ้าย คลิกขวา บน .docx คีย์และเลือก ลบ. แล้ว ยืนยัน เพื่อลบคีย์. docx
- ตอนนี้ ทำซ้ำ เช่นเดียวกับ ลบ ที่ .docx คีย์จากเส้นทางต่อไปนี้และ ทางออก บรรณาธิการ:
คอมพิวเตอร์ \ HKey_Classes_Root \ SystemFileAssociation \ .docx
- ตอนนี้ รีบูต พีซีของคุณและ ติดตั้ง Office ใหม่ เพื่อตรวจสอบว่าปัญหาไอคอนได้รับการแก้ไขหรือไม่
โซลูชันที่ 7: สร้างบัญชีผู้ใช้ Windows ใหม่
หากไม่มีวิธีแก้ปัญหาใด ๆ ให้คุณแก้ไขได้ปัญหาอาจเกิดจากโปรไฟล์ผู้ใช้ที่เสียหาย ในบริบทนี้การสร้างบัญชีผู้ใช้ Windows ใหม่อาจช่วยแก้ปัญหาได้
- สร้างบัญชีผู้ใช้ Windows ใหม่ (จะดีกว่าถ้าสร้างบัญชีผู้ดูแลระบบภายใน) และ ออกจากระบบ ของผู้ใช้ปัจจุบันของคุณ
- แล้ว เข้าสู่ระบบ ใช้ บัญชี Windows ที่สร้างขึ้นใหม่ และตรวจสอบว่าไอคอนไฟล์ Word เปลี่ยนกลับเป็นค่าเริ่มต้นหรือไม่ ถ้าเป็นเช่นนั้นคุณอาจ โอน ทั้งหมด ข้อมูลบัญชีเก่า (งานที่น่าเบื่อ)
หากปัญหายังคงมีอยู่คุณอาจใช้ยูทิลิตี้ของบุคคลที่สาม (เช่น IconsExtract & FileTypesMan) เพื่อจัดการปัญหา หากปัญหายังคงมีอยู่คุณสามารถแก้ไขสิทธิ์การรักษาความปลอดภัย (อาจมีผลกระทบ) ของโฟลเดอร์ Local เพื่ออนุญาตให้ทุกคน (ในชื่อขั้นสูงและชื่อกลุ่ม / ผู้ใช้) ในตำแหน่งต่อไปนี้:
% userprofile% \ AppData