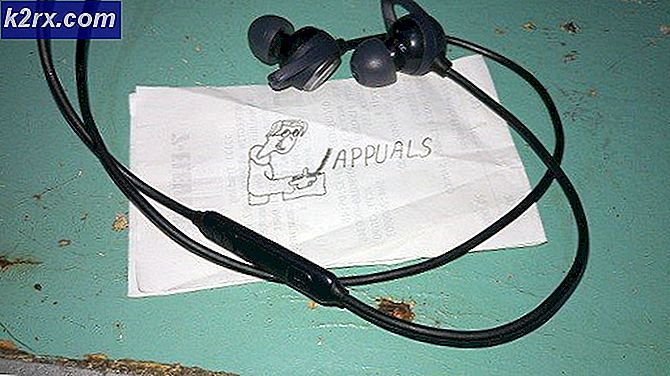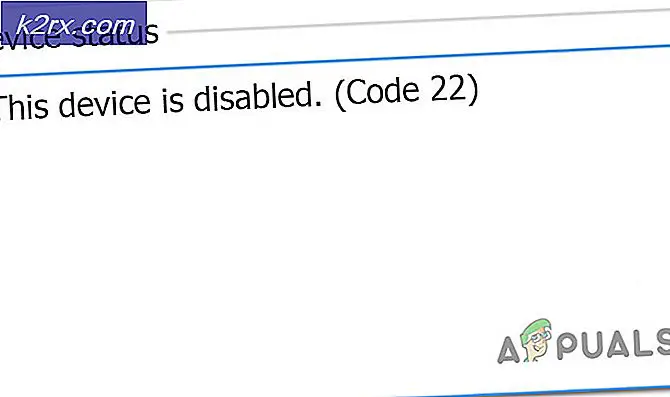วิธีการแก้ไข 'คำสั่งที่หน่วยความจำอ้างอิงที่' ข้อผิดพลาด
เกิดข้อผิดพลาดของ Windows แบบสุ่มขึ้นเนื่องจากระบบปฏิบัติการ Windows ตัวแรกถูกคิดค้น เพื่อที่จะจัดการกับปัญหาเหล่านี้หนึ่งมักจะต้องดำเนินการวิจัยจำนวนมากเพราะไม่มีข้อความแสดงข้อผิดพลาดที่จะแนะนำวิธีแก้ปัญหาที่เป็นไปได้
พีซีเป็นเครื่องจักรที่ซับซ้อนซึ่งมีองค์ประกอบมากมายและเป็นที่เข้าใจได้ว่าปัญหาบางอย่างต้องเกิดขึ้น นั่นคือเหตุผลที่เรามากับบทความที่จะช่วยคุณในการแก้ปัญหาเหล่านี้ด้วยโซลูชันที่หลากหลายซึ่งได้รับการคัดสรรเพื่อกำจัดปัญหาอย่างถาวรและมีประสิทธิภาพ
คำสั่งที่ 0x00 ### หน่วยความจำที่อ้างอิงที่ 0x00 ###. ไม่สามารถเขียนหน่วยความจำได้ - วิธีแก้ปัญหา?
ข้อความแสดงข้อผิดพลาดนี้อาจเกิดขึ้นกับโปรแกรมใด ๆ และเกี่ยวข้องกับส่วนต่างๆของหน่วยความจำของคุณ แฮชมักจะแสดงสตริงตัวเลขซึ่งอ้างถึงตำแหน่งของหน่วยความจำ (RAM) ซึ่งเป็นสาเหตุของปัญหา
ปัญหาต่าง ๆ เกิดขึ้นกับแอปพลิเคชันต่างๆ แต่มีโซลูชันหลายอย่างที่อาจทำงานได้ทุกอย่างเมื่อคุณพิจารณาข้อเท็จจริงที่ว่าปัญหาที่แท้จริงเกิดขึ้นในคอมโพเนนต์ของคอมพิวเตอร์ของคุณ ทำตามคำแนะนำด้านบนและลองทำทุกอย่างก่อนเลิก
โซลูชันที่ 1: ปัญหาการ์ดจอ
วิธีแก้ปัญหาโดยเฉพาะนี้ขึ้นอยู่กับประเภทของแอ็พพลิเคชันที่ทำให้เกิดข้อความแสดงข้อผิดพลาดนี้และคุณอาจจำเป็นต้องใช้การตั้งค่าเพื่อหลีกเลี่ยงการเข้าถึงกราฟิกการ์ดของคุณเลย คุณสามารถเลือกการ์ดแสดงผลที่สามารถใช้งานโปรแกรมใดได้โดยใช้แผงควบคุมกราฟิกการ์ดของคุณ
การแก้ไขเฉพาะนี้เกี่ยวข้องกับการ์ดกราฟิก Nvidia หากคุณมีการ์ดเอเอ็มดีคุณสามารถหาวิธีใช้แผงควบคุมได้อย่างง่ายดาย
- คลิกขวาที่เดสก์ทอปของคุณและเลือก Nvidia Control Panel หากคุณไม่สามารถค้นหาได้ในเมนูบริบทเพียงแค่ค้นหาโดยคลิกที่ปุ่มเมนู Start
- เมื่อเปิดเครื่องมือให้ตรวจสอบภายใต้การตั้งค่า 3D และเลือกจัดการการตั้งค่า 3D
- เปลี่ยนไปใช้แท็บการตั้งค่าโปรแกรมและเลือกโปรแกรมที่ทำให้เกิดปัญหาของคุณ คุณอาจต้องค้นหาด้วยตนเอง แต่คุณควรดูขั้นต้นในโฟลเดอร์ Program Files
- ภายใต้ตัวเลือกตัวประมวลผลกราฟิกที่ต้องการสำหรับโปรแกรมนี้: เลือก Integrated Graphics Card ของคุณและใช้การเปลี่ยนแปลงเหล่านี้
หมายเหตุ : หากวิดีโอเกมเป็นต้นเหตุของปัญหาเหล่านี้คุณอาจไม่สามารถเล่นวิดีโอได้อย่างถูกต้องโดยใช้การ์ดแสดงผลแบบรวม หากเป็นกรณีนี้คุณสามารถย้อนกลับการเปลี่ยนแปลงเหล่านี้และค้นคว้าออนไลน์เกี่ยวกับเกมนั้น ๆ หรือลองใช้วิธีอื่น ๆ ในบทความนี้
โซลูชันที่ 2: การปรับปรุง Microsoft .NET Framework ของคุณ
ผู้เชี่ยวชาญของ Microsoft ได้ชี้ให้เห็นว่าการใช้แอ็พพลิเคชันที่ออกแบบโดยใช้ Microsoft .NET Framework 1.1 และใช้หน่วยความจำหนักในการโหลดอาจทำให้ข้อความมีคำสั่งที่ 0x79259769 'ที่อ้างอิงหน่วยความจำที่' 0x00000008 ' ไม่สามารถอ่านหน่วยความจำได้
ซึ่งสามารถแก้ไขได้โดยการดาวน์โหลดและติดตั้ง. NET Framework รุ่นล่าสุดลงในเครื่องคอมพิวเตอร์ของคุณ
- เยี่ยมชมเว็บไซต์ดาวน์โหลดของ Microsoft สำหรับ. NET Framework
- เลื่อนลงไปที่ส่วน Download .NET Framework ของหน้าเว็บและเลือกเวอร์ชันล่าสุดสำหรับระบบปฏิบัติการของคุณ NET Framework 4.7 เป็นเวอร์ชันล่าสุดสำหรับระบบปฏิบัติการเช่น Windows 7 SP1, Windows 8.1, Windows 10 สำหรับ x86 และ x64 (32 บิตหรือ 64 บิต)
- ดาวน์โหลดตัวติดตั้งโดยคลิกที่ปุ่มดาวน์โหลดสีแดงและติดตั้งโดยทำตามคำแนะนำบนหน้าจอ
- รีสตาร์ทคอมพิวเตอร์และตรวจสอบว่าปัญหายังคงมีอยู่
โซลูชันที่ 3: ปิดใช้ตัวแปลงสัญญาณเสียงของบุคคลที่สาม
ผู้ใช้จำนวนมากสามารถกำจัดปัญหานี้ได้ง่ายๆโดยการปิดใช้งานตัวแปลงสัญญาณเสียงและไดรเวอร์ของ บริษัท อื่น (เช่นเครื่องมือเสียง K-Lite และ Realted) คุณไม่ต้องถอนการติดตั้งอย่างสมบูรณ์ แต่คุณสามารถลองใช้วิธีแก้ปัญหานี้และตรวจสอบว่าปัญหายังคงมีอยู่ ถ้าคุณต้องการจริงๆตัวแปลงสัญญาณเหล่านั้นคุณสามารถลองค้นหาตัวเลือกอื่นได้
- คลิกที่ปุ่ม Start ที่ด้านล่างซ้ายของหน้าจอและพิมพ์ Task Manager หรือคุณสามารถใช้ชุดค่าผสม Ctrl + Shift + Esc
- เมื่อ Task Manager เปิดขึ้นให้ไปที่แท็บ Startup
- ค้นหาชุดแปลงสัญญาณบางตัวที่คุณอาจติดตั้งเช่น K-Lite Codec Pack หรือ Realtek HD Audio และปิดการใช้งานเหล่านี้จาก Startup
- รีสตาร์ทเครื่องคอมพิวเตอร์และตรวจสอบดูว่ายังมีปัญหาอยู่หรือไม่
วิธีที่ 4: การเปิด - ปิดแถบงานอัตโนมัติ
หากแอปที่ก่อให้เกิดปัญหาเหล่านี้คือ explorer.exe เองสิ่งที่อาจซับซ้อนมากขึ้นเนื่องจากแอปนี้มีส่วนรับผิดชอบต่อส่วนติดต่อผู้ใช้ทั้งหมด Explorer.exe มักจะแสดงปัญหาเหล่านี้ในขณะที่รีสตาร์ทหรือปิดเครื่องคอมพิวเตอร์ของคุณเพื่อให้สามารถรับน่ารำคาญสวยหลังจากที่ในขณะที่ โชคดีที่มีการแก้ไขที่เรียบง่าย
- คลิกขวาที่ใดก็ได้บนทาสก์บาร์ของคุณ (เมนูแนวนอนที่ด้านล่างของเดสก์ท็อปและเปิดการตั้งค่าแถบงาน
- เลื่อนแถบเลื่อนบนตัวเลือกล็อกแถบงานเพื่อให้แถบงานคงที่
- ปิดตัวเลือกต่อไปนี้หากยังไม่ได้ปิด
ซ่อนแถบงานในโหมดเดสก์ท็อปโดยอัตโนมัติ
ซ่อนแถบงานโดยอัตโนมัติในโหมดแท็บเล็ต
- ลองรีสตาร์ทหรือปิดเครื่องคอมพิวเตอร์เดี๋ยวนี้
โซลูชันที่ 5: ปัญหาหน่วยความจำเสมือน
หน่วยความจำเสมือนเป็นเครื่องมือที่เป็นประโยชน์ซึ่งสามารถปรับปรุงประสิทธิภาพของคอมพิวเตอร์ได้ด้วยการจัดเตรียมไฟล์เพจบนฮาร์ดดิสก์ของคุณซึ่ง Windows สามารถใช้เป็น RAM เมื่อหน่วยความจำจริงของ RAM หมด โปรดทราบว่าหน่วยความจำเสมือนนี้ไม่มีที่ไหนใกล้ที่เร็วพอ ๆ กับแรมของคุณและการเพิ่มขึ้นจะไม่ทำให้พีซีของคุณดีขึ้นอย่างเช่นถ้าคุณติดตั้งแรมมากขึ้น แต่ก็สามารถช่วยได้
- คลิกขวาที่ทางลัด PC นี้บนเดสก์ทอปหรือใน File Explorer และคลิกที่ Properties
- ข้อมูลเกี่ยวกับระบบของคุณควรเปิดขึ้นเพื่อคลิก Advanced System Settings ที่ด้านขวาของหน้าต่าง
- ไปที่แท็บขั้นสูงแล้วคลิกการตั้งค่าภายใต้ส่วนประสิทธิภาพ ตรวจสอบว่าคุณมีสิทธิ์ของผู้ดูแลระบบหากคุณต้องการเปลี่ยนแปลงการตั้งค่าเหล่านี้
- หลังจากหน้าต่างตัวเลือกประสิทธิภาพเปิดขึ้นให้ไปที่แท็บขั้นสูงแล้วคลิกปุ่มเปลี่ยนภายใต้ส่วนหน่วยความจำเสมือน
- ยกเลิกการเลือกช่องทำเครื่องหมายถัดจากขนาดไฟล์เพจจิ้งสำหรับไดรฟ์ทั้งหมดโดยอัตโนมัติและคลิกที่ปุ่มตัวเลือกถัดจากตัวเลือก Custom size
- ถ้าคุณมีพาร์ติชันเดียวเท่านั้นที่ทำงานอยู่ให้กำหนดทั้งขนาดเริ่มต้นและขนาดสูงสุดของไฟล์เพจจิ้งให้อยู่ที่ประมาณ 1.5 เท่าของจำนวน RAM ในเมกะไบต์ ตัวอย่างเช่นถ้าคุณมี 2 GB หรือ RAM เท่ากับ 2048 MB เพื่อให้คุณสามารถกำหนดขนาดของไฟล์เพจจิ้งได้ถึง 3072 MB
- ถ้าคุณมีพาร์ติชันตั้งแต่สองพาร์ติชันขึ้นไปให้เลือกพาร์ติชันสำหรับเริ่มระบบ (ที่คุณติดตั้ง Windows ไว้) และตั้งค่าเริ่มต้นและสูงสุดเป็น 250 MB เพื่อให้มีพื้นที่ว่างสำหรับไฟล์การถ่ายโอนข้อมูลมินิ เลือกพาร์ติชันอื่น ๆ ของคุณและตั้งค่า 1.5 เท่าของ RAM ที่คุณมี
- ถ้าคุณมี RAM จำนวนมากเช่น 8 หรือ 16 GB คุณอาจไม่ต้องการไฟล์เพจจิ้งขนาดใหญ่เพื่อให้คุณสามารถละเว้นจำนวนเงินที่กล่าวมาข้างต้นและตั้งค่าประมาณ 2 GB หรือไฟล์เพจจิ้งหรือ 2048 MB
หมายเหตุ: เหตุผลที่คุณเลือกขนาดไฟล์เริ่มต้นและขนาดสูงสุดของเพจจิ้งจะเหมือนกันก็คือเนื่องจากคุณไม่ต้องการให้ Windows เติบโตหรือลดขนาดของไฟล์เพจจิ้งซึ่งอาจทำให้เกิดการกระจายตัวและคอมพิวเตอร์ของคุณทำงานช้าลงได้ การจัดเรียงข้อมูลในคอมพิวเตอร์ของคุณเป็นประจำจะช่วยปรับปรุงประสิทธิภาพของไฟล์เพจจิ้งของคุณ
โซลูชันที่ 6: การคืนค่าระบบ
ผู้ใช้หลายรายได้รายงานว่าการทำ System Restore กลับไปยังจุดก่อนที่ข้อผิดพลาดเหล่านี้จะเริ่มเกิดขึ้นโดยปกติจะเป็นเคล็ดลับและนั่นคือเหตุผลที่เราแนะนำให้คุณลองวิธีนี้หากวิธีการก่อนหน้านี้ล้มเหลว System Restore จะเก็บไฟล์ส่วนบุคคลของคุณไว้ แต่อาจถอนการติดตั้งหรือลบแอพฯ ที่คุณติดตั้งไว้หรือการตั้งค่าที่คุณเปลี่ยนแปลงไป
- เปิด 'แผงควบคุม' โดยการค้นหา
- เปลี่ยนมุมมองเป็นตัวเลือกให้เป็นไอคอนขนาดใหญ่และเปิดการรักษาความปลอดภัยและการบำรุงรักษา
- ไปที่เมนู Recovery (กู้คืน) และเลือกตัวเลือก Open System Restore โปรดทราบว่าคุณจะต้องมีสิทธิ์ของผู้ดูแลระบบเพื่อเปิดไฟล์นี้ พร้อมที่จะสูญเสียทุกสิ่งที่คุณติดตั้งไว้ก่อนจุดคืนค่าที่คุณเลือก
- ทำตามคำแนะนำบนหน้าจอและเลือกจุดคืนค่าเมื่อคุณไม่ได้รับปัญหาเกี่ยวกับหน่วยความจำ
- อดทนจนกระบวนการนี้เสร็จสิ้นและรีบูตเครื่องคอมพิวเตอร์
- ตรวจสอบเพื่อดูว่าปัญหายังคงมีอยู่
โซลูชัน 7: การใช้ตัวตรวจสอบแฟ้มระบบ (SFC)
System File Checker เป็นเครื่องมือที่มีประโยชน์ที่นำมาใช้ใน Windows ทุกรุ่นซึ่งสามารถค้นหาไฟล์ระบบที่หายไปหรือเสียหายได้และสามารถแก้ไขหรือแทนที่ได้ นี่เป็นประโยชน์อย่างยิ่งเมื่อจัดการกับปัญหาการรั่วไหลของหน่วยความจำและปัญหาต่างๆและผู้ใช้หลายคนรายงานว่าการเรียกใช้เครื่องมือนี้ช่วยให้สามารถแก้ปัญหาได้
- เปิดแถบค้นหาและค้นหา Command Prompt คลิกขวาที่ผลลัพธ์แรกและเลือกตัวเลือก Run as administrator
- คัดลอกและวางคำสั่งต่อไปนี้ใน Command Prompt และรอให้กระบวนการเสร็จสิ้น
sfc / scannow
- รีสตาร์ทเครื่องคอมพิวเตอร์และตรวจสอบการเปลี่ยนแปลงใด ๆ
โซลูชัน 8: Add-on และส่วนขยายของเบราว์เซอร์ที่น่าสงสัย
หากคุณได้รับข้อความแสดงข้อผิดพลาดนี้กับหนึ่งในเบราว์เซอร์ของคุณในชื่อเรื่องนี้คุณอาจติดตั้ง Add-on ที่น่าสงสัย การปิดใช้งานหรือการลบอาจแตกต่างจากเบราเซอร์กับเบราเซอร์ แต่กระบวนการโดยทั่วไปค่อนข้างง่าย
Microsoft Edge:
- เปิดเบราเซอร์และคลิกที่จุดแนวนอนสามจุดที่ด้านขวาบนของเบราเซอร์
- คลิกที่ส่วนขยายและนำสิ่งที่คุณสงสัยออกไปโดยเฉพาะอย่างยิ่งหากมีการเพิ่มเมื่อเร็ว ๆ นี้
Google Chrome:
- เปิด Google Chrome และวางลิงก์ต่อไปนี้ลงในแถบที่อยู่:
นามสกุล // /: โครเมี่ยม
- ค้นหาสิ่งที่น่าสงสัยและยกเลิกการเลือกช่องถัดจากเปิดใช้งานหรือคลิกไอคอนถังขยะทางด้านขวา
วิธีแก้ปัญหา 9: ปัญหาเกม Steam
หากเกมในไลบรารีไอน้ำของคุณก่อให้เกิดปัญหาเหล่านี้ประการแรกคุณควรศึกษาฟอรัมของเกมนี้และอาจเริ่มหัวข้อด้วยตัวคุณเอง อย่างไรก็ตามการแก้ไขข้อใดข้อหนึ่งซึ่งมักใช้สำหรับเกม Steam กำลังตรวจสอบแคชของเกม
- เปิดไคลเอ็นต์ Steam ของคุณและไปที่แท็บไลบรารี
- คลิกขวาที่เกมซึ่งเป็นสาเหตุของปัญหาเหล่านี้และเลือก Properties
- ไปที่แท็บ Local Files และคลิกที่ Verify Integrity of Game Files
- ลองใช้เกมและตรวจสอบว่าปัญหายังคงมีอยู่
โซลูชันที่ 10: สแกนระบบสำหรับซอฟต์แวร์ที่เป็นอันตราย
ไวรัสและแอพพลิเคชันที่เป็นอันตรายอื่น ๆ เป็นที่รู้จักเนื่องจากก่อให้เกิดข้อผิดพลาดเหล่านี้และจะไม่นานก่อนที่ทุกอย่างจะแย่ลง หนึ่งในลักษณะที่รู้จักกันดีของไวรัสคือความสามารถในการลดตัวของมันเองและกระจายตัวทั่วทั้งระบบของคุณ มีโปรแกรมสแกนไวรัสฟรีที่มีให้เลือกมากมายเช่น Microsoft Security Essentials และ Malwarebytes: Anti-Malware
- ดาวน์โหลด Malwarebytes: Anti-Malware จากเว็บไซต์อย่างเป็นทางการ
- เรียกใช้ตัวติดตั้งและเลือกตำแหน่งที่คุณต้องการติดตั้งสแกนเนอร์ ทำตามคำแนะนำบนหน้าจอ
- เปิด Malwarebytes และรันการสแกนของคุณโดยคลิกที่ปุ่ม Scan (สแกน) Malwarebytes จะอัปเดตฐานข้อมูลและสแกนคอมพิวเตอร์ของคุณอย่างละเอียด
- รอให้กระบวนการดำเนินการเสร็จสิ้นและกำจัดภัยคุกคามทั้งหมดที่สแกนเนอร์พบ
- รีบูตเครื่องคอมพิวเตอร์และตรวจสอบเพื่อดูว่ามีข้อความแสดงข้อผิดพลาดปรากฏขึ้นหรือไม่
PRO TIP: หากปัญหาเกิดขึ้นกับคอมพิวเตอร์หรือแล็ปท็อป / โน้ตบุ๊คคุณควรลองใช้ซอฟต์แวร์ Reimage Plus ซึ่งสามารถสแกนที่เก็บข้อมูลและแทนที่ไฟล์ที่เสียหายได้ วิธีนี้ใช้ได้ผลในกรณีส่วนใหญ่เนื่องจากปัญหาเกิดจากความเสียหายของระบบ คุณสามารถดาวน์โหลด Reimage Plus โดยคลิกที่นี่