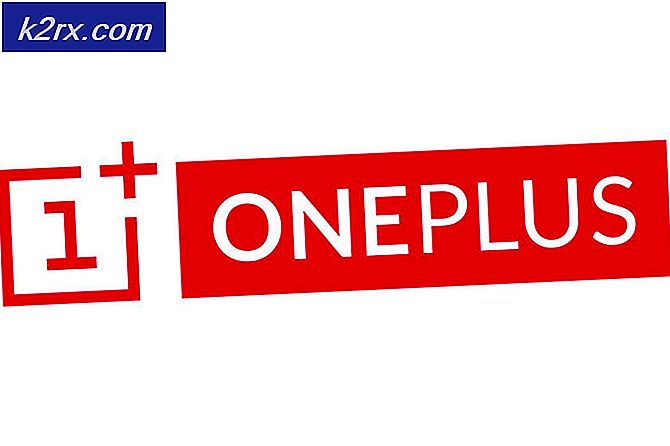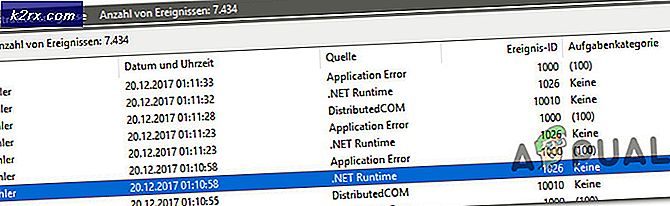ปัญหาในการตั้งค่าโฮมกรุ๊ปบน Windows 10
โฮมกรุ๊ปซึ่งเปิดตัวครั้งแรกในฐานะส่วนหนึ่งของ Windows 7 เป็นความพยายามของ Microsoft ในการทำให้เครือข่ายเป็นเรื่องง่ายและเข้าถึงได้สำหรับคนทั่วไป Joe ผู้ใช้ Windows สามารถสร้างโฮมกรุ๊ปบนเครือข่ายท้องถิ่นและคอมพิวเตอร์เครื่องใดก็ได้ที่เชื่อมต่อกับเครือข่ายนี้สามารถเข้าร่วมโฮมกรุ๊ปได้ คอมพิวเตอร์ที่เข้าร่วมโฮมกรุ๊ปสามารถแชร์ไฟล์และเครื่องพิมพ์ระหว่างกันได้เพียงแค่สร้างสิ่งที่ต้องการแบ่งปันให้กับโฮมกรุ๊ป - ไม่ต้องใช้แอปพลิเคชันหรือการเชื่อมต่อแบบมีสายเพิ่มเติม!
โดยปกติแล้วฟีเจอร์ HomeGroup ก็ถูกนำมาใช้กับ Windows 10 เช่นกันอย่างไรก็ตามผู้ใช้ประสบปัญหามากมายในการใช้คุณลักษณะนี้ ปัญหาที่พบบ่อยที่สุดบางประการที่ผู้ใช้ Windows 10 ต้องเผชิญ (และที่เราจะกล่าวถึง) กับ HomeGroups ได้แก่ :
อะไรทำให้เกิดปัญหาในขณะตั้งค่าและใช้งาน HomeGroup บน Windows 10
วิธีแก้ไขปัญหา HomeGroup ทั่วไป
ผู้ใช้สามารถเผชิญกับปัญหาต่างๆได้เมื่อจัดการกับโฮมกรุ๊ปบน Windows 10 ดังนั้นจึงมีวิธีแก้ไขปัญหาให้มากที่สุดเท่าที่จะเป็นไปได้ ต่อไปนี้เป็นวิธีแก้ปัญหาที่มีประสิทธิภาพสูงสุดที่คุณสามารถใช้เพื่อลองและแก้ไขปัญหาเกี่ยวกับคุณสมบัติ HomeGroup ของ Windows 10:
ตรวจสอบว่าคอมพิวเตอร์ที่ได้รับผลกระทบมีวันที่และเวลาที่ถูกต้อง
อาจจะฟังดูแปลก ๆ คุณอาจกำลังฝันร้ายไปทั้งวันกับ HomeGroup เพียงเพราะคอมพิวเตอร์ที่คุณใช้มีวันที่และ / หรือเวลาที่ไม่ถูกต้อง เพื่อให้แน่ใจว่าคอมพิวเตอร์ที่ได้รับผลกระทบมีการกำหนดวันที่และเวลาที่ถูกต้องให้ทำดังนี้
- ค้นหาไฟล์นาฬิกาทางด้านขวาของคอมพิวเตอร์แถบงาน และคลิกขวาที่มัน
- คลิกที่ปรับวันที่ / เวลาในเมนูบริบทที่เป็นผลลัพธ์
- ปิดการใช้งานที่ตั้งเวลาโดยอัตโนมัติตัวเลือกโดยการปิดการสลับด้านล่าง
- หากคุณต้องการให้ Windows 10 ตั้งเวลาที่เหมาะสมสำหรับคุณโดยอัตโนมัติเปิดใช้งานที่ตั้งเวลาโดยอัตโนมัติหลังจากนั้นไม่กี่วินาที หากคุณต้องการกำหนดวันที่และเวลาที่ถูกต้องด้วยตัวคุณเอง (ซึ่งแนะนำจริงๆ) ให้คลิกที่เปลี่ยนภายใต้เปลี่ยนวันที่และเวลา.
ตรวจสอบว่าคุณมีรหัสผ่านที่ถูกต้องสำหรับโฮมกรุ๊ป
หากโฮมกรุ๊ปมีอยู่แล้วในเครือข่ายท้องถิ่นของคุณ แต่คอมพิวเตอร์เครื่องอื่นไม่สามารถเข้าร่วมได้มีโอกาสที่คุณจะใช้รหัสผ่านผิดเพื่อลองเข้าร่วมโฮมกรุ๊ป คอมพิวเตอร์ไม่สามารถเข้าร่วมกับ HomeGroup ที่มีอยู่โดยเจตนาคุณต้องพิมพ์รหัสผ่านสำหรับ HomeGroup ที่คุณต้องการเข้าร่วมเพื่อที่จะได้รับสิทธิ์ในการเข้าถึง การรู้รหัสผ่านที่ไม่ถูกต้อง (แม้เพียงเล็กน้อย) ก็เหมือนกับการไม่รู้รหัสผ่านเลยเนื่องจากคุณจะไม่สามารถเข้าร่วมโฮมกรุ๊ปได้ไม่ว่าในกรณีใดก็ตาม ในกรณีนี้ให้แน่ใจว่า ตรวจสอบอีกครั้งว่าคุณมีรหัสผ่านที่ถูกต้องสำหรับโฮมกรุ๊ป คุณกำลังพยายามเข้าร่วม โปรดทราบว่าคุณจะต้องดำเนินการดังกล่าวในคอมพิวเตอร์ที่ HomeGroup สร้างขึ้น
เปลี่ยนชื่อคอมพิวเตอร์ที่ได้รับผลกระทบ
การเปลี่ยนชื่อคอมพิวเตอร์ของคุณเป็นวิธีที่ยอดเยี่ยมในการกำจัดความไม่ลงรอยกันระหว่างคอมพิวเตอร์กับโฮมกรุ๊ปที่คุณพยายามเข้าร่วม เมื่อชื่อคอมพิวเตอร์ของคุณถูกเปลี่ยนแล้ว HomeGroup จะถือว่าเป็นคอมพิวเตอร์เครื่องใหม่โดยไม่มีเลือดเสียระหว่างกัน ในการเปลี่ยนชื่อคอมพิวเตอร์ Windows 10 คุณต้อง:
- กดโลโก้ Windowsคีย์ +สเพื่อเริ่มต้นไฟล์ค้นหา.
- พิมพ์“ชื่อ” เข้าไปในค้นหาและกดป้อน.
- คลิกที่ผลการค้นหาชื่อดูชื่อพีซีของคุณ.
- คลิกที่เปลี่ยนชื่อพีซีเครื่องนี้.
- พิมพ์ชื่อใหม่สำหรับคอมพิวเตอร์ของคุณ
- คลิกที่ต่อไป.
- ทำตามคำแนะนำบนหน้าจอและเมื่อชื่อคอมพิวเตอร์ของคุณถูกเปลี่ยนแล้วเริ่มต้นใหม่เพื่อให้การเปลี่ยนแปลงมีผล
เมื่อคอมพิวเตอร์บูทขึ้นคุณจะสามารถเชื่อมต่อกับ HomeGroup ที่คุณไม่สามารถเข้าร่วมก่อนหน้านี้ได้สำเร็จ หากคอมพิวเตอร์เครื่องอื่น ๆ ในเครือข่ายของคุณประสบปัญหาเดียวกันคุณจะต้องทำซ้ำขั้นตอนที่ระบุและอธิบายไว้ข้างต้นสำหรับแต่ละเครื่อง
ตรวจสอบให้แน่ใจว่าบริการหลักของ HomeGroup ทั้งหมดเปิดใช้งานอยู่
มีบริการระบบที่แตกต่างกันจำนวนมากที่คุณลักษณะ HomeGroup ขึ้นอยู่กับการทำงานอย่างถูกต้องและแต่ละบริการเหล่านี้จำเป็นต้องเปิดใช้งานและใช้งานคอมพิวเตอร์ Windows 10 เพื่อสร้างเข้าร่วมหรือใช้ HomeGroup เพื่อให้แน่ใจว่าบริการหลักของ HomeGroup ทั้งหมดเปิดใช้งานอยู่คุณต้อง:
- กดโลโก้ Windowsคีย์ +ร เพื่อเปิดไฟล์วิ่งไดอะล็อก
- ประเภทservices.mscเข้าไปในวิ่งโต้ตอบและกด ป้อน ถึง เปิดที่ บริการยูทิลิตี้
- ทีละรายการค้นหาและดับเบิลคลิกที่บริการต่อไปนี้ในรายการ:
การจัดกลุ่มเครือข่ายเพียร์
Peer Networking Identity Manager
ผู้ฟังโฮมกรุ๊ป
ผู้ให้บริการโฮมกรุ๊ป - สำหรับแต่ละบริการตรวจสอบให้แน่ใจว่าไฟล์ ประเภทการเริ่มต้นถูกตั้งค่าเป็นอัตโนมัติ.
- ตรวจสอบให้แน่ใจว่าบริการแต่ละรายการกำลังทำงานอยู่บนคอมพิวเตอร์ หากยังไม่ได้ทำงานให้คลิกที่ เริ่ม.
- คลิกที่สมัครแล้วต่อไปตกลง.
- ตรวจสอบว่าปัญหาที่คุณพบยังคงมีอยู่หรือไม่
เปิดใช้งาน IPv6 บนคอมพิวเตอร์ทุกเครื่อง
คุณลักษณะโฮมกรุ๊ปของ Windows ต้องการ IPv6 ในการทำงาน คุณไม่จำเป็นต้องเปิดใช้งาน IPv6 บนคอมพิวเตอร์ของคุณเพื่อให้สามารถเชื่อมต่ออินเทอร์เน็ตได้ แต่คุณต้องเปิดใช้งานหากคุณต้องการสร้างเข้าร่วมหรือใช้โฮมกรุ๊ปบนเครือข่ายท้องถิ่นของคุณ หากคุณประสบปัญหาในการตั้งค่าหรือใช้โฮมกรุ๊ปตรวจสอบให้แน่ใจว่าคุณได้เปิดใช้งาน IPv6 บนคอมพิวเตอร์ที่คุณกำลังประสบปัญหาเหล่านี้
ให้สิทธิ์การควบคุมโฟลเดอร์ PeerNetworking และ MachineKeys ทั้งหมดแก่ผู้ใช้ทุกคน
- กดโลโก้ Windowsคีย์ +จ ถึงเปิดที่Windows Explorer.
- ทีละรายการไปที่แต่ละไดเรกทอรีต่อไปนี้โดยแทนที่Xด้วยอักษรระบุไดรฟ์ที่ตรงกับพาร์ติชันของฮาร์ดไดรฟ์ Windows ของคุณได้รับการติดตั้งบน:
X: \ ProgramData \ Microsoft \ Crypto \ RSA
X: \ Windows \ ServiceProfiles \ LocalService \ AppData \ Roaming \ PeerNetworking - ในไดเรกทอรีเหล่านี้ค้นหาและคลิกขวาที่ไฟล์MachineKeys โฟลเดอร์และไฟล์ PeerNetworkingตามลำดับและคลิกที่คุณสมบัติ.
สำหรับแต่ละโฟลเดอร์เหล่านี้:
- ไปที่ไฟล์ความปลอดภัยแท็บ
- คลิกที่แก้ไข ....
- คลิกที่ทุกคนภายใต้ชื่อกลุ่มหรือผู้ใช้ มาตรา.
- ภายใต้สิทธิ์สำหรับทุกคน ตรวจสอบส่วนอนุญาตช่องทำเครื่องหมายถัดจากไฟล์ควบคุมทั้งหมดตัวเลือก
- คลิกที่สมัครแล้วต่อไปตกลง.
เปลี่ยนชื่อโฟลเดอร์ MachineKeys
หากโฟลเดอร์ PeerNetworking เป็นหัวใจสำคัญของคุณสมบัติ HomeGroup โฟลเดอร์ MachineKeys คือจิตวิญญาณ การเปลี่ยนชื่อโฟลเดอร์ MachineKeys จะบังคับให้ Windows สร้างและเติมข้อมูลในโฟลเดอร์ MachineKeys ใหม่แก้ไขปัญหาสิทธิ์หรือปัญหาใด ๆ ที่เกี่ยวข้องกับสิทธิ์ของไฟล์
- กดโลโก้ Windowsคีย์ +จ ถึงเปิดที่Windows Explorer.
- ไปที่ไดเร็กทอรีต่อไปนี้แทนที่Xด้วยอักษรระบุไดรฟ์ที่ตรงกับพาร์ติชันของฮาร์ดไดรฟ์ Windows ของคุณได้รับการติดตั้งบน:
X: \ ProgramData \ Microsoft \ Crypto \ RSA - ค้นหาโฟลเดอร์ชื่อMachineKeysและคลิกขวาที่มัน
- คลิกที่เปลี่ยนชื่อในเมนูบริบทที่เป็นผลลัพธ์
- พิมพ์ชื่อใหม่สำหรับโฟลเดอร์ อาจเป็นอะไรก็ได้ที่คุณต้องการ - บางอย่างเช่นMachineKeys เก่าจะทำได้ดี
- กดป้อน.
- คลิกขวาที่พื้นที่ว่างภายในไฟล์Windows Explorerเมนูวางเมาส์เหนือใหม่ในเมนูบริบทที่ได้รับและคลิกที่โฟลเดอร์.
- พิมพ์MachineKeysเป็นชื่อโฟลเดอร์ใหม่แล้วกดป้อน.
- คลิกขวาที่ไฟล์MachineKeysโฟลเดอร์และคลิกที่คุณสมบัติ.
- ทำซ้ำขั้นตอน 4–8 จาก โซลูชันที่ 6ด้านบนและให้สิทธิ์ควบคุมทั้งหมดของMachineKeysโฟลเดอร์สำหรับทุกคนที่ต้องการ
ลบเนื้อหาของโฟลเดอร์ PeerNetworking และสร้าง HomeGroup ใหม่
ไฟล์ที่เหลือจากโฮมกรุ๊ปรุ่นเก่าที่ถูกลบไปแล้วสามารถป้องกันไม่ให้คอมพิวเตอร์ Windows 10 สร้างโฮมกรุ๊ปใหม่และยังสามารถหยุดโฮมกรุ๊ปที่สร้างบนคอมพิวเตอร์ที่ได้รับผลกระทบไม่ให้คอมพิวเตอร์เครื่องอื่นในเครือข่ายมองเห็นได้ การลบไฟล์จากโฮมกรุ๊ปก่อนหน้านี้จะไม่ส่งผลต่อโฮมกรุ๊ปในอนาคตที่คุณสร้างขึ้นเนื่องจากโฟลเดอร์ PeerNetworking จะเต็มไปด้วยไฟล์ใหม่ทุกครั้งที่สร้างโฮมกรุ๊ป
บันทึก: หากคอมพิวเตอร์ที่ได้รับผลกระทบเป็นส่วนหนึ่งของไฟล์โฮมกรุ๊ปคลิกขวาที่ไฟล์เมนูเริ่มต้นเพื่อเปิดเมนู WinX, คลิกที่แผงควบคุมค้นหาไฟล์แผงควบคุมสำหรับ“โฮมกรุ๊ป", คลิกที่ออกจากโฮมกรุ๊ป… ในโฮมกรุ๊ปการตั้งค่าและยืนยันการดำเนินการ ทำซ้ำขั้นตอนนี้สำหรับคอมพิวเตอร์ทุกเครื่องในไฟล์โฮมกรุ๊ปก่อนดำเนินการต่อ
- กดโลโก้ Windowsคีย์ +จ ถึง เปิด ที่Windows Explorer.
- ไปที่ไดเร็กทอรีต่อไปนี้ในไฟล์Windows Explorerแทนที่ X ด้วยอักษรระบุไดรฟ์ที่ตรงกับพาร์ติชันของฮาร์ดไดรฟ์ Windows ของคุณได้รับการติดตั้งบน:
X: \ Windows \ ServiceProfiles \ LocalService \ AppData \ Roaming \ PeerNetworking - กด Ctrl + ก ถึง เลือก ไฟล์และโฟลเดอร์ทั้งหมดภายในไฟล์ PeerNetworking โฟลเดอร์
- คลิกขวาที่สิ่งที่เลือก
- คลิกที่ลบในเมนูบริบทที่เป็นผลลัพธ์
- คลิกที่ตกลง เพื่อยืนยันการดำเนินการ
- ทำซ้ำขั้นตอนที่ระบุและอธิบายไว้ข้างต้นสำหรับคอมพิวเตอร์ทุกเครื่องในเครื่องที่ได้รับผลกระทบโฮมกรุ๊ป.
- ปิดคอมพิวเตอร์ทั้งหมด
- บูตคอมพิวเตอร์ที่ก่อนหน้านี้ไม่สามารถสร้างไฟล์โฮมกรุ๊ปและลองสร้างไฟล์ โฮมกรุ๊ป. ไม่เพียง แต่ควรโฮมกรุ๊ปตอนนี้สร้างเสร็จเรียบร้อยแล้วคอมพิวเตอร์เครื่องอื่น ๆ ในเครือข่ายควรมองเห็นได้ด้วย