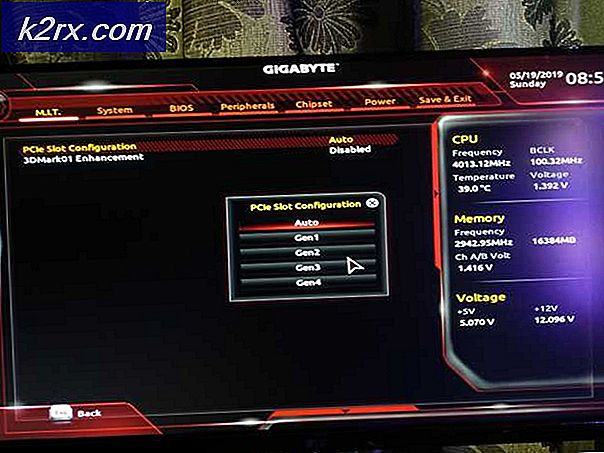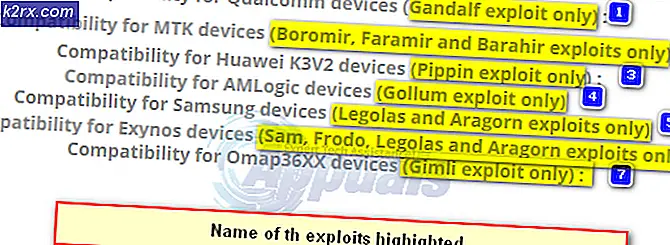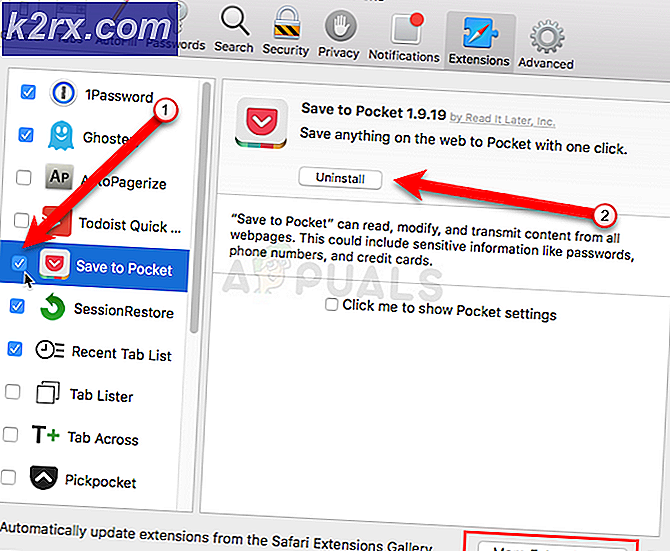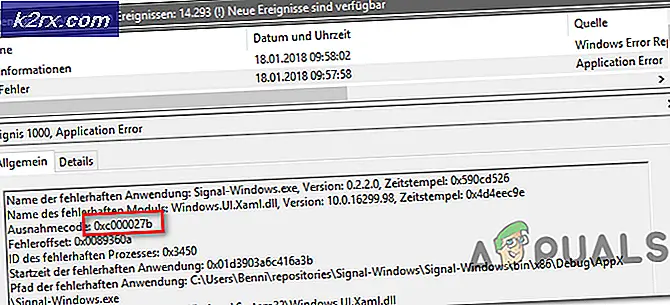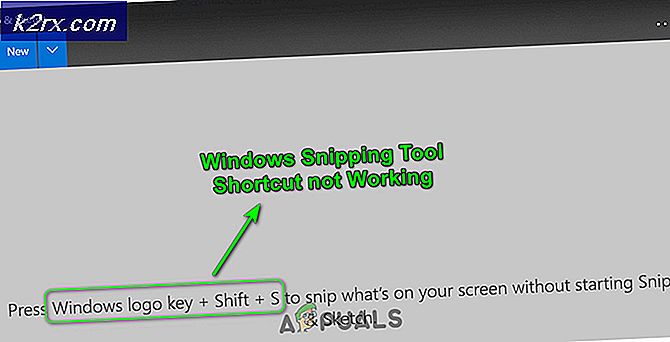วิธีแก้ไข 'อุปกรณ์ถูกปิดใช้งาน (รหัส 22)'
ผู้ใช้ Windows บางคนกำลังเผชิญกับ 'อุปกรณ์นี้ถูกปิดใช้งาน (รหัส 22)’ ข้อผิดพลาดเมื่อพวกเขาใช้ตัวจัดการอุปกรณ์หรือยูทิลิตีบริการเพื่อตรวจสอบสถานะของอุปกรณ์ที่ดูเหมือนว่าจะทำงานไม่ถูกต้อง ปัญหานี้ได้รับการยืนยันว่าจะเกิดขึ้นกับ Windows หลายเวอร์ชันและไม่ได้เกิดจากอุปกรณ์ที่เชื่อมต่ออยู่เพียงเครื่องเดียวถูกปิดใช้งานภายใน ตัวจัดการอุปกรณ์.
หลังจากตรวจสอบปัญหานี้แล้ว ปรากฏว่ามีสาเหตุหลายประการที่อาจบังคับให้รหัสข้อผิดพลาดนี้ปรากฏขึ้น นี่คือรายชื่อผู้กระทำผิดที่อาจต้องรับผิดชอบต่อปัญหานี้:
ตอนนี้คุณรู้แล้วว่าผู้กระทำผิดทุกคนที่อาจเป็นสาเหตุของปัญหานี้แล้ว ต่อไปนี้คือรายการการแก้ไขที่อาจเป็นไปได้ที่ผู้ใช้รายอื่นที่ได้รับผลกระทบได้ใช้เพื่อแก้ไขปัญหา 'อุปกรณ์นี้ถูกปิดใช้งาน (รหัส 22)’ ข้อผิดพลาด:
วิธีที่ 1: การเปิดใช้งานบริการภายในตัวจัดการอุปกรณ์
แน่นอน การแก้ไขที่ชัดเจนที่สุดสำหรับปัญหานี้คือเพียงใช้ตัวจัดการอุปกรณ์เพื่อเปิดใช้งานอุปกรณ์อีกครั้ง นี่อาจดูเหมือนเป็นวิธีแก้ปัญหาเดียวสำหรับ 'อุปกรณ์นี้ถูกปิดใช้งาน (รหัส 22)’ ผิดพลาด แต่ในความเป็นจริง ไม่ใช่
โปรดทราบว่าการดำเนินการนี้จะใช้ได้ตราบเท่าที่สาเหตุพื้นฐานของปัญหานี้คือการโต้ตอบกับผู้ใช้ด้วยตนเองที่ปิดใช้งานอุปกรณ์ก่อนหน้านี้ (หรือแอปการเพิ่มประสิทธิภาพทำเพื่อคุณ)
หากสถานการณ์นี้ใช้ได้ คุณสามารถแก้ไขปัญหาได้โดยเข้าไปที่ตัวจัดการอุปกรณ์และเปิดใช้งานอุปกรณ์ผ่านแท็บทั่วไป ทำตามคำแนะนำด้านล่างเพื่อทำสิ่งนี้:
- กด คีย์ Windows + R เพื่อเปิด a วิ่ง กล่องโต้ตอบ ในกล่องข้อความ พิมพ์ 'devmgmt.msc' แล้วกด ป้อน ที่จะเปิดใจ ตัวจัดการอุปกรณ์
- เมื่อคุณเข้าไปข้างในแล้ว ตัวจัดการอุปกรณ์เลื่อนลงผ่านรายการอุปกรณ์และค้นหารายชื่อที่เรียก 'อุปกรณ์นี้ถูกปิดใช้งาน (รหัส 22) ’ ข้อผิดพลาด
- เมื่อคุณหามันเจอแล้ว ให้คลิกขวาที่มันแล้วเลือก คุณสมบัติ จากเมนูบริบท
- เมื่อคุณอยู่ใน คุณสมบัติ หน้าจอ คลิกที่ ทั่วไป แท็บ จากนั้นคลิกที่ เปิดใช้งานอุปกรณ์ (ภายใต้ สถานะอุปกรณ์ กล่อง).
- ที่ ตัวช่วยสร้างการแก้ไขปัญหา, คลิกที่ ต่อไป จากนั้นรอให้อุปกรณ์เปิดใช้งาน
- รีบูตเครื่องคอมพิวเตอร์และรอให้การเริ่มต้นระบบครั้งถัดไปเสร็จสิ้น หลังจากที่คอมพิวเตอร์บูทสำรองข้อมูลแล้ว ให้ตรวจสอบสถานะของอุปกรณ์อีกครั้งและดูว่าปัญหาได้รับการแก้ไขแล้วหรือไม่
ในกรณีที่บังคับให้เปิดใช้งานอุปกรณ์อีกครั้งไม่ได้ทำให้ 'อุปกรณ์นี้ถูกปิดใช้งาน (รหัส 22)’ ข้อผิดพลาดหายไป เลื่อนลงไปที่วิธีแก้ไขที่เป็นไปได้ถัดไปด้านล่างสำหรับวิธีแก้ไขปัญหาอื่น
วิธีที่ 2: อัปเดตไดรเวอร์อุปกรณ์
ผู้ร้ายทั่วไปอีกรายที่อาจก่อให้เกิดข้อผิดพลาดนี้คือไดรเวอร์ที่เลิกใช้แล้วซึ่ง Windows ปฏิเสธที่จะใช้ ในกรณีนี้ คุณสามารถแก้ไขปัญหาได้โดยบังคับให้ยูทิลิตี้ตัวจัดการอุปกรณ์อัปเดตไดรเวอร์ปัจจุบันเป็นเวอร์ชันล่าสุดที่เวอร์ชัน Windows ของคุณใช้ได้
ในกรณีที่คุณไม่สามารถจัดการกับ 'อุปกรณ์นี้ถูกปิดใช้งาน (รหัส 22)’ เกิดข้อผิดพลาดโดยเปิดใช้บริการใหม่อีกครั้ง คุณควรลองอัปเดตไดรเวอร์และดูว่าปัญหาหายไปเองหรือไม่
หากสถานการณ์นี้ใช้ได้กับสถานการณ์ปัจจุบันของคุณ ให้ทำตามคำแนะนำด้านล่างเพื่ออัปเดตไดรเวอร์อุปกรณ์ที่มีปัญหาผ่าน ตัวจัดการอุปกรณ์:
- กด คีย์ Windows + R เพื่อเปิด a วิ่ง กล่องโต้ตอบ ถัดไป พิมพ์ 'devmgmt.msc' ในกล่องข้อความ แล้วกด ป้อน ที่จะเปิด ตัวจัดการอุปกรณ์
- ข้างใน ตัวจัดการอุปกรณ์เลื่อนลงผ่านรายการอุปกรณ์และคลิกขวาที่รายการที่แสดงข้อผิดพลาดนี้ ถัดไป จากเมนูบริบทที่เพิ่งปรากฏขึ้น ให้คลิกที่ คุณสมบัติ จากเมนูบริบท
- เมื่อคุณอยู่ใน คุณสมบัติ หน้าจอเข้าถึง access คนขับ จากเมนูด้านบน จากนั้นคลิกที่ clickอัพเดทไดรเวอร์ปุ่ม.
- เมื่อคุณไปถึงหน้าจอถัดไป ให้คลิกที่ค้นหาซอฟต์แวร์ไดรเวอร์ที่อัปเดตโดยอัตโนมัติ
- เมื่อคุณทำเช่นนี้ ให้รอให้การสแกนเริ่มต้นเสร็จสมบูรณ์ หากพบไดรเวอร์เวอร์ชันใหม่ ให้ทำตามคำแนะนำบนหน้าจอเพื่อติดตั้งไดรเวอร์เวอร์ชันใหม่ลงในคอมพิวเตอร์ของคุณ
- รีบูทคอมพิวเตอร์ของคุณและดูว่าปัญหาได้รับการแก้ไขหรือไม่เมื่อคอมพิวเตอร์ของคุณบูทสำรอง
หากคุณยังคงเห็นไฟล์ 'อุปกรณ์นี้ถูกปิดใช้งาน (รหัส 22)’ ข้อผิดพลาดแม้หลังจากอัปเดตไดรเวอร์ของอุปกรณ์ที่เป็นปัญหาแล้ว ให้เลื่อนลงไปที่วิธีที่ 3
วิธีที่ 3: การเรียกใช้ตัวแก้ไขปัญหาที่เกี่ยวข้อง
หากวิธีการข้างต้นไม่ได้ผลสำหรับคุณ อาจเป็นไปได้ว่าคุณกำลังจัดการกับอุปกรณ์ที่ติดอยู่ในสถานะขอบรก (ไม่ได้ปิดใช้งานหรือเปิดใช้งาน) โชคดีที่ Microsoft แก้ไขปัญหานี้ได้ด้วยการแก้ไขอัตโนมัติจำนวนมากที่ปรับใช้ผ่านตัวแก้ไขปัญหาต่างๆ ที่มีอยู่ในระบบปฏิบัติการของคุณ
หากวิธีนี้ใช้ได้กับสถานการณ์ปัจจุบันของคุณ คุณอาจสามารถจัดการกับ 'อุปกรณ์นี้ถูกปิดใช้งาน (รหัส 22)’เกิดข้อผิดพลาดโดยการเรียกใช้ built-in เครื่องมือแก้ปัญหา ที่ใช้ได้กับอุปกรณ์ที่คุณมี
ผู้ใช้ที่ได้รับผลกระทบหลายรายที่ประสบปัญหานี้ยืนยันว่าการเรียกใช้ เครื่องมือแก้ปัญหา ใช้ได้กับประเภทของอุปกรณ์ที่แสดงรหัสข้อผิดพลาด 22 ซึ่งช่วยให้พวกเขาสามารถปรับใช้โปรแกรมแก้ไขที่แก้ไขปัญหาและอนุญาตให้บริการทำงานได้
หากคุณยังไม่ได้ลอง ให้ทำตามคำแนะนำด้านล่างเพื่อเรียกใช้ ตัวแก้ไขปัญหา Windows ที่พร้อมจะจัดการกับปัญหานี้มากที่สุด:
- กด คีย์ Windows + R เพื่อเปิด a วิ่ง กล่องโต้ตอบ ถัดไป พิมพ์ 'ควบคุม' ในกล่องข้อความแล้วกด ป้อน เพื่อเปิดไฟล์ แผงควบคุมแบบคลาสสิก อินเตอร์เฟซ.
- เมื่อคุณอยู่ใน แผงควบคุม อินเทอร์เฟซ ใช้ฟังก์ชันค้นหา (มุมบนขวา) เพื่อค้นหา 'ตัวแก้ไขปัญหา' ถัดไป จากรายการผลลัพธ์ ให้คลิกที่ การแก้ไขปัญหา.
- เมื่อคุณอยู่ใน การแก้ไขปัญหา คลิกที่ชื่อรองที่ใช้ได้กับประเภทของอุปกรณ์ที่คุณมีปัญหา โดยคลิกที่ ฮาร์ดแวร์และเสียงจากนั้นคลิกตัวแก้ไขปัญหาเฉพาะที่รับผิดชอบการแก้ไขปัญหาที่เกี่ยวข้องกับอุปกรณ์ที่เป็นปัญหา
- หลังจากที่คุณจัดการเพื่อเปิดตัวแก้ไขปัญหาที่ถูกต้องแล้ว ให้คลิกที่ ขั้นสูง ไฮเปอร์ลิงก์ แล้วทำเครื่องหมายที่ช่องที่เกี่ยวข้องกับทำการซ่อมแซมโดยอัตโนมัติหลังจากทำเช่นนี้ให้คลิกที่ ต่อไป เพื่อเริ่มการสแกนครั้งแรก
- รอจนกว่าตัวแก้ไขปัญหาจะพยายามตรวจหาปัญหาให้คุณ หากพบการแก้ไขที่ใช้งานได้ คุณจะได้รับแจ้งให้นำไปใช้ หากสิ่งนี้เกิดขึ้น ให้คลิกที่ ใช้โปรแกรมแก้ไขนี้จากนั้นรอให้ใช้งาน โปรดทราบว่าขึ้นอยู่กับการแก้ไขที่คุณต้องการปรับใช้ การแก้ไขอาจต้องการให้คุณทำตามขั้นตอนด้วยตนเองเพื่อบังคับใช้
- รีสตาร์ทเครื่องคอมพิวเตอร์และดูว่าปัญหาได้รับการแก้ไขแล้วหรือไม่ในการเริ่มต้นระบบครั้งถัดไป
ในกรณีที่ยังเกิดปัญหาเดิมอยู่ ให้เลื่อนลงไปที่วิธีแก้ไขที่เป็นไปได้ถัดไปด้านล่าง
วิธีที่ 4: การใช้ System Restore
หากวิธีการข้างต้นไม่ได้ผลสำหรับคุณ อาจเป็นไปได้ว่าการเปลี่ยนแปลงล่าสุดหรือข้อขัดแย้งระหว่างบริการของบุคคลที่สามกับบริการที่เทียบเท่ากันในเครื่องอาจรบกวนสถานะของอุปกรณ์และทำให้ 'อุปกรณ์นี้ถูกปิดใช้งาน (รหัส 22)’.
หากคุณพบว่าตัวเองอยู่ในสถานการณ์นี้ วิธีหนึ่งในการแก้ไขปัญหาคือการใช้ ระบบการเรียกคืน เพื่อคืนค่าคอมพิวเตอร์ของคุณกลับสู่สถานะที่ไม่มีข้อขัดแย้งในปัจจุบัน
บันทึก: โปรดทราบว่าตามค่าเริ่มต้น การคืนค่าระบบจะได้รับการกำหนดค่าให้บันทึกปกติ ระบบการเรียกคืน สแน็ปช็อตระหว่างเหตุการณ์สำคัญ เช่น การติดตั้งไดรเวอร์ใหม่ การติดตั้ง Windows Update หรือการอัปเดตแอปที่มีอยู่ หากคุณไม่ได้แก้ไขการทำงานเริ่มต้นของการคืนค่าระบบ คุณควรมีสแน็ปช็อตมากมายให้เลือก
หากคุณยังไม่ได้ลองแก้ไขปัญหานี้ ให้ทำตามคำแนะนำด้านล่างเพื่อใช้การคืนค่าระบบเพื่อกู้คืนคอมพิวเตอร์ของคุณกลับสู่สถานะปกติซึ่งรหัสข้อผิดพลาดของอุปกรณ์ 22 ไม่ได้เกิดขึ้น:
- กด คีย์ Windows + R เพื่อเปิด a วิ่ง กล่องโต้ตอบ ถัดไป พิมพ์ ‘rstrui.exe’ ในกล่องข้อความแล้วกด ป้อน เพื่อเปิดไฟล์ ระบบการเรียกคืน ยูทิลิตี้
- เมื่อคุณอยู่ในหน้าจอแรกของ ระบบการเรียกคืน, เริ่มต้นด้วยการเลือกเลือกจุดคืนค่าอื่นก่อนคลิก ต่อไป.
- ในหน้าจอถัดไปเริ่มต้นด้วยการเลือกช่องที่เกี่ยวข้องกับแสดงจุดคืนค่าเพิ่มเติม. จากนั้นเลือกไฟล์ กู้คืนสแนปชอต ที่ลงวันที่ก่อนการปรากฏของ 22 รหัสข้อผิดพลาด. เมื่อเปิดใช้งานสแน็ปช็อตที่ถูกต้องแล้ว ให้คลิกที่ ต่อไป.
- ที่หน้าจอสุดท้ายของ ระบบการเรียกคืน, คลิกที่ เสร็จสิ้น และรอให้ยูทิลิตี้บังคับใช้สแน็ปช็อตการคืนค่ารุ่นเก่า
เมื่อบังคับใช้สถานะที่เก่ากว่าแล้ว ให้ตรวจสอบสถานะของอุปกรณ์และเลื่อนลงไปที่วิธีถัดไปด้านล่างหาก 'อุปกรณ์นี้ถูกปิดใช้งาน (รหัส 22)’ข้อผิดพลาดยังคงเกิดขึ้น
วิธีที่ 5: การล้างแบตเตอรี่ CMOS / ชิปหน่วยความจำ
เนื่องจากได้รับการยืนยันโดยผู้ใช้ที่ได้รับผลกระทบหลายราย ปัญหานี้อาจเกิดขึ้นได้เนื่องจากข้อมูลแคชที่ดูแลโดยแบตเตอรี่ CMOS/ชิปหน่วยความจำซึ่งสัมพันธ์กับอุปกรณ์ที่ทำงานผิดปกติ
ในกรณีนี้ คุณสามารถลองลบ . ออกชั่วคราว CMOS (สารกึ่งตัวนำโลหะออกไซด์เสริม) แบตเตอรี่หรือชิปหน่วยความจำ (แล้วแต่กรณี) เพื่อล้างข้อมูลที่อาจมีส่วนทำให้ 'อุปกรณ์นี้ถูกปิดใช้งาน (รหัส 22)’.
ทำตามคำแนะนำด้านล่างเพื่อเรียนรู้วิธีล้างแบตเตอรี่ CMOS หรือชิปหน่วยความจำชั่วคราว เพื่อล้างข้อมูลที่แคชซึ่งอาจทำให้เกิดปัญหานี้:
- เริ่มต้นด้วยการปิดคอมพิวเตอร์แล้วถอดปลั๊กออกจากแหล่งพลังงานที่เชื่อมต่ออยู่ในปัจจุบัน
- ขั้นต่อไป ให้สวมสายรัดข้อมือแบบคงที่เพื่อต่อสายดินกับโครงคอมพิวเตอร์และป้องกันความเสียหายโดยไม่ได้ตั้งใจต่อส่วนประกอบพีซีของคุณที่เกิดจากไฟฟ้าสถิต
- ถอดฝาครอบด้านข้างของคอมพิวเตอร์เพื่อดูภาพรวมของเมนบอร์ด เมื่อคุณเห็นแล้ว ให้ใช้เล็บมือหรือไขควงที่ไม่นำไฟฟ้าตัวอื่นเพื่อถอดแบตเตอรี่ CMOS หรือชิปหน่วยความจำ (ขึ้นอยู่กับกรณี)
- หลังจากที่คุณจัดการถอดแบตเตอรี่ออกแล้ว ให้รอหนึ่งนาทีเต็มก่อนที่จะเสียบกลับเข้าไปใหม่
- ใส่ฝาครอบด้านหลังกลับเข้าที่ เสียบปลั๊กคอมพิวเตอร์ของคุณกลับเข้ากับแหล่งพลังงาน เปิดเครื่อง และปล่อยให้เครื่องบู๊ตตามปกติ
- เมื่อลำดับการเริ่มต้นเสร็จสมบูรณ์ ให้ดูว่าสถานะของอุปกรณ์เปลี่ยนเป็น Enabled หรือไม่
หากสถานะยังคงแสดงอยู่ 'อุปกรณ์นี้ถูกปิดใช้งาน (รหัส 22)’และคุณไม่สามารถเปิดใช้งานได้ด้วยตนเอง ให้เลื่อนลงไปที่การแก้ไขที่เป็นไปได้ถัดไปด้านล่าง
วิธีที่ 6: การรีเฟรชทุกคอมโพเนนต์ของ Windows
หากวิธีการข้างต้นไม่ได้ผลสำหรับคุณ คุณควรเริ่มพิจารณาถึงความเป็นไปได้ที่คุณกำลังจัดการกับความเสียหายของระบบที่ซ่อนอยู่ซึ่งส่งผลต่อการทำงานของอุปกรณ์ที่เชื่อมต่อของคุณ
ในกรณีนี้ การแก้ไขที่เป็นไปได้เพียงอย่างเดียว ณ จุดนี้คือการรีเฟรชทุกองค์ประกอบของ Windows โดยทำการติดตั้งใหม่ทั้งหมดหรือตามขั้นตอนการซ่อมแซม ทั้งสองวิธีนี้จะแทนที่ไฟล์ Windows ทุกไฟล์อย่างมีประสิทธิภาพด้วยไฟล์ที่เทียบเท่ากันทั้งหมด ซึ่งจะจบลงด้วยการแก้ไขปัญหาต่างๆ
ขึ้นอยู่กับสถานการณ์เฉพาะของคุณ ทำตามคำแนะนำด้านล่างเพื่อรีเฟรชการติดตั้ง Windows ของคุณ:
- ติดตั้งใหม่ทั้งหมด (ซ่อมแซมในสถานที่) – หากคุณไม่มีข้อมูลสำคัญบนไดรฟ์ระบบปฏิบัติการของคุณ วิธีที่ดีที่สุดที่จะแก้ไขปัญหานี้คือการทำขั้นตอนการติดตั้งใหม่ทั้งหมด คุณสามารถทำได้โดยตรงจากเมนู GUI ของการติดตั้ง Windows โดยไม่ต้องใช้สื่อการติดตั้งที่เข้ากันได้ แต่อย่าลืมว่าหากคุณมีไฟล์สำคัญในไดรฟ์ระบบปฏิบัติการ ให้ใช้เวลาในการสำรองข้อมูลก่อนที่จะเริ่มขั้นตอนนี้
- ซ่อมติดตั้ง (ซ่อมนอกสถานที่) - ในกรณีที่คุณมีข้อมูลสำคัญในไดรฟ์ระบบปฏิบัติการของคุณนี่อาจเป็นวิธีที่ดีที่สุดในการแก้ไขปัญหา การติดตั้งการซ่อมแซมจะแตะต้องไฟล์ OS เท่านั้น ทำให้คุณสามารถเก็บไฟล์ส่วนตัว แอปพลิเคชัน เกม สื่อส่วนตัว และอื่นๆ ที่ไม่เกี่ยวข้องกับ OS ของคุณ