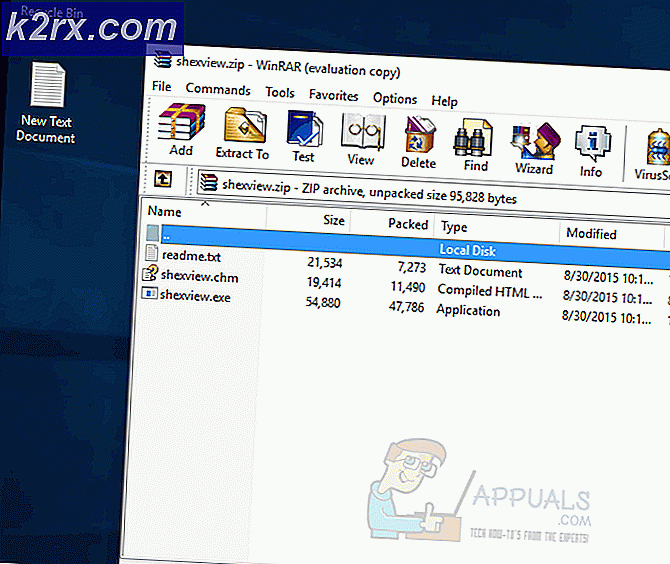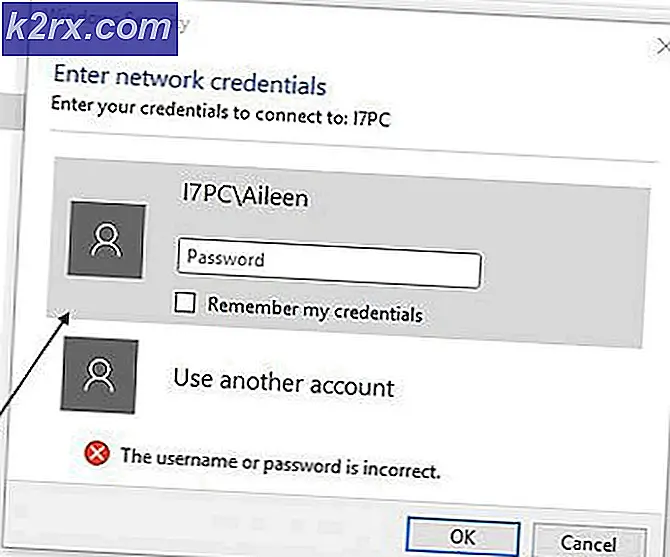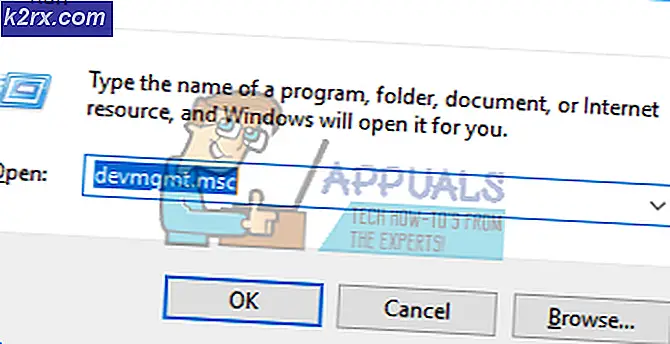วิธีการแก้ไข DNS_PROBE_FINISHED_NXDOMAIN ใน Google Chrome
DNS_PROBE_FINISHED_NXDOMAIN ป้องกันไม่ให้คุณเข้าถึงเว็บไซต์ก่อให้เกิดปัญหาเกี่ยวกับการเชื่อมต่อกับบริการภายนอก ชื่อนี้บ่งชี้ว่านี่เป็นข้อผิดพลาดเกี่ยวกับ DNS ฟังก์ชันของ DNS คือการแก้ไข / แปลชื่อดังนั้นเมื่อระบบของคุณไม่สามารถแก้ไขหรือแปลที่อยู่ได้คุณจะได้รับข้อผิดพลาดนี้:
โดยค่าเริ่มต้นคอมพิวเตอร์ของคุณจะถูกตั้งค่าให้ใช้ DNS ที่กำหนดค่าไว้ในเราเตอร์หรือโมเด็มซึ่งเป็นผู้ให้บริการอินเทอร์เน็ต DNS เว้นแต่จะมีการเปลี่ยนแปลง ฉันขอแนะนำให้ใช้เซิร์ฟเวอร์ dns สาธารณะซึ่งคุณควรดูในคู่มือนี้เนื่องจากใช้งานได้ดีที่สุดและมีเวลาในการทำงาน 99%
ปัญหาอาจเกิดขึ้นเนื่องจากรายการที่ไม่ถูกต้องในไฟล์ hosts ซึ่งสามารถป้องกันและ จำกัด การเข้าถึงเว็บไซต์บางแห่งหรือทั้งหมดได้
UPDATE 04/09/2016 : ลองใช้เครื่องมือ DNS Geek ฟรีของเราซึ่งควรแก้ไขปัญหา DNS ให้คุณมากที่สุด เนื่องจากสคริปต์ไม่มีใบรับรองคุณอาจได้รับข้อความแจ้งเกี่ยวกับปัญหาของผู้เผยแพร่โฆษณาที่ไม่ได้รับการยืนยัน ถ้าคุณได้รับแจ้งว่าสคริปต์ไม่ได้ลงชื่อแบบดิจิทัลคุณสามารถเรียกใช้คำสั่งด้านล่างและเรียกใช้สคริปต์ได้
ชุด ExecutionPolicy Unrestricted -Scope Process
หลังจากรันสคริปต์แล้วคุณสามารถเปลี่ยนกลับเป็น Restricted ได้โดยการพิมพ์คำสั่งต่อไปนี้
ตั้งค่า ExecutionPolicy Restricted
DNS Geek Tool ควรดาวน์โหลดลงในคอมพิวเตอร์เครื่องอื่นถ้าคุณไม่มีการเข้าถึงอินเทอร์เน็ตแล้วคัดลอกไปยัง USB Drive เมื่อดาวน์โหลดและคัดลอกไปยัง USB ให้นำ USB ออกจากระบบและเชื่อมต่อกับคอมพิวเตอร์ที่มีปัญหาเกี่ยวกับ DNS คัดลอกไฟล์จาก USB แล้ววางลงบนเดสก์ท็อป หลังจากย้ายไฟล์แล้วคลิก Start -> Type cmd และเลือก Run As Administrator
เมื่อหน้าต่างพร้อมรับคำสั่งของ Black Command เปิดขึ้นให้ลากไฟล์ DNS Geek Tool ไปที่ Command Prompt และกด Enter หรือพิมพ์เส้นทางไปยังตำแหน่งที่ไฟล์บันทึกไว้และเรียกใช้งาน
เครื่องมือจะทำงานด้วยตัวเองและจะแจ้งให้คุณทราบว่ามีและไม่มีพรอมต์ในขณะที่แก้ปัญหา
นอกจากนี้คุณสามารถทำตามขั้นตอนด้านล่างได้เนื่องจากเครื่องมือนี้ทำตามคำแนะนำด้านล่างนี้
ในคู่มือนี้เราจะพูดถึงวิธีเปลี่ยน DNS จากท้องถิ่นหรือดีฟอลต์ (อัตโนมัติ) ไปยัง DNS ของ Google เหตุผลก็คือ Google DNS มีเวลาทำงานสูงซึ่งเกือบ 99.99% และเชื่อถือได้มากขึ้นจากนั้น DNS ของ ISP หรือ ISP ของผู้ให้บริการอินเทอร์เน็ตจึงเปลี่ยนเป็น DNS สาธารณะควรแก้ไขปัญหาที่ DNS ก่อนหน้านี้ลงโหลดหรือช้าเพื่อตอบสนอง
โดยทำตามขั้นตอนต่อไปนี้
PRO TIP: หากปัญหาเกิดขึ้นกับคอมพิวเตอร์หรือแล็ปท็อป / โน้ตบุ๊คคุณควรลองใช้ซอฟต์แวร์ Reimage Plus ซึ่งสามารถสแกนที่เก็บข้อมูลและแทนที่ไฟล์ที่เสียหายได้ วิธีนี้ใช้ได้ผลในกรณีส่วนใหญ่เนื่องจากปัญหาเกิดจากความเสียหายของระบบ คุณสามารถดาวน์โหลด Reimage Plus โดยคลิกที่นี่- คลิกเริ่มและพิมพ์ cmd คลิกขวาที่ cmd แล้วเลือก Run As Adminsistrator
- เมื่อพร้อมท์คำสั่ง Black Command ปรากฏขึ้นให้พิมพ์คำสั่งต่อไปนี้และ Hit Enter ipconfig / flushdns
- เมื่อทำเช่นนี้ให้ กดปุ่ม Windows ค้างไว้ และ กด R อีกครั้ง
- เวลานี้ให้พิมพ์ ncpa.cpl แล้วคลิก ตกลง คุณจะถูกนำไปเชื่อมต่อเครือข่าย จากที่นี่ DNS จะได้รับการอัปเดต แต่คุณต้องระบุอะแดปเตอร์เครือข่ายของคุณซึ่งเป็นชุดที่ใช้งานอยู่
- ระบุอะแดปเตอร์เครือข่ายของคุณซึ่งเชื่อมต่ออยู่และคลิกขวาจากนั้นเลือก คุณสมบัติ
- จากนั้นให้คลิก Internet Protocol Version 4 (TCP / IPv4) หนึ่งครั้งเพื่อให้ไฮไลต์เป็นสีเทาและเลือก Properties อีกครั้ง
- ตรวจสอบการ ใช้ที่อยู่เซิร์ฟเวอร์ dns ต่อไปนี้ และป้อนข้อมูลต่อไปนี้สำหรับ เซิร์ฟเวอร์ DNS ที่ต้องการ และ เซิร์ฟเวอร์ DNS สำรอง
เซิร์ฟเวอร์ DNS ที่ต้องการ: 8.8.8.8
DNS SERVER สำรอง 8.8.4.4 - คลิก ตกลง และปิดหน้าต่างที่เหลือทั้งหมด
PRO TIP: หากปัญหาเกิดขึ้นกับคอมพิวเตอร์หรือแล็ปท็อป / โน้ตบุ๊คคุณควรลองใช้ซอฟต์แวร์ Reimage Plus ซึ่งสามารถสแกนที่เก็บข้อมูลและแทนที่ไฟล์ที่เสียหายได้ วิธีนี้ใช้ได้ผลในกรณีส่วนใหญ่เนื่องจากปัญหาเกิดจากความเสียหายของระบบ คุณสามารถดาวน์โหลด Reimage Plus โดยคลิกที่นี่