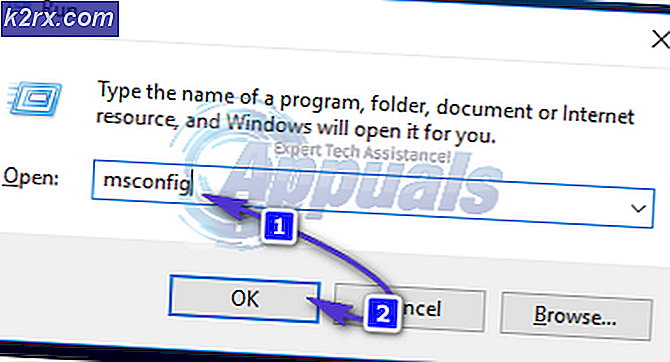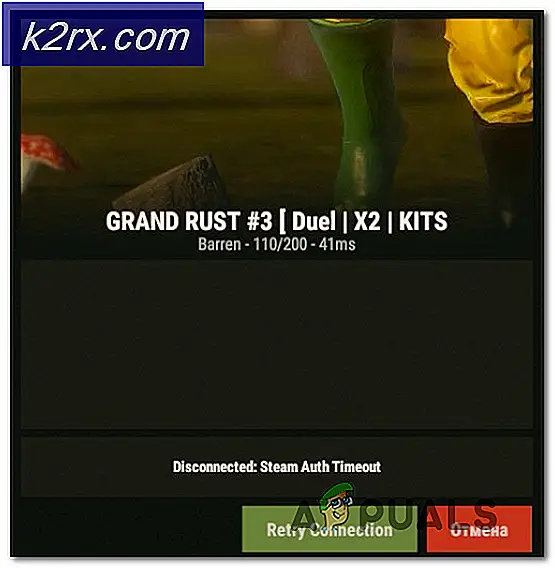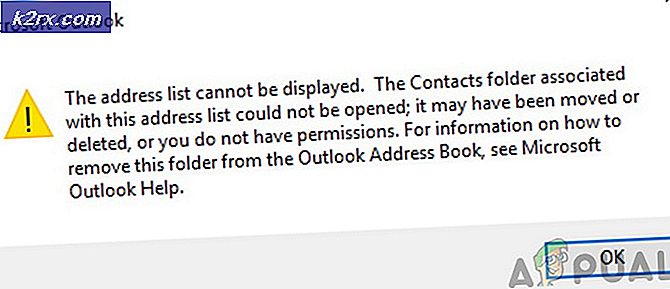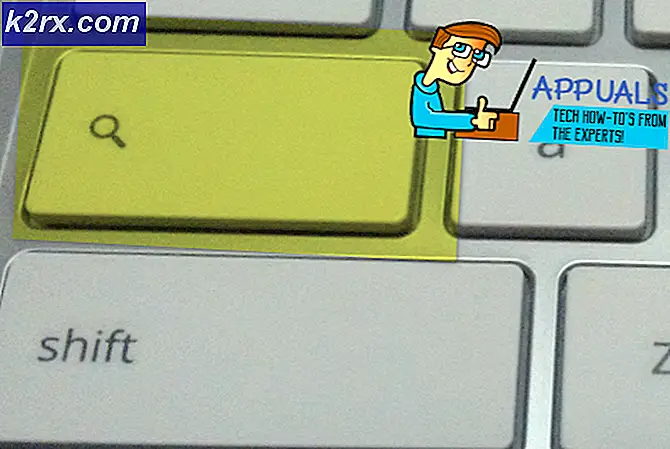วิธีเพิ่มพื้นที่เก็บข้อมูล MacBook ของคุณ
ว่ากันว่า“ ฮาร์ดแวร์ของ Apple ถูกสร้างมาให้ใช้งานได้ยาวนาน” ดังนั้น MacBook ของคุณอาจเหลือเวลาอีกหลายปี แต่คุณกำลังคิดที่จะเปลี่ยนเนื่องจากความต้องการพื้นที่เก็บข้อมูลของคุณเพราะเมื่อคุณซื้อ MacBook คุณเลือกรุ่นที่มีราคาน้อยกว่า การจัดเก็บเพียงเพราะราคาที่แตกต่างกัน
ในฐานะผู้ใช้ MacBook ในบางช่วงเวลาคุณอาจพิจารณาเปลี่ยน HDD มาตรฐานเป็น SSD เพียงเพราะไม่ได้จัดเก็บข้อมูล แต่เป็นเพราะความเร็วเนื่องจากไดรฟ์ Solid-state นั้นเร็ว แต่ SSD เป็นฮาร์ดแวร์ที่มีราคาแพง และ SSD ความจุสูงมีราคาแพงกว่าเนื่องจากผู้ใช้จำนวนมากในตอนแรกเลือกใช้ขั้นต่ำที่เปลือยเปล่าในขณะที่ซื้อ MacBook
เนื่องจาก Apple ได้เริ่มทำให้ผลิตภัณฑ์มีน้ำหนักเบาและบางลงการอัปเกรดจึงทำได้ยากขึ้นอย่างเห็นได้ชัด ยิ่งไปกว่านั้น Apple ไม่สนับสนุนให้ผู้ใช้เปลี่ยนส่วนประกอบภายในเช่นเดียวกับที่บ้านและโดยปกติแล้วจะไม่มีการสนับสนุนอย่างเป็นทางการหลังการซื้อสำหรับการอัปเกรดฮาร์ดแวร์ แต่มีผู้ผลิตบุคคลที่สามที่เชื่อถือได้เพียงไม่กี่รายสำหรับโซลูชันการอัปเกรดพื้นที่เก็บข้อมูลทางเลือกสำหรับ Mac ของคุณ
ต่อไปนี้เป็นวิธีเพิ่มพื้นที่ว่างในอุปกรณ์ที่คุณมีอยู่แล้วและราคาไม่แพงเสมอไป
วิธีที่ 1: ทำความสะอาด Mac ของคุณ
แน่นอนวิธีที่ง่ายที่สุดในการสร้างพื้นที่มากขึ้นคือการล้างไฟล์ใน MacBook ของคุณ Apple มีเครื่องมือทั้งหมดที่คุณต้องการเพื่อเพิ่มพื้นที่ว่างในระดับกิกะไบต์
โดยส่วนใหญ่ฮาร์ดไดรฟ์ของคุณจะจมอยู่กับไฟล์ที่คุณลืมไปและแอปพลิเคชันที่คุณไม่เคยใช้เช่น คุณสามารถเพิ่มพื้นที่จัดเก็บได้โดยการล้างถังขยะ
- คลิกที่ 'Finder‘
- ที่ด้านซ้ายบนของหน้าจอหลักเลือกไฟล์"’Finder" แท็บ & รายการแบบเลื่อนลงจะปรากฏขึ้น
- เลือกที่จะ "ถังขยะที่ว่างเปล่า‘
- เลือกบน"ถังขยะที่ว่างเปล่า"
- ป๊อปอัปถามว่าคุณต้องการลบถังขยะอย่างถาวรหรือไม่จะปรากฏขึ้น
- คลิกที่ "ถังขยะที่ว่างเปล่า” ในป๊อปอัป ไฟล์ที่ไม่ต้องการจะถูกลบออกทำให้มีพื้นที่ดิสก์เพิ่มขึ้น
วิธีที่ 2: อัพเกรด SSD ภายในของ MacBook
บางทีตัวเลือกที่คนส่วนใหญ่ต้องการใช้คือการขยายพื้นที่เก็บข้อมูลของ MacBook คือการอัปเกรด SSD แต่น่าเสียดายที่ MacBooks ทั้งหมดไม่สามารถอัพเกรดได้เนื่องจาก Apple ได้เปลี่ยนกระบวนการผลิตในรุ่นใหม่ล่าสุด
ก่อนที่จะเปลี่ยนฮาร์ดไดรฟ์ภายในของคุณคุณสามารถพิจารณาสำรองหรือโคลนฮาร์ดไดรฟ์เดิมของคุณไปเป็นฮาร์ดไดรฟ์ใหม่เพื่อให้กระบวนการอัปเกรดราบรื่นที่สุด ซอฟต์แวร์ Disk Utility ในตัวของ OS X สามารถใช้เพื่อโคลนฮาร์ดไดรฟ์ดั้งเดิมของคุณได้
แต่ตรวจสอบสิ่งต่อไปนี้ก่อนดำเนินการต่อ
- ที่มุมบนซ้ายให้คลิกที่ไฟล์ โลโก้ Apple
- จากนั้นคลิก“เกี่ยวกับ Mac เครื่องนี้”
- จากนั้น“รายงานระบบ”
- จากนั้น“การจัดเก็บ” (ภายใต้ฮาร์ดแวร์)
- ตอนนี้ดูที่ไฟล์ฟิสิคัลวอลุ่ม/ ไดรฟ์ทางกายภาพ
คุณลักษณะของ ประเภทปานกลาง & มาตรการอธิบายประเภทของการใช้งานที่เก็บข้อมูลภายใน
อย่างไรก็ตามรุ่นต่อไปนี้สามารถอัพเกรดได้:
ขอแนะนำให้ซื้อความจุสูงสุดที่คุณสามารถจ่ายได้ โปรดระวังว่าการอัปเกรดพื้นที่จัดเก็บข้อมูลเกี่ยวข้องกับการเปิดกล่องใส่แล็ปท็อปของคุณและการรับประกันใด ๆ ที่คุณมีใน MacBook จะเป็นโมฆะ
หากโมเดลของคุณไม่รองรับการอัปเกรดพื้นที่จัดเก็บขออภัยคุณไม่สามารถอัปเกรด SSD ได้และคุณต้องพึ่งพา วิธีการอื่น ๆ อธิบายไว้ในภายหลัง หากคุณมีรุ่นที่รองรับวิธีที่ง่ายที่สุดในการอัปเกรดคือซื้อชุดอัปเกรดที่มีทุกสิ่งที่คุณต้องการเพื่ออัปเกรดพื้นที่เก็บข้อมูลของแล็ปท็อป ซึ่งรวมถึงคำแนะนำและแม้แต่แหล่งข้อมูลวิดีโอ คุณสามารถดูคู่มือนี้ได้ใน Instructables ซึ่งใช้กับแล็ปท็อป Apple ส่วนใหญ่ แต่จะไม่เหมือนกันสำหรับทุกรุ่นและจะมีความแตกต่างเล็กน้อยในการนำไปใช้งานสำหรับแต่ละรุ่น ผู้ค้าปลีกบางรายเช่น Other World Computing แยกชุดอุปกรณ์ตามรุ่นและปีซึ่งทำให้ซื้อผิดได้ยาก นอกจากนี้คุณยังสามารถซื้อเฉพาะไดรฟ์ได้หากคุณไม่สนใจชุดอุปกรณ์ของพวกเขา
สิ่งต่อไปนี้จำเป็นสำหรับการอัพเกรดที่เก็บข้อมูล
คุณยังสามารถใช้คำแนะนำได้ที่ iFixit ค้นหารุ่น MacBook ของคุณและควรมีคำแนะนำที่สมบูรณ์พร้อมรูปภาพเพื่อช่วย iFixit ยังจำหน่ายเครื่องมือสำหรับดำเนินการจัดเก็บการไล่ระดับสีและการบำรุงรักษาอื่น ๆ หากคุณกำลังเผชิญกับความยุ่งยากนี้ตรวจสอบให้แน่ใจว่าการอัปเกรดพื้นที่เก็บข้อมูลนั้นคุ้มค่า
หาก Mac ของคุณยังมีออปติคัลไดรฟ์คุณอาจสามารถอัปเกรดไดรฟ์และเพิ่มไดรฟ์ที่สองหรือสามได้หากคุณเปลี่ยนออปติคัลไดรฟ์เพื่อสร้างพื้นที่ แต่พิจารณาว่าการอัพเกรดนั้นคุ้มค่าหรือไม่ คุณอาจจะดีกว่าแค่ซื้อ MacBook เครื่องใหม่
หากคุณซื้อ MacBook เครื่องใหม่ให้เลือกใช้ไดรฟ์โซลิดสเทตที่มีขนาดใหญ่กว่าราคาต่ำสุด คุณอาจต้องเสียค่าใช้จ่าย แต่คุณจะต้องขอบคุณสำหรับการใช้งานที่ยาวนานหลายปีที่คุณได้รับจากพื้นที่ทั้งหมดนั้น
1. การอัพเกรดจาก HDD แบบหมุนเป็น SSD
MacBook รุ่นก่อนกลางปี 2012 ส่วนใหญ่ใช้ฮาร์ดดิสก์ไดรฟ์มาตรฐาน (HDD) สำหรับจัดเก็บข้อมูล ถ้า Medium Type คือ หมุน ในรายงานระบบของ Mac หมายความว่า MacBook ใช้ HDD มาตรฐาน
ในกรณีของ HDD แบบหมุนได้การอัปเกรดเป็น SSD จะช่วยเพิ่มประสิทธิภาพให้กับ MacBook ของคุณอย่างมาก ความเร็วในการเขียนไฟล์บน SSD นั้นเร็วกว่าฮาร์ดไดรฟ์ทั่วไปประมาณ 4-5 เท่าในขณะที่ความเร็วในการอ่านก็เร็วขึ้นประมาณ 30% นอกจากนี้ SSD ยังใช้พลังงานน้อยกว่าและเป็นมิตรกับแบตเตอรี่มากกว่าเมื่อเทียบกับ HDD
การอัปเกรดเป็นที่เก็บข้อมูล SSD จาก HDD มาตรฐานนั้นค่อนข้างง่ายเนื่องจาก SSD ขนาด 2.5 นิ้วที่มีความจุต่างๆมีวางจำหน่ายในตลาด Kingston, OWC, SanDisk และแม้แต่ Samsung ก็ผลิต SATA 2.5 นิ้ว SSD ที่สามารถแทนที่ MacBook HDD เดิมได้
SSD ขนาด 2.5 นิ้วเข้ากันได้กับ MacBook รุ่นต่อไปนี้:
- MacBook Air ทุกเครื่องที่มี HDD 4200 รอบต่อนาที (2008)
- MacBook Pro ทุกรุ่นที่มี HDD 5400 รอบต่อนาทีหรือ 7200 รอบต่อนาที (ก่อนกลางปี 2012)
2. การอัปเกรดที่เก็บข้อมูลแฟลชบน Mac
หากรายงานระบบของ MacBook แสดงว่า Storage Medium Type คือ SSDซึ่งหมายความว่า MacBook มีไดรฟ์จัดเก็บข้อมูลแบบแฟลช แม้ว่าคุณจะสามารถอัปเกรดพื้นที่จัดเก็บข้อมูล MacBook เป็น SSD ที่มีความจุสูงขึ้นได้และอาจใช้หน่วยความจำดั้งเดิมเป็นอุปกรณ์จัดเก็บข้อมูลสำรอง แต่คุณต้องยืนยันว่าเป็น SATA ตามหรือ PCIe ซึ่งเป็นรากฐาน.
A. สำหรับ SSD ที่ใช้ SATA
หากรายงานระบบของ MacBook แสดงว่า Storage Medium Type คือ SSD & Protocol เป็น SATAMacBook มีโมดูลจัดเก็บแฟลชที่ใช้ SATA ที่เก็บข้อมูลประเภทนี้ใช้ใน MacBook Pro รุ่นส่วนใหญ่ในปี 2012 ถึงต้นปี 2013 ที่มีจอแสดงผล Retina ในกรณีของ SATA ให้ใช้วิธีการอัพเกรดต่อไปนี้สำหรับ MacBook ของคุณ
ก้าวข้าม JetDrive
สำหรับ MacBook รุ่นที่มีแฟลชสตอเรจแบบ SATA JetDrive จาก Transcend เป็นโซลูชัน SSD รูปแบบการอัปเกรดพื้นที่เก็บข้อมูลสูงสุด 960 GB มีให้ใน JetDrive แต่ขึ้นอยู่กับรุ่นของ MacBook
มี JetDrive พร้อมกับกล่องหุ้มภายนอกเพิ่มเติมที่สามารถใช้เพื่อรักษาแฟลชไดรฟ์ดั้งเดิมของ MacBook ให้ปลอดภัยและใช้งานได้ กล่องหุ้มจะแปลงที่เก็บข้อมูลแฟลชดั้งเดิมของ MacBook ให้เป็นธัมบ์ไดรฟ์แบบพกพาที่เข้ากันได้กับ USB 3.0 นอกจากนี้ยังมีสายเคเบิล USB 3.0 ซึ่งช่วยให้อ่าน - เขียนแฟลชไดรฟ์ดั้งเดิมของ MacBook ได้เร็วขึ้น ตอนนี้คุณมีแฟลชไดรฟ์ SSD ความเร็วสูงสองตัวแฟลชไดรฟ์ดั้งเดิมของ MacBook เป็นไดรฟ์ภายนอกแบบพกพา One และ Transcend JetDrive ที่ติดตั้งบน Mac ของคุณ นอกจากนี้ยังมีคำแนะนำทีละขั้นตอนเกี่ยวกับวิธีการติดตั้ง Transcend JetDrive
MacBook รุ่นต่อไปนี้รองรับแฟลชไดรฟ์ที่ใช้ Transcend JetDrive SATA:
- JetDrive 500 รองรับปลายปี 2010 ถึงกลางปี 2011 MacBook Air 11” & 13”
- JetDrive 520 รองรับกลางปี 2012 MacBook Air 11 "& 13"
- JetDrive 720 รองรับปลายปี 2012 ถึงต้นปี 2013 Retina MacBook Pro 13”
- JetDrive 725 รองรับกลางปี 2012 ถึงต้นปี 2013 Retina MacBook Pro 15”
B. สำหรับ SSD ที่ใช้ PCIe
แฟลชสตอเรจแบบ PCIe ใช้ใน MacBook รุ่นล่าสุดเกือบทั้งหมด หาก System Report ของ MacBook แสดง SSD เป็น Storage Medium Type & PCI เป็นโปรโตคอลแล้ว MacBook กำลังใช้ที่เก็บข้อมูลแฟลชที่ใช้ PCIe เมื่อไม่นานมานี้การอัพเกรดหน่วยความจำสำหรับแฟลชที่ใช้ PCIe เป็นไปไม่ได้ แต่เมื่อเร็ว ๆ นี้ Other World Computing (OWC) ได้ประกาศการอัปเกรดหน่วยความจำแฟลชแบบ PCIe
OWC ออร่า
OWC เปิดตัว OWC Aura อันดับแรก อัพเกรด SSD สำหรับแฟลชสตอเรจแบบ PCIe ซึ่งออกแบบมาสำหรับ MacBook Pro กลางปี 2013 หรือใหม่กว่าที่มีจอแสดงผล Retina และ MacBook Air Aura SSD ทำงานร่วมกับ MacBook ได้อย่างน่าเชื่อถือ
OWC Aura มาพร้อมกับชุดอัพเกรดที่สมบูรณ์ซึ่งประกอบด้วย Aura SSDกล่องหุ้ม USB 3.0 สำหรับ SSD ที่ติดตั้งมาจากโรงงานของ MacBook ซึ่งเรียกว่า Envoy Pro, ก USB 3.0 สายเชื่อมต่อไขควงซึ่งเป็น กลีบ Penta เข้ากันได้ & a ทอร์กซ์ T-5 ไขควง. ไขควงสองตัวในชุดนี้ใช้เพื่อถอดและเปลี่ยนสกรูที่เกี่ยวข้องทั้งหมด
นอกจากนี้โปรดดูคู่มือการติดตั้งและวิดีโอฟรีที่ทำให้กระบวนการอัปเกรดพื้นที่เก็บข้อมูล MacBook เป็นเรื่องง่ายและสะดวก MacBooks ในช่วงกลางปี 2013 และใหม่กว่าทั้งหมดได้รับการสนับสนุนโดย SSD ที่ใช้ OWC Aura PCIe
วิธีที่ 3: ไดรฟ์ USB รายละเอียดต่ำ
หาก MacBook ของคุณมีขั้วต่อ USB Type-A (มาตรฐาน USB รุ่นเก่าไม่ใช่แบบใหม่ที่ย้อนกลับได้) คุณสามารถใช้ไดรฟ์ USB ที่มีรายละเอียดต่ำเพื่อเพิ่มที่จัดเก็บข้อมูลได้ อุปกรณ์ขนาดเล็กเหล่านี้พอดีกับช่องเสียบ USB สำรองและยื่นออกมาจากด้านข้างของ MacBook เล็กน้อย นอกจากนี้ยังเป็นหนึ่งในวิธีที่ถูกที่สุดในการเพิ่มพื้นที่เก็บข้อมูลทั้งหมดของเครื่อง
SanDisk Ultra Fit เป็นตัวเลือกของเรา มีอินเทอร์เฟซ USB 3.1 ที่รวดเร็วซึ่งมีความเร็วในการอ่านสูงถึง 130 MB ต่อวินาที นี่ไม่ใช่พื้นที่จัดเก็บข้อมูลความเร็วสูงเช่น SSD ใน MacBook ของคุณ แต่ดีพอที่จะจัดเก็บเอกสารและสื่อ มีขนาดสูงถึง 256 GB ในราคาประมาณ $ 70
เจ้าของ MacBook USB Type-C โชคไม่ดี USB Type-A เป็นพอร์ตที่ใหญ่กว่าและผู้ผลิตสามารถใช้ประโยชน์จากขนาดเพื่อบีบหน่วยความจำแฟลชได้ ส่งผลให้ไดรฟ์ดูเหมือนดองเกิลไร้สายมากขึ้นและคุณสามารถปล่อยให้มันเชื่อมต่อกับ MacBook ได้ตลอดเวลา ไม่มีอะไรที่เหมือนกับในรูปแบบ USB Type-C แต่ก็ยังไม่มี
วิธีที่ 4: ฮับ USB-C พร้อมที่เก็บข้อมูลในตัว
MacBook Pro และ Air รุ่นใหม่ล่าสุดมาพร้อมกับขั้วต่อ USB Type-C เท่านั้น ซึ่งหมายความว่าคุณอาจต้องมีฮับเพื่อเข้าถึงพอร์ตต่างๆที่เหมาะสม แล้วทำไมไม่ใช้ SSD ในตัวล่ะ?
Minix NEO เป็นฮับ USB Type-C ตัวแรกของโลกที่เพิ่มทั้งพอร์ตและพื้นที่จัดเก็บข้อมูลให้กับ MacBook ของคุณ ภายในฮับมี SSD M.2 240 GB ซึ่งรองรับความเร็วในการอ่านและเขียนสูงสุด 400 MB ต่อวินาที คุณยังได้รับพอร์ตที่มีประโยชน์สี่พอร์ต: หนึ่ง HDMI out พร้อมรองรับ 4K ที่ 30 Hz., USB 3.0 Type-A สองพอร์ตและ USB Type-C หนึ่งพอร์ต (ซึ่งคุณสามารถใช้เพื่อจ่ายไฟให้กับ MacBook ของคุณ)
เนื่องจากลักษณะการกันกระแทกของ SSD คุณสามารถโยน Minix NEO ในกระเป๋าได้โดยไม่ต้องกังวลว่าข้อมูลจะเสียหาย ตัวเครื่องมีขนาดเล็กพอที่จะพกพาได้ แต่คุณอาจไม่ต้องการเชื่อมต่อกับ Mac ตลอดเวลา คุณอาจติดอุปกรณ์เข้ากับฝาของ MacBook ด้วยแถบกาว
วิธีที่ 5: เพิ่มพื้นที่จัดเก็บด้วย SD และ MicroSD
หากคุณมี MacBook รุ่นเก่าที่มีเครื่องอ่านการ์ดหน่วยความจำคุณยังสามารถใช้การ์ด SD หรือ MicroSD เพื่อเพิ่มพื้นที่เก็บข้อมูลทั้งหมดของ Mac ได้ เพียงแค่หยิบการ์ด SD และเสียบเข้ากับ Mac ของคุณ ในการใช้การ์ด MicroSD คุณจะต้องมีตัวแปลง SD-to-MicroSD
นี่เป็นวิธีที่ค่อนข้างถูกในการเพิ่มพื้นที่เพิ่มเติมซึ่งอาจเป็นไปได้มาก แต่การ์ดเหล่านี้ประสบปัญหาความเร็วในการอ่านและเขียนที่ จำกัด เนื่องจากที่เก็บข้อมูลที่เชื่อมต่อกับ USB มีปัญหา
JetDrive Lite ของ Transcend
หากคุณกำลังมองหาโซลูชันที่สวยงามกว่าเล็กน้อยคุณอาจพิจารณาใช้ JetDrive Lite ของ Transcend ซึ่งเข้ากันได้กับ MacBook Pro และ Air บางรุ่นที่ผลิตตั้งแต่ปี 2012 และ 2015 เท่านั้น แต่ JetDrive Lite ของ Transcend จะนั่งแนบสนิทกับตัวเครื่อง Mac มีให้ในการกำหนดค่า 128 GB และ 256 GB
โปรดทราบว่าใน MacBooks รุ่นใหม่ล่าสุดที่มีช่องเสียบ SD การ์ดจะไม่จม ซึ่งหมายความว่าจะยื่นออกมาจากด้านหนึ่งของ MacBook ซึ่งไม่เหมาะอย่างยิ่ง การชนที่ผิดพลาดอาจทำให้เกิดความเสียหายกับทั้งการ์ด SD และพอร์ต
อย่างไรก็ตามด้วยความระมัดระวังเล็กน้อยการ์ด SD สามารถให้พื้นที่จัดเก็บข้อมูลที่จริงจังได้ในราคาที่ไม่แพงนัก คุณจะต้องเลือกซื้อการ์ดที่มีความเร็วในการอ่านและเขียนที่รวดเร็ว
หลังจากใส่แล้ว JetDrive Lite จะทำหน้าที่เหมือนกับอุปกรณ์จัดเก็บข้อมูลภายนอกอื่น ๆ ที่เชื่อมต่อกับ MacBook และคุณสามารถใช้เพื่อจัดเก็บสื่อและเอกสารที่คุณชื่นชอบได้ หรือคุณสามารถใช้เป็นไดรฟ์สำรองสำหรับการสำรองข้อมูล Time Machine
JetDrive Lite เข้ามา สี่ รุ่นต่างๆที่มีความจุในการจัดเก็บตั้งแต่ 64 GB ถึง 256 GB แต่ละรุ่นมีไว้สำหรับ MacBook รุ่นต่างๆ:
- JetDrive Lite 130 รองรับ MacBook Air 13 ปลายปี 2012 ถึงต้นปี 2015
- JetDrive Lite 330 รองรับปลายปี 2012 ถึงต้นปี 2015 MacBook Pro (Retina) 13”
- JetDrive Lite 350 รองรับ MacBook Pro กลางปี 2012 ถึงต้นปี 2013 (Retina
- JetDrive Lite 360 รองรับกลางปี 2012 ถึงกลางปี 2015 MacBook Pro (Retina) 15”
อะแดปเตอร์การ์ด MicroSD ภายนอก
อะแดปเตอร์การ์ด microSD ภายนอกเป็นโซลูชันราคาถูกสำหรับการอัปเกรดที่จัดเก็บข้อมูล MacBook ของคุณ อะแดปเตอร์เหล่านี้สามารถใช้งานได้สะดวกหากคุณมีการ์ด microSD ที่มีความจุที่เหมาะสม
MiniDrive จะเลื่อนเข้าไปในสล็อตโดยไม่มีส่วนใดยื่นออกมาไม่เหมือนกับการ์ด SD หรืออะแดปเตอร์ microSD ที่ยื่นออกมาจากช่องเสียบการ์ด SD ของ MacBook อะแดปเตอร์ยังมาพร้อมกับอุปกรณ์เสริมสำหรับถอดการ์ดออกจาก MacBook
มีผลิตภัณฑ์ที่คล้ายคลึงกันจาก บริษัท ต่างๆซึ่งแต่ละผลิตภัณฑ์มีความแตกต่างกันไปตามรุ่นของ MacBook ที่เฉพาะเจาะจง ดังนั้นซื้อรุ่นที่ออกแบบมาสำหรับรุ่น MacBook ของคุณ รุ่นที่ใช้ร่วมกันไม่ได้อาจไม่พอดีกับช่องเสียบการ์ด SD ของ MacBook ซึ่งจะส่งผลต่อประสิทธิภาพหรือแม้กระทั่งทำให้เกิดความเสียหายกับ MacBook หรือผลิตภัณฑ์
วิธีที่ 6: ฟิวชั่นไดรฟ์
เราได้พูดคุยเกี่ยวกับการ์ด SD ด้านบน แต่ TarDisk นำแนวคิดไปสู่อีกระดับ
แทนที่จะทำหน้าที่เป็นไดรฟ์แยกต่างหากเช่นแฟลชไดรฟ์หรือฮาร์ดไดรฟ์ภายนอก TarDisk จะรวมเข้ากับฮาร์ดไดรฟ์ที่มีอยู่ของคุณเพื่อสร้างไดรฟ์ข้อมูลเดียว สิ่งนี้มาจากเทคโนโลยีของ Apple ตั้งแต่ปี 2012 Apple ได้เสนอ“ฟิวชั่นไดรฟ์” ซึ่งเป็นฮาร์ดไดรฟ์แบบดั้งเดิมและ SSD ที่ติดกัน
สิ่งนี้มาพร้อมกับชุดข้อดีและข้อเสียของตัวเอง ในแง่หนึ่งคุณจะไม่ต้องกังวลว่าไฟล์ของคุณอยู่ที่ไหน พวกเขาทั้งหมดจะอยู่ในไดรฟ์เดียว ในทางกลับกันกระบวนการนี้หมายถึงการอัปเกรดแบบถาวร - คุณไม่สามารถเปิด TarDisk เข้าและออกจาก MacBook ได้ทุกเมื่อที่คุณต้องการ ในขั้นตอนการติดตั้งมีการระบุไว้อย่างชัดเจนและอยู่ในคำแนะนำของ TarDisk หากคุณไม่ได้ใช้ช่องเสียบการ์ด SD เลยคุณไม่ต้องกังวลเรื่องนี้เลย แต่ผู้ที่สนใจอาจต้องการพิจารณาตัวเลือกอื่น
หลังจากที่คุณใส่ TarDisk ลงใน MacBook ปุ่มการติดตั้งการจับคู่จะปรากฏขึ้นบนระบบ มีช่องต่างๆสองสามช่องที่คุณต้องตรวจสอบเพื่อให้ผ่านโปรแกรมติดตั้ง แต่อีกครั้งสิ่งเหล่านี้คือเพื่อให้แน่ใจว่าคุณรู้ กระบวนการนี้ถาวร และตรวจสอบให้แน่ใจว่าได้สำรองข้อมูล Time Machine แล้วหากมีสิ่งผิดปกติเกิดขึ้น
หลังจากเสร็จสิ้นกับกล่องโต้ตอบขั้นตอนการจับคู่จะเริ่มขึ้น อาจใช้เวลาสักครู่ แต่คาดว่าเป็นเพราะปริมาณของในฮาร์ดไดรฟ์และขนาดของ TarDisk ที่ใช้ เมื่อเสร็จสิ้นคอมพิวเตอร์จะรีสตาร์ทและไอคอนฮาร์ดไดรฟ์จะเปลี่ยนจากสีเงินเป็นสีทอง ตรวจสอบขนาดของฮาร์ดไดรฟ์ในยูทิลิตี้ดิสก์เพื่อดูว่าเพิ่มขึ้นตามจำนวนที่ถูกต้องหรือไม่
ความเร็วในการอ่านของการ์ด SD นั้นช้ากว่า SSD ภายใน แต่ Tardisk กล่าวว่าเนื่องจากการแคชข้อมูล TarDisk จึงรักษาความเร็วได้ใกล้เคียงกับ SSD
Tardisk เป็นตัวเลือกที่ดีที่สุดหากคุณต้องการอัพเกรดพื้นที่เก็บข้อมูล SD Card ที่ซับซ้อนที่สุดสำหรับ MacBook หรือรู้สึกอึดอัดที่จะเปิด MacBook ในการติดตั้ง SSD ที่ใหญ่ขึ้น โปรดทราบว่าการอัปเกรดนี้เป็นแบบถาวรและอย่าลืมทำการสำรองข้อมูลในเครื่องก่อนที่คุณจะติดตั้ง TarDisk
วิธีที่ 7:ที่เก็บข้อมูลที่เชื่อมต่อกับเครือข่าย
ที่เก็บข้อมูลที่เชื่อมต่อกับเครือข่ายเหมาะสำหรับผู้ที่ไม่ค่อยออกไปเที่ยวนอกบ้านหรือเครือข่ายที่ทำงาน คุณสามารถกำหนดค่าไดรฟ์ NAS เพื่อแชร์ผ่านเครือข่ายหรือคุณสามารถใช้ Mac หรือพีซี Windows เครื่องอื่นที่มีพื้นที่ว่าง เมื่อคุณกำหนดค่าแล้วคุณยังสามารถสำรองข้อมูล MacBook ของคุณผ่าน Time Machine ไปยังตำแหน่งเครือข่ายได้อีกด้วย
อย่างไรก็ตามหากคุณออกจากไฟล์ ช่วงของเครือข่ายพื้นที่เก็บข้อมูลของคุณจะไม่พร้อมใช้งานเว้นแต่คุณจะมีโซลูชันที่รองรับการเข้าถึงผ่านระบบคลาวด์ นี่อาจไม่ใช่ปัญหาหากคุณใช้เพื่อจัดเก็บไฟล์และที่เก็บถาวรที่ไม่ค่อยมีใครเข้าถึง แต่ไม่เหมาะสำหรับคลังรูปภาพหรือ iTunes ของคุณ
ความเร็วของเครือข่ายของคุณ จำกัด พื้นที่เก็บข้อมูลเครือข่ายของคุณ สิ่งต่างๆจะช้าลงอย่างมากหากคุณใช้การเชื่อมต่อแบบไร้สาย เพื่อผลลัพธ์ที่ดีที่สุดตรวจสอบให้แน่ใจว่าไดรฟ์เครือข่ายของคุณ (หรือคอมพิวเตอร์ที่แชร์) ใช้ไฟล์ การเชื่อมต่อแบบใช้สาย ไปยังเราเตอร์ของคุณและถ้าเป็นไปได้ไปยัง MacBook ของคุณด้วย เครือข่ายแบบใช้สายจะให้ความเร็วที่เชื่อถือได้มากที่สุดแม้ว่าจะมีความเร็วสูงสุดที่ 10Gb / วินาทีจากสายเคเบิล Cat 6 บนอุปกรณ์เครือข่ายที่เร็วที่สุดที่คุณสามารถซื้อได้
คุณสามารถซื้อไดรฟ์ NAS แบบเปลือยเช่น Netgear ReadyNAS RN422 จากนั้นซื้อฮาร์ดไดรฟ์แยกต่างหากหรือคุณสามารถเลือกใช้โซลูชันที่พร้อมใช้งานเช่น Western Digital My Cloud EX2 ไดรฟ์ NAS ที่ทันสมัยจำนวนมากยังรองรับการเข้าถึงไฟล์ของคุณบนคลาวด์
หากต้องการเข้าถึงไดรฟ์เครือข่ายอย่างน่าเชื่อถือคุณต้องแมปใน Finder และ
คุณควรจะสามารถเลือกเป็นตำแหน่งเมื่อใดก็ตามที่คุณบันทึกหรือเปิดไฟล์ด้วย นอกจากนี้
หากคุณมี Mac เครื่องอื่นและต้องการแชร์ไดรฟ์ผ่านเครือข่ายให้ทำตามขั้นตอนเหล่านี้:
- บนเครื่องที่คุณต้องการแชร์ไปที่ การตั้งค่าระบบ > การแบ่งปัน.
- ทำเครื่องหมายในช่องถัดจากการแชร์ไฟล์ไปที่ เปิดใช้งานบริการ.
- คลิก เครื่องหมายบวก (+) และระบุตำแหน่งที่จะเพิ่มโฟลเดอร์ที่ใช้ร่วมกัน
- คลิกที่ "แบ่งปันตำแหน่ง”จากนั้นตั้งค่าการอนุญาตขอแนะนำให้อนุญาตการเข้าถึงการเขียน
คุณยังสามารถคลิก“ตัวเลือก” เพื่อระบุว่าจะใช้ AFP (โปรโตคอลของ Apple), SMB (เทียบเท่า Windows) หรือทั้งสองอย่าง
วิธีที่ 8:จัดเก็บข้อมูลในระบบคลาวด์
Online Cloud storage เป็นอีกทางเลือกหนึ่งในการจัดเก็บข้อมูลซึ่งปัจจุบันถูกรวมไว้ใน macOS แอปเปิ้ล "จัดเก็บใน iCloud” การตั้งค่าใช้พื้นที่ iCloud ที่มีอยู่เพื่อลดความเครียดจาก Mac ของคุณ เมื่อคุณจัดเก็บไฟล์ที่คุณแทบไม่ได้เข้าถึงระบบคลาวด์คุณจะมีพื้นที่มากขึ้นบน Mac ของคุณสำหรับสิ่งต่างๆที่คุณใช้เป็นประจำ ทั้งหมดนี้จะทำงานโดยอัตโนมัติดังนั้นคุณควรมีความเชื่อมั่นใน macOS ในระดับหนึ่ง
ไฟล์ที่เก็บไว้ในระบบคลาวด์จะปรากฏบนคอมพิวเตอร์ของคุณราวกับว่าไฟล์เหล่านั้นยังอยู่ที่นั่น ในการเข้าถึงไฟล์เหล่านี้คอมพิวเตอร์ของคุณจะดาวน์โหลดจาก iCloud ระยะเวลาที่ใช้ขึ้นอยู่กับความเร็วของการเชื่อมต่ออินเทอร์เน็ตและขนาดของไฟล์ หากคุณไม่สามารถเข้าถึงการเชื่อมต่ออินเทอร์เน็ตที่เชื่อถือได้คุณจะไม่สามารถรับไฟล์ใด ๆ ของคุณที่จัดเก็บไว้ในระบบคลาวด์
ในการเปิดใช้งานการตั้งค่านี้ให้ทำตามขั้นตอนเหล่านี้:
- คลิก โลโก้ Apple ที่มุมบนซ้ายของหน้าจอจากนั้นเลือก เกี่ยวกับ Mac เครื่องนี้.
- คลิก "การจัดเก็บ"แท็บ
- แล้วคลิก“จัดการ" ทางขวา
- หลังจากนั้นคลิกที่ปุ่ม“จัดเก็บใน iCloud” เพื่อเริ่มใช้งาน
macOS วิเคราะห์ดิสก์ของคุณและพยายามประหยัดเนื้อที่ หากต้องการทราบว่าระบบของคุณอาจย้ายไฟล์ใดให้คลิกปุ่ม“เอกสาร” ในแถบด้านข้าง นี่จะแสดงรายการเอกสารขนาดใหญ่บน Mac ของคุณและเวลาที่คุณเข้าถึงเอกสารเหล่านั้นครั้งล่าสุด
ในการใช้พื้นที่เก็บข้อมูล iCloud อย่างเหมาะสมคุณอาจต้องซื้อพื้นที่บางส่วนเนื่องจากให้บริการฟรีเพียง 5 GB หากพื้นที่เก็บข้อมูลบนคลาวด์ของคุณเริ่มลดน้อยลงคุณสามารถเพิ่มหรือเพิ่มพื้นที่ว่างได้
แต่โปรดทราบว่านี่เป็นวิธีแก้ปัญหาที่ช้าซึ่งต้องใช้ไฟล์ การสมัครสมาชิกอย่างต่อเนื่องแต่ฟีเจอร์ต่างๆเช่น iCloud Photo Library และฟีเจอร์ Optimize Storage ของ macOS สามารถช่วยลดช่องว่างระหว่างความสะดวกและการใช้งานได้จริง
วิธีที่ 9:ที่เก็บข้อมูลบนคลาวด์ของบุคคลที่สาม
คุณไม่ต้องการใช้เซิร์ฟเวอร์ระบบคลาวด์ของ Apple หากคุณต้องการเพียงแค่ยกเลิกการโหลดไฟล์บางไฟล์เพื่อเพิ่มพื้นที่ว่างบนเครื่องของคุณบริการจัดเก็บข้อมูลบนคลาวด์แบบเก่าจะทำ
นี่คือบริการบางส่วนที่สามารถพิจารณาได้:
การพิจารณาที่ใหญ่ที่สุดสำหรับการใช้บริการคลาวด์เป็นอุปกรณ์จัดเก็บข้อมูลคือคุณ ความเร็วอินเทอร์เน็ต. การ จำกัด แบนด์วิดท์ทุกประเภทหรือเครือข่ายที่ใช้ร่วมกันช้าอาจเป็นปัญหาที่ต้องพิจารณา คุณอาจต้องซื้อพื้นที่เก็บข้อมูลเพิ่มเติมเพื่อให้บริการระบบคลาวด์ทำงานให้คุณได้
วิธีที่ 10:จัดเก็บข้อมูลภายนอก
หากคุณต้องการพื้นที่ จำกัด ด้วยงบประมาณและไม่ต้องกังวลกับการแบกน้ำหนักเพิ่มอีกสักหน่อยไดรฟ์ภายนอกรุ่นเก่าที่ดีคือคำตอบ
โปรดทราบว่าคุณอาจไม่ได้รับประสิทธิภาพและการเพิ่มความเร็วในระดับเดียวกับการเปลี่ยนที่เก็บข้อมูลภายใน
ดังที่กล่าวมาการอัปเกรดพื้นที่จัดเก็บข้อมูลภายนอกเหล่านี้ให้ความเร็วในการอ่านเขียนที่เหมาะสมและเหมาะอย่างยิ่งสำหรับการขยายพื้นที่จัดเก็บข้อมูลที่มีอยู่บน Mac ของคุณโดยเฉพาะอย่างยิ่งเมื่อพื้นที่ว่างของคุณหมด
ฮาร์ดไดรฟ์ภายนอก
คุณอาจมีฮาร์ดไดรฟ์ภายนอกอยู่แล้วและมีประโยชน์สำหรับการสำรองข้อมูล Mac ของคุณ ดิสก์สำรองยังสามารถแบ่งพาร์ติชันและใช้เป็นไดรฟ์ปกติได้ด้วย ไดรฟ์เหล่านี้เป็นอุปกรณ์จัดเก็บข้อมูลราคาถูกที่ให้ความจุสูงและมีขนาดเล็กกว่าที่เคยเป็นมามาก นอกจากนี้ไดรเวอร์เหล่านี้ไม่จำเป็นต้องแยกจากกันอีกต่อไป แหล่งจ่ายไฟ.
ไดรฟ์เหล่านี้ยังคงเปราะบางและช้าแม้ว่าราคาและขนาดทางกายภาพจะลดลงในช่วงหลายปีที่ผ่านมา ไดรฟ์เหล่านี้ยังคงใช้การจัดเรียงแขนและแผ่นเสียงดังนั้นดิสก์เหล่านี้จึงต้องใช้เวลาในการ "หมุน" และมีแนวโน้มที่จะ ความล้มเหลวทางกล. ฮาร์ดไดรฟ์ภายนอกเหล่านี้อาจล้มเหลวหากผ่านการตกหล่น ไดรฟ์เหล่านี้ใช้พอร์ต USB หนึ่งพอร์ตซึ่งมีข้อ จำกัด อยู่แล้วใน MacBook ใน MacBook รุ่นล่าสุดคุณอาจต้องใช้ไฟล์ USB-C อะแดปเตอร์ด้วย
การจัดเก็บข้อมูลบนไดรฟ์ภายนอกทำงานได้ดีในบางสถานการณ์ อาจใช้ไดรฟ์เหล่านี้เพื่อเก็บไฟล์สื่อขนาดใหญ่ที่ไม่ได้เป็นส่วนหนึ่งของข้อมูลสำคัญของคุณเอกสารที่เก็บถาวรไฟล์โปรเจ็กต์รูปภาพ RAW ข้อมูลสำรองไลบรารีและดิสก์อิมเมจ แม้ว่าไลบรารีของ iTunes สามารถขยายไปยังไดรฟ์ข้อมูลต่างๆโดยใช้แอปพลิเคชันเช่น TuneSpan แต่ก็ไม่สามารถทำได้เหมือนกันสำหรับไลบรารีรูปภาพของคุณซึ่งจะขยายไปเรื่อย ๆ โดยไม่ต้องขยับทั้ง
ไดรฟ์ USB 3.0 ของ Western Digital’s Elements ซึ่งเป็นแบบพื้นฐานจะทำงานได้ตรงกับความต้องการในการจัดเก็บข้อมูลภายนอกมากที่สุด แต่ตรวจสอบให้แน่ใจว่าไดรฟ์จัดเก็บข้อมูลภายนอกของคุณมีอย่างน้อย USB 3.0.
เป็นความคิดที่ดีที่สุดที่จะเก็บไดรฟ์ภายนอกของคุณไว้สำหรับเก็บข้อมูลสำรองและใช้ในบ้านเท่านั้น
SSD ภายนอก
หากคุณไม่คิดที่จะเสียบไดรฟ์ภายนอกเพื่อขยายพื้นที่เก็บข้อมูลที่มีอยู่โซลิดสเตทไดรฟ์ภายนอกก็เป็นตัวเลือกที่ดีเช่นกัน บริษัท หลายแห่งผลิต SSD ภายนอกที่มีความจุที่แตกต่างกันโดยทั่วไปจะใช้รุ่น 256 GB, 500 GB และ 1TB
ในการใช้ SSD ของคุณอย่างเต็มประสิทธิภาพตรวจสอบให้แน่ใจว่า SSD ใช้งานได้ สายฟ้า (ซึ่งรองรับความเร็วในการถ่ายโอนข้อมูลสูงสุด 20 GB / s) และ / หรือ USB 3.0 (ซึ่งรองรับความเร็วในการถ่ายโอนข้อมูลสูงสุด 5 GB / s)
SSD ภายนอกส่วนใหญ่มักบันทึกความเร็วในการอ่าน - เขียนสูงสุดที่ประมาณ 450-500 MB / s ซึ่งต่ำกว่าความเร็วในการอ่านเขียนสูงสุดที่รองรับโดย USB 3.0 / 3.1
ไดรฟ์โซลิดสเตทเหนือกว่าฮาร์ดดิสก์ไดรฟ์ทั้งในด้านความเร็วและความน่าเชื่อถือ พวกเขาไม่มีชิ้นส่วนที่เคลื่อนไหวดังนั้นจึงไม่ไวต่อการพังทลายของกลไก ความเร็วในการอ่านและเขียนที่เหนือกว่าถูก จำกัด ด้วยความเร็วของการเชื่อมต่อกับคอมพิวเตอร์ของคุณเท่านั้น
SSD ภายนอกมีข้อเสียอยู่สองประการ ได้แก่ ความจุและราคา ที่เก็บข้อมูล SSD ยังอยู่ ค่อนข้างแพง เมื่อเทียบกับ HDD แบบดั้งเดิม คุณมีแนวโน้มที่จะจ่ายแพงกว่า HDD สองเท่าและไดรฟ์ที่มีความจุสูงกว่านั้นจะแพงกว่ามาก
แต่ SSD นั้นเล็กกว่าเร็วกว่าและเชื่อถือได้กว่ามาก โซลูชันเช่น SanDisk Extreme Portable SSD ใส่ในกระเป๋าเสื้อและทนทานพอที่จะเหวี่ยงออกจากกระเป๋าของคุณ Corsair Flash Voyager GTX นำเสนอประโยชน์ของการจัดเก็บ SSD ในรูปแบบ "แฟลชไดรฟ์" แบบดั้งเดิมมากขึ้น
วิธีที่ 11:อาร์เรย์ RAID ภายนอก
RAID เป็นเทคโนโลยีที่ช่วยให้คุณเชื่อมต่อฮาร์ดไดรฟ์หลายตัว สิ่งนี้ช่วยให้คุณสามารถทำสิ่งต่างๆเช่นรวมไดรฟ์หลาย ๆ ไดรฟ์ไว้ในไดรฟ์ข้อมูลเดียวซึ่งให้ความเร็วในการอ่านและเขียนที่เร็วขึ้นเนื่องจากคุณสามารถเข้าถึงไดรฟ์หลายตัวพร้อมกัน คุณยังสามารถใช้ RAID เป็นโซลูชันการสำรองข้อมูลที่แข็งแกร่งเพื่อมิเรอร์ไดรฟ์หนึ่ง (หรือหลายตัว) ไปยังอีกไดรฟ์ สิ่งนี้ช่วยให้คุณสามารถสลับไดรฟ์ที่ล้มเหลวได้
นี่เป็นวิธีที่มีราคาแพงในการเพิ่มพื้นที่เก็บข้อมูลและยังมีขนาดใหญ่อีกด้วย คุณไม่สามารถพกพากล่อง RAID ไว้ในกระเป๋าของคุณได้ (อย่างน้อยก็ไม่สะดวกสบาย) ดังนั้นจึงเป็นเพียงโซลูชันสำหรับเดสก์ท็อปเท่านั้น อย่างไรก็ตามประโยชน์ที่ได้รับ ได้แก่ ความยืดหยุ่นของระบบ RAID และการเข้าถึงความเร็วสูง
หากคุณตัดสินใจที่จะรับกล่องหุ้ม RAID ตรวจสอบให้แน่ใจว่าคุณเลือกหนึ่งที่มีอินเทอร์เฟซ Thunderbolt (ตามหลักการแล้ว สายฟ้า 3). ซึ่งให้ความเร็วที่เร็วที่สุดเท่าที่จะเป็นไปได้ (สูงสุด 40 GB ต่อวินาที) ของการเชื่อมต่อภายนอกใด ๆ เช่นเดียวกับไดรฟ์ NAS กล่องหุ้ม RAID จะไม่มีดิสก์เช่นไฟล์Akitio Thunder3 RAIDหรือในหน่วยที่พร้อมใช้งานเช่นG-Technology G-RAID.
Thunderbolt เป็นอินเทอร์เฟซความเร็วสูงที่พัฒนาโดย Intel & Apple ไม่ใช่มาตรฐาน USB แบบพาสซีฟแม้ว่าจะเป็นสายเคเบิลที่ใช้งานอยู่ แต่ก็สามารถมีแบนด์วิดท์ได้มากกว่าซึ่งทำให้เป็นตัวเลือกที่สมบูรณ์แบบสำหรับการถ่ายโอน / เข้าถึงไฟล์ในไดรฟ์จัดเก็บข้อมูลภายนอก
โดยปกติแล้ว RAID จะใช้สองไดรฟ์ขึ้นไปเป็นโซลูชันการจัดเก็บข้อมูลที่ยืดหยุ่น RAID ใช้เพื่อสร้างมิเรอร์ที่ไม่ปลอดภัยของไฟล์ทั้งหมดรวมไดรฟ์หลาย ๆ ไดรฟ์ไว้ในอันเดียวและเพิ่มเวลาในการอ่าน - เขียนโดยการจัดเก็บบางส่วนของไฟล์ในไดรฟ์ข้อมูลที่แตกต่างกัน บางระบบจัดส่งมาพร้อมกับไดรฟ์ ในขณะที่ระบบอื่น ๆ มาพร้อมกับอาร์เรย์และผู้ใช้ต้องอนุญาตให้คุณจัดหาไดรฟ์ด้วยตัวเอง
ไดรฟ์ภายนอกสายพันธุ์ใหม่ถูกสร้างขึ้นโดยการรวม Thunderbolt & RAID ประกอบด้วยหลายช่องของฮาร์ดไดรฟ์ขนาดเต็มหลายช่อง หากคุณไม่ได้ถูก จำกัด ด้วยการเงินทางเลือกที่ดีที่สุดคือการใส่ไดรฟ์โซลิดสเทตสองสามตัวลงไป สิ่งเหล่านี้ส่วนใหญ่เป็นแบบพลักแอนด์เพลย์ซึ่งมีพื้นที่เก็บข้อมูลจำนวนมาก ขออภัยเป็นตัวเลือกที่แพงที่สุดในรายการ ระบบ Thunderbolt RAID ยังต้องอาศัยอยู่บนโต๊ะทำงานของคุณเนื่องจากมีขนาดใหญ่กว่าไดรฟ์ภายนอกแบบพกพามากและคุณไม่สามารถยกขึ้นได้อย่างน้อยก็ไม่ใช่เรื่องง่าย
พื้นที่จัดเก็บเพิ่มเติมบน MacBook ของคุณ
ครั้งต่อไปเมื่อคุณซื้อ MacBook เครื่องใหม่หรือแล็ปท็อปเครื่องอื่นให้ใช้พื้นที่เก็บข้อมูลสูงสุดในราคาประหยัด คุณอาจถูกล่อลวงโดยการประหยัดเงิน แต่ในกรณีนี้คุณอาจต้องใช้เวลาครึ่งหนึ่งของอายุการใช้งานของแล็ปท็อปในการสับไฟล์รอบ ๆ ตัวและพื้นที่ว่างไม่เพียงพอ