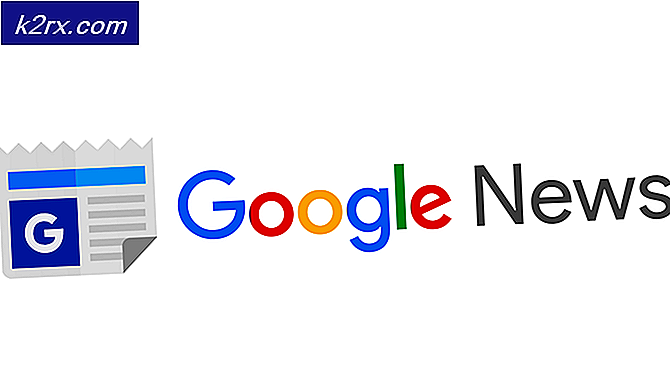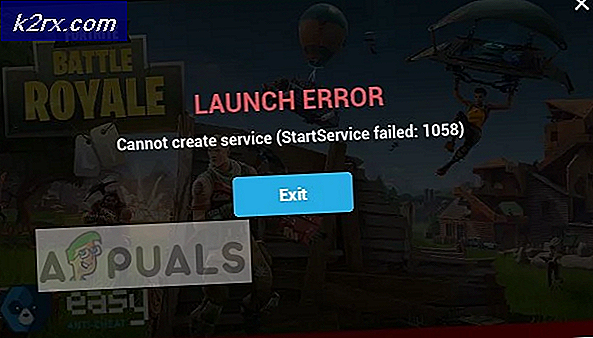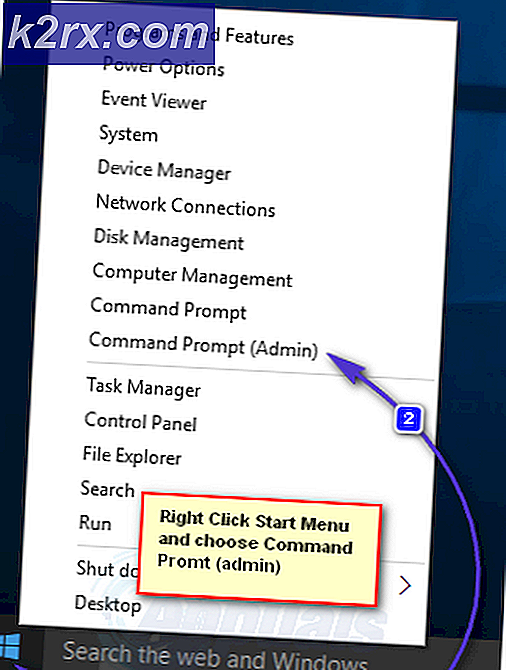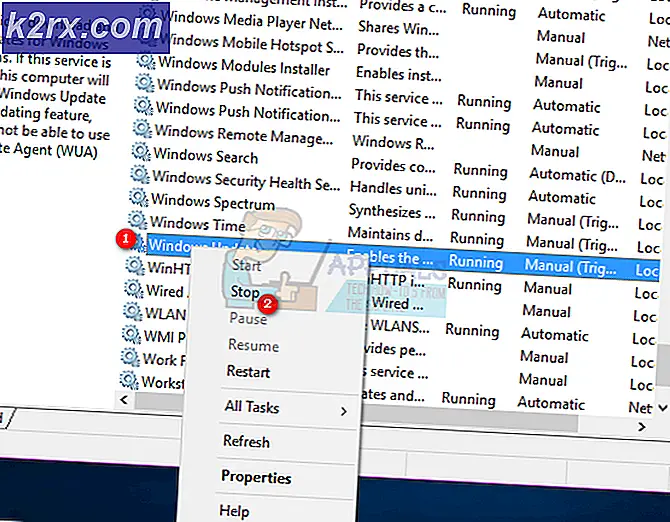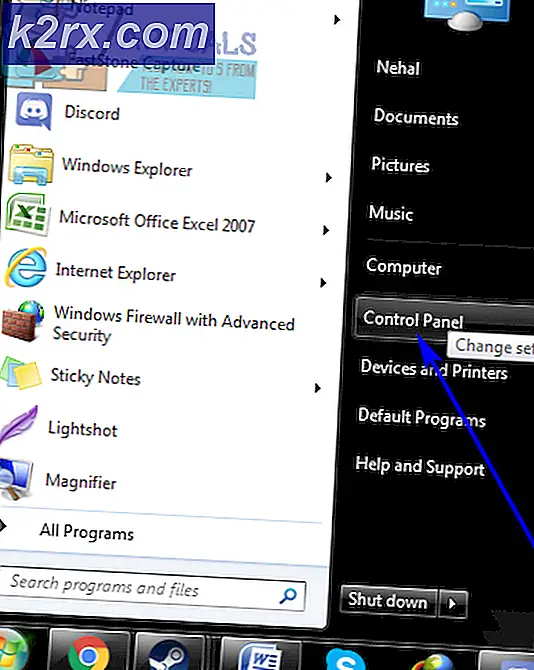แก้ไข: Discord ไม่อัพเดต
Discord เป็นแอปพลิเคชัน Voice over IP โดยทั่วไป app นี้จะใช้ในการสื่อสารกับเพื่อนและคนอื่น ๆ คุณสามารถแชทแชทด้วยเสียงและทำสิ่งอื่น ๆ ใน Discord ได้มากมาย แต่คุณอาจพบปัญหาขณะดาวน์โหลดขณะเปิดแอป Discord เป็นเรื่องปกติที่จะเห็นหน้าจอ Downloading Update เมื่อผู้ใช้เปิดแอป Discord แต่ในกรณีนี้หน้าจอ Downloading Update จะไม่หายไป แม้ว่าคุณจะปล่อยแอปพลิเคชันนี้ไว้สักสองสามชั่วโมงหน้าจอจะยังคงเหมือนเดิม การปิดแอปและการรีสตาร์ทจะไม่สามารถแก้ไขปัญหานี้ได้ การรีบูตเครื่องทั้งระบบไม่สามารถแก้ปัญหาได้สำหรับทุกคนเช่นกัน เมื่อใดก็ตามที่คุณจะเปิดแอป Discord คุณจะเห็นหน้าจอนี้ นี้จะไม่มีผลต่อรุ่นเว็บแม้ว่า ผู้ใช้เกือบทั้งหมดที่ประสบปัญหานี้สามารถใช้งานเว็บเวอร์ชันได้โดยไม่ต้องมีปัญหาใด ๆ
ผู้ร้ายที่อยู่เบื้องหลังปัญหานี้คือการติดตั้ง Discord / ปรับปรุง มีข้อบกพร่องในการอัพเดต (หรือตัวติดตั้ง) ที่เป็นสาเหตุของปัญหานี้ นั่นคือเหตุผลที่ปัญหาไม่ได้ทำซ้ำบนเว็บเวอร์ชัน โดยปกติการดำเนินการนี้สามารถแก้ไขได้โดยการติดตั้งใหม่ผ่านทางโปรแกรมติดตั้งใหม่ อย่างไรก็ตามหากยังไม่สามารถแก้ปัญหาได้นั่นหมายความว่าปัญหาอาจอยู่ในไฟล์แอปหรือไฟล์ Windows ดังนั้นการล้างไฟล์ทั้งหมดที่เกี่ยวข้องกับแอป Discord จะหวังแก้ปัญหานี้
ปลาย
ผู้ใช้จำนวนมากรอประมาณครึ่งชั่วโมงหรือหนึ่งชั่วโมงและแก้ไขปัญหาตามที่กำหนดไว้ ดังนั้นหากคุณยังไม่ได้รอให้ลองรอ Discord เพื่ออัปเดต อาจไม่เป็นปัญหาเลยและอาจใช้เวลาสักครู่
วิธีที่ 1: ติดตั้ง Discord
การติดตั้ง Discord ได้ผลสำหรับผู้ใช้จำนวนมาก เป็นขั้นตอนง่ายๆที่สามารถทำได้ในสองสามนาที ต่อไปนี้เป็นขั้นตอนสำหรับการติดตั้งแอป Discord ใหม่
- คลิกที่นี่และดาวน์โหลดโปรแกรมติดตั้ง Discord
- ดับเบิลคลิก เพื่อเรียกใช้ โปรแกรมติดตั้ง Discord และทำตามคำแนะนำบนหน้าจอ
หมายเหตุ: คุณไม่จำเป็นต้องถอนการติดตั้งเวอร์ชันก่อนหน้าสำหรับการทำงานนี้ เพียงดาวน์โหลดและใช้งานโปรแกรมติดตั้งเท่านั้น
ติดตั้งใหม่ควรแก้ไขปัญหา
วิธีที่ 2: ล้างการติดตั้งใหม่ Discord
หากวิธีที่ 1 ไม่ได้ผลคุณอาจต้องล้างการติดตั้ง Discord นี้ก็หมายความว่าคุณจะต้องลบด้วยตนเองบางไฟล์ Discord หากคุณยังไม่ได้ลองใช้วิธีที่ 1 เราขอแนะนำให้คุณปฏิบัติตามขั้นตอนในวิธีที่ 1 ก่อนถ้าไม่ได้ผลให้ทำตามขั้นตอนที่ระบุไว้ที่นี่
ต่อไปนี้เป็นขั้นตอนที่สมบูรณ์สำหรับการติดตั้งใหม่ Discord
- ตรวจดูให้แน่ใจว่า Discord ไม่อยู่ใน System tray ถ้า ใช่ให้คลิกขวา ที่ ไอคอน Discord แล้วเลือก Quit Discord เพียงแค่ กด CTRL, SHIFT และ Esc พร้อมกัน ( CTRL + SHIFT + Esc ) เพื่อเปิด Task Manager ดูในรายการกระบวนการและตรวจสอบว่ากระบวนการ Discord ไม่อยู่ในรายการ หากคุณพบ Discord ในรายการกระบวนการให้เลือก Discord แล้วคลิก End Task
- กด ปุ่ม Windows ค้างไว้และกด R
- พิมพ์ appwiz.cpl แล้วกด Enter
- ค้นหาและเลือก Discord จากรายการโปรแกรมที่ติดตั้งไว้
- คลิก ถอนการติดตั้ง และทำตามคำแนะนำบนหน้าจอ
- กด ปุ่ม Windows ค้างไว้และกด R
- พิมพ์ % appdata% แล้วกด Enter
- ค้นหาและ คลิกขวา ที่ โฟลเดอร์ Discord เลือก ลบ และยืนยันคำแนะนำเพิ่มเติม
- กด Backspace หนึ่งครั้ง
- ค้นหาและคลิกสองครั้งที่โฟลเดอร์ Local
- ค้นหาและ คลิกขวา ที่ โฟลเดอร์ Discord เลือก ลบ และยืนยันคำแนะนำเพิ่มเติม
- เมื่อเสร็จแล้วคลิกที่นี่และดาวน์โหลดโปรแกรมติดตั้ง Discord
- ดับเบิลคลิก เพื่อเรียกใช้ โปรแกรมติดตั้ง Discord และทำตามคำแนะนำบนหน้าจอ
Discord ของคุณควรปรับหลังจากติดตั้งใหม่นี้ ถ้าคุณยังประสบปัญหาอยู่แล้วทำตามขั้นตอนที่ 1-12 และเริ่มต้นใหม่ ลองติดตั้ง Discord เมื่อรีสตาร์ทคอมพิวเตอร์
วิธีที่ 3: เรียกใช้ในฐานะผู้ดูแลระบบ
นี้ได้ทำงานให้กับผู้ใช้จำนวนมากเช่นกัน การเรียกใช้แอป Discord ด้วยสิทธิ์ของผู้ดูแลระบบทำให้อัปเดตติดตั้งได้อย่างถูกต้อง
- ปิดแอป Discord
- Reboot
- หากแอป Discord เริ่มต้นโดยอัตโนมัติแล้วปิด ตรวจดูให้แน่ใจว่า Discord ไม่อยู่ใน System tray ถ้า ใช่ให้คลิกขวา ที่ ไอคอน Discord แล้วเลือก Quit Discord เพียงแค่ กด CTRL, SHIFT และ Esc พร้อมกัน ( CTRL + SHIFT + Esc ) เพื่อเปิด Task Manager ดูในรายการกระบวนการและตรวจสอบว่ากระบวนการ Discord ไม่อยู่ในรายการ หากคุณพบ Discord ในรายการกระบวนการให้เลือก Discord แล้วคลิก End Task
- ค้นหาทางลัด Discord บนเดสก์ท็อป คลิกขวา ที่ไอคอนและเลือก Run as administrator หากคุณไม่มีไอคอน Discord บนเดสก์ท็อปจากนั้นกดปุ่ม Windows คุณจะมีรายการ Discord อยู่ในนั้น คลิกขวาที่ Discord > More > Run as administrator
เมื่อแอปพลิเคชันเริ่มต้นการอัปเดตควรติดตั้งโดยไม่มีปัญหาใด ๆ
PRO TIP: หากปัญหาเกิดขึ้นกับคอมพิวเตอร์หรือแล็ปท็อป / โน้ตบุ๊คคุณควรลองใช้ซอฟต์แวร์ Reimage Plus ซึ่งสามารถสแกนที่เก็บข้อมูลและแทนที่ไฟล์ที่เสียหายได้ วิธีนี้ใช้ได้ผลในกรณีส่วนใหญ่เนื่องจากปัญหาเกิดจากความเสียหายของระบบ คุณสามารถดาวน์โหลด Reimage Plus โดยคลิกที่นี่