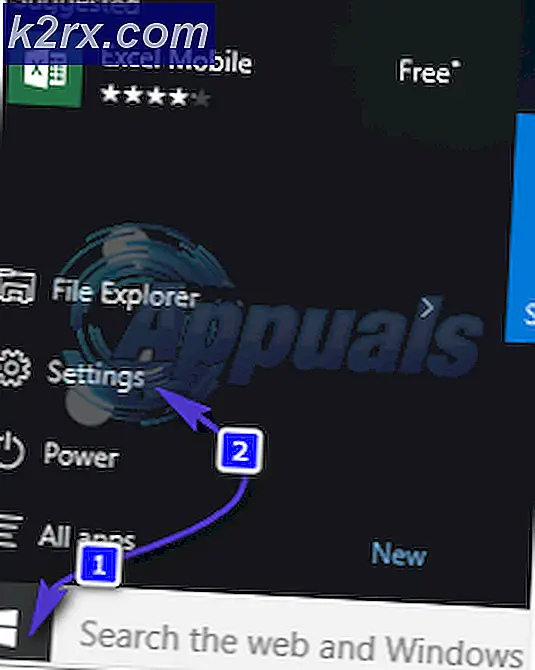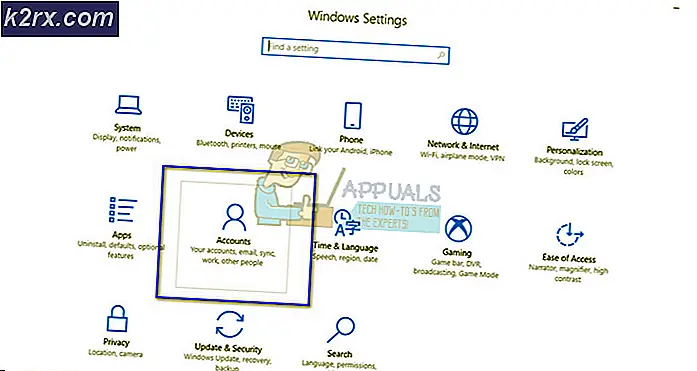วิธีการใช้ปุ่มปรับระดับเสียงเพื่อข้ามแทร็กบนโทรศัพท์ Android ของคุณ
นี่เป็นสิ่งธรรมดาที่ผู้คนค้นหา - วิธีใช้ปุ่มปรับระดับเสียงเพื่อข้ามแทร็กบนอุปกรณ์แอนดรอยด์ ผู้ผลิตโทรศัพท์บางรายได้สร้างระบบนี้ขึ้น แต่หลายคนก็ไม่ทำเช่นนั้น ดังนั้นวันนี้ฉันจะแสดงวิธีการต่างๆในการเปิดใช้คุณลักษณะนี้บนอุปกรณ์แอนดรอยด์ไม่กี่ชนิดไม่ว่าคุณจะใช้อุปกรณ์ประเภทใด
วิธีการที่ฉันกำลังแสดงคุณจะทำงานร่วมกับชุดหูฟังที่มีปุ่มควบคุมเสียงเช่นเดียวกับที่ฉันเห็นไว้ข้างต้น ไม่ต้องกังวลเราไม่ได้แทนที่ฟังก์ชันการทำงานของปุ่มปรับระดับเสียงของคุณเราจะทำเพื่อให้การกดปกติยังคงควบคุมระดับเสียง แต่การกดแบบยาวจะข้าม / ย้อนกลับแทร็กในเพลย์ลิสต์ของคุณ วิธีแรกคือสำหรับผู้ใช้ Android ที่ฝังรากไว้วิธีที่สองใช้สำหรับผู้ใช้ที่ไม่ได้ใช้ root แต่วิธีที่สองเป็นเทคนิคเพิ่มเติม
วิธีที่ 1: GravityBox
วิธีนี้ต้องใช้โทรศัพท์ที่มีรากฐานด้วย Xposed Installer วิธีการเพื่อให้บรรลุเป้าหมายนี้ขึ้นอยู่กับอุปกรณ์ดังนั้นคุณจึงควรค้นหา Appuals สำหรับคู่มือหลักสำหรับอุปกรณ์ของคุณและดูบทความวิธีติดตั้ง Xposed Framework บนโทรศัพท์ Android
แต่เมื่อติดตั้งแอ็พพลิเคชัน Xposed Framework แล้วคุณเพียงแค่ไปที่ดาวน์โหลด> ค้นหา "GravityBox" และดาวน์โหลดโมดูลสำหรับเวอร์ชัน Android ของคุณ ตัวอย่างเช่นมี GravityBox JB สำหรับ Jellybean, MM สำหรับ Marshmallow, KK for KitKat
เปิดใช้งานภายใต้โมดูลโดยการกดที่ช่องทำเครื่องหมายแล้วกดบนโมดูลเพื่อเปิด GUI
ไปที่การปรับแต่งสื่อและคุณจะเห็นช่องทำเครื่องหมายสำหรับปุ่มปรับระดับเสียงในทันทีที่ข้ามแทร็ก ไปข้างหน้าและเปิดใช้งานจากนั้นรีบูตอุปกรณ์ของคุณ
โปรดทราบว่าฟังก์ชันนี้ จะใช้ได้เฉพาะ เมื่อปิดหน้าจอเท่านั้น ขณะที่กำลังเล่นเพลงตรวจสอบให้แน่ใจว่าหน้าจอปิดอยู่แล้วกด Volume Up ค้างเพื่อข้าม track และ Volume Down เพื่อย้อนกลับ
วิธีที่ 2: tasker
วิธีนี้ดีกว่าสำหรับผู้ที่ไม่สามารถเข้าถึงรากบนอุปกรณ์ได้ อย่างไรก็ตามต้องใช้แอป tasker จาก Google Play ซึ่งไม่ฟรีซึ่งเป็นแอปพลิเคชันที่มีพลังอย่างไม่น่าเชื่อซึ่งเป็นโหลดปลั๊กอินที่มีประโยชน์จากหลาย ๆ ชุมชน
เมื่อคุณติดตั้ง Tasker แล้วให้ดำเนินการต่อและเปิดใช้งานจากนั้นปิดใช้งานโหมดผู้เริ่มต้นที่ Preferences
PRO TIP: หากปัญหาเกิดขึ้นกับคอมพิวเตอร์หรือแล็ปท็อป / โน้ตบุ๊คคุณควรลองใช้ซอฟต์แวร์ Reimage Plus ซึ่งสามารถสแกนที่เก็บข้อมูลและแทนที่ไฟล์ที่เสียหายได้ วิธีนี้ใช้ได้ผลในกรณีส่วนใหญ่เนื่องจากปัญหาเกิดจากความเสียหายของระบบ คุณสามารถดาวน์โหลด Reimage Plus โดยคลิกที่นี่ตอนนี้คุณต้องสร้างโปรไฟล์ใหม่และตั้งชื่อว่า Volume Keys Skip Tracks ถัดไปเราจะสร้างสองบริบทที่แยกต่างหาก เหตุการณ์ และ รัฐ
นี้ได้รับบิตซับซ้อนจึงพยายามที่จะปฏิบัติตามอย่างใกล้ชิดเท่าที่คุณสามารถ เหตุการณ์ ต้องเป็น ชุดตัวแปร และ สถานะ ควรตั้งค่าเป็นแสดง> สถานะการแสดงผล> ปิด คล้ายกับวิธี GravityBox ทำให้คุณสามารถข้ามแทร็คที่มีปุ่มปรับระดับเสียงได้เมื่อปิดจอแสดงผล สาเหตุก็คือเนื่องจากหากคุณพยายามกดปุ่มระดับเสียงค้างไว้ เมื่อ เปิดหน้าจอแถบเลื่อนระดับเสียง GUI จะปรากฏขึ้น
ตอนนี้ฉันจะรวมหน้าจอเพื่อให้คุณสามารถตรวจสอบให้แน่ใจว่าตัวแปร Tasker มีลักษณะเหมือนกับหน้าจอ แต่นี่คือสคริปต์ทั้งหมดที่คุณต้องการ:
- ตัวแปร -> ชุดตัวแปร ตั้ง % diffpressed เป็น % TIMEMS -% TimePressed เปรียบเทียบการประทับเวลาเมื่อกดปุ่มระดับเสียงครั้งล่าสุดและเมื่อกดปุ่มระดับเสียงปัจจุบัน นี่จะเป็นเกณฑ์เพื่อพิจารณาว่าคุณต้องการเปลี่ยนแทร็กหรือเพียงแค่เปลี่ยนระดับเสียง
- งาน -> ถ้า ตั้งค่าเป็น % diffpressed <750 AND % Vol neq% VOLM หากคุณกดปุ่มระดับเสียงไว้ที่ระดับ 750 มิลลิวินาทีและระดับเสียงที่บันทึกไว้ปัจจุบันจะไม่เท่ากับไดรฟ์ข้อมูลสื่อปัจจุบัน (คุณจะเห็นว่าเหตุใดจึงสำคัญในภายหลัง) จากนั้นเราจะกำหนดวิธีเปลี่ยนแทร็ก
- ปลั๊กอิน -> กระบวนการ Tasker KC ทำให้เลือก Spotify หรือแอปสื่ออื่น ๆ (YouTube หากคุณใช้ YouTube Red) ที่คุณทราบว่ามีปัญหาในการควบคุมผ่านกิจกรรมการเล่นปุ่มสื่อแบบเดิม ตั้งตัวแปรเป็น % spotify (เท่าที่ฉันรู้แอปพลิเคชันเช่น Spotify เป็นข้อยกเว้นมากกว่ากฎดังนั้นถ้าในภายหลังเมื่อใช้งานนี้คุณสังเกตเห็นว่าไม่ได้เปลี่ยนแทร็กบนเครื่องเล่นสื่อที่คุณชื่นชอบแล้วกลับมาที่ขั้นตอนนี้และเพิ่มแอปพลิเคชันเพิ่มเติม เพื่อตรวจสอบ)
- งาน -> ถ้า ตั้งค่าเป็น If % spotify ~ true
- สื่อ -> การควบคุมสื่อ Cmd: ถัดไป ปุ่มจำลองสื่อ: ใช่ แอป: Spotify เลือก If และตั้งค่าเป็น % VOLM>% Vol. จะข้ามไปยังเพลงถัดไปถ้าคุณกดระดับเสียงขึ้นสองครั้ง
- สื่อ -> การควบคุมสื่อ ซีดี: ก่อนหน้า นี้ ปุ่มจำลองสื่อ: ใช่ แอป: Spotify ตรวจสอบ If และตั้งค่าเป็น % VOLM <% Vol. จะข้ามไปยังเพลงก่อนหน้าถ้าคุณกดระดับเสียงลงสองครั้ง
- เสียง -> ปริมาณสื่อ ระดับ: % วอลุ่ม นี้คืนระดับเสียงกับสิ่งที่ก่อนหน้านี้คือ อย่าตรวจสอบอะไรที่นี่เพื่อให้การเปลี่ยนแปลงเกิดขึ้นในใจ
- งาน -> อื่น ๆ การดำเนินการต่อไปนี้มีผลกับแอปสื่อทั่วไป (เช่น Google Play Music)
- สื่อ -> การควบคุมสื่อ Cmd: ถัดไป ปุ่มจำลองสื่อ: ไม่ได้ ตรวจสอบหากและตั้งค่าเป็น % VOLM>% VOL จะข้ามไปยังเพลงถัดไปถ้าคุณกดระดับเสียงขึ้นสองครั้ง
- สื่อ -> การควบคุมสื่อ ซีดี: ก่อนหน้านี้ ปุ่มจำลองสื่อ: ไม่ ตรวจสอบหากและตั้งค่าเป็น % VOLM <% VOL. จะข้ามไปยังเพลงก่อนหน้าถ้าคุณกดระดับเสียงลงสองครั้ง
- เสียง -> ปริมาณสื่อ ระดับ: % วอลุ่ม นี้คืนระดับเสียงกับสิ่งที่ก่อนหน้านี้คือ อย่าตรวจสอบอะไรที่นี่เพื่อให้การเปลี่ยนแปลงเกิดขึ้นในใจ
- งาน -> สิ้นสุดถ้า
- งาน -> อื่น ๆ วิธีนี้จะช่วยประหยัดเวลาปัจจุบันและบันทึกระดับเสียงสื่อก่อนหน้าในตัวแปร
- ตัวแปร -> ชุดตัวแปร ตั้งค่า % TimePressed เป็น % TIMEMS
- ตัวแปร -> ชุดตัวแปร ตั้งค่า % Vol เป็น % VOLM - 1 ตรวจสอบและตั้งค่าเป็น % Vol <% VOLM หรือไม่
- ตัวแปร -> ชุดตัวแปร ตั้งค่า % Vol เป็น % VOLM + 1. ตรวจสอบและตั้งค่าเป็น % Vol>% VOLM
- งาน -> สิ้นสุดถ้า
PRO TIP: หากปัญหาเกิดขึ้นกับคอมพิวเตอร์หรือแล็ปท็อป / โน้ตบุ๊คคุณควรลองใช้ซอฟต์แวร์ Reimage Plus ซึ่งสามารถสแกนที่เก็บข้อมูลและแทนที่ไฟล์ที่เสียหายได้ วิธีนี้ใช้ได้ผลในกรณีส่วนใหญ่เนื่องจากปัญหาเกิดจากความเสียหายของระบบ คุณสามารถดาวน์โหลด Reimage Plus โดยคลิกที่นี่