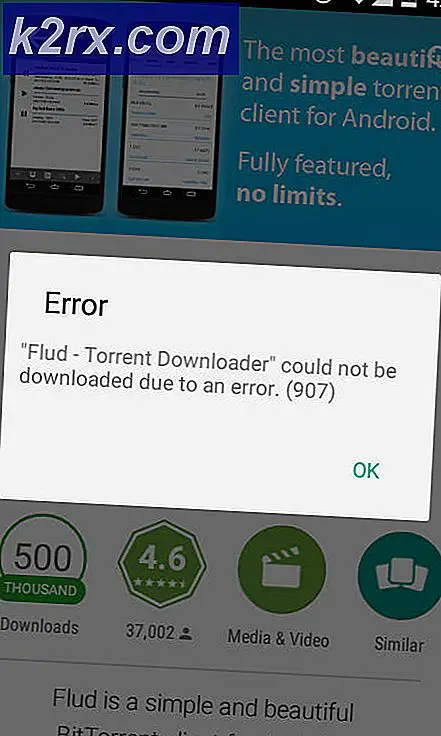แก้ไข: ปรับปรุงผู้สร้าง Windows DTS Sound 10
ผู้ใช้ Windows 10 ที่ติดตั้งการอัปเดต Creators ไม่สามารถเข้าถึงการตั้งค่า Dolby ในระบบของพวกเขาได้ ระบบ DTS หยุดทำงานอย่างกะทันหัน แม้ว่าคุณจะเห็น Dolby Digital Live (DDL) หรือ Dolby Settings ที่เปิดใช้งานในการตั้งค่าเสียงของคุณคุณจะได้รับการเล่นช่องสเตอริโอเท่านั้น เมื่อคุณเล่นเสียง HD คุณจะได้รับข้อผิดพลาดรูปแบบนี้ไม่ได้รับการสนับสนุน นอกจากนี้คุณยังไม่ได้ยินเสียงเมื่อพยายามเล่นแผ่น Blu-ray ซึ่งมีระบบเสียงหลายช่อง
ปัญหาเกี่ยวกับการเข้าถึง DTS อาจเกิดจากสาเหตุต่างๆ ผู้เชี่ยวชาญบางคนกล่าวว่า Microsoft ไม่ได้รวม Media Player และเทคโนโลยีสตรีมมิ่งไว้ใน Windows 10 build ล่าสุดและคุณจะต้องดาวน์โหลดชุดแยกต่างหากเพื่อใช้เสียงและคุณลักษณะสตรีมมิ่งสื่อความละเอียดสูง เหตุผลในการแนะนำ Windows OS โดยไม่มีเครื่องเล่นมีเดียและคุณลักษณะการสตรีมมีการเชื่อมโยงกับค่าปรับที่หนักแน่นซึ่งสหภาพยุโรปเรียกเก็บจากไมโครซอฟท์ไม่กี่ปีหลังการแข่งขันทางธุรกิจที่ไม่เป็นธรรม เนื่องจากผู้สร้างทำการอัปเดตให้มีการเปลี่ยนแปลงในระบบไดรเวอร์ HDMI และ High Definition Audio รุ่นเก่าจึงไม่สามารถทำงานร่วมกับระบบ Windows 10 ที่อัปเกรด
มีวิธีต่างๆในการแก้ไขปัญหา ในบทความนี้เราได้ระบุโซลูชั่นบางอย่างที่ใช้งานได้สำหรับผู้ใช้ที่ประสบปัญหาเดียวกันหลังจากติดตั้งการอัปเดตผู้สร้าง Windows 10 ทั้งนี้ขึ้นอยู่กับสาเหตุหลักของปัญหาการเข้าถึง Dolby Access โซลูชันด้านล่างนี้อาจแก้ไขปัญหาได้และทำให้ DTS ของคุณทำงานได้อีกครั้ง
โซลูชันที่ 1: ติดตั้งชุดคุณลักษณะของ Windows Media
ผู้ใช้จำนวนมากที่ประสบปัญหา DTS สามารถแก้ไขปัญหาได้โดยการดาวน์โหลด Windows Media Feature Pack จาก ลิงก์ นี้ ติดตั้งชุดคุณลักษณะสื่อและเปิดใช้งาน DTS โดยทำตามขั้นตอนต่อไปนี้
- ไปที่ Start Menu
- พิมพ์ Sound Settings ในแถบค้นหา
- คลิกที่ Change System Sounds ในผลการค้นหา
- ไปที่แท็บการเล่นเลือก ลำโพง (อุปกรณ์เสียงความละเอียดสูง) ซึ่งถูกเลือกเป็นอุปกรณ์เริ่มต้น)
- คลิก คุณสมบัติ
- ใน Device Usage ให้เลือก Use this device (enable)
- คลิก ใช้
- คลิก ตกลง
โซลูชันที่ 2: สร้างอุปกรณ์เสียงความละเอียดสูงเอาท์พุทเริ่มต้นของคุณ
คุณอาจมีอุปกรณ์เสียงความละเอียดสูงมากกว่าหนึ่งเครื่อง ตัวอย่างเช่นลำโพงและหูฟัง ปฏิบัติตามขั้นตอนด้านล่างเพื่อให้ลำโพงหรือหูฟังเป็นอุปกรณ์เสียงเริ่มต้น
PRO TIP: หากปัญหาเกิดขึ้นกับคอมพิวเตอร์หรือแล็ปท็อป / โน้ตบุ๊คคุณควรลองใช้ซอฟต์แวร์ Reimage Plus ซึ่งสามารถสแกนที่เก็บข้อมูลและแทนที่ไฟล์ที่เสียหายได้ วิธีนี้ใช้ได้ผลในกรณีส่วนใหญ่เนื่องจากปัญหาเกิดจากความเสียหายของระบบ คุณสามารถดาวน์โหลด Reimage Plus โดยคลิกที่นี่- เปิด เมนู Start
- พิมพ์ Sound Settings ในแถบค้นหา
- คลิกที่ Change System Sounds ในผลการค้นหา
- คลิกขวาที่ อุปกรณ์เสียงความละเอียดสูงที่ ต้องการในรายการ
- คลิก ตั้งค่าเป็นอุปกรณ์เริ่มต้น
โซลูชันที่ 3: อัพเดตไดรเวอร์เสียงความละเอียดสูง
- ไปที่ Start Menu
- พิมพ์ Device Manager ในช่องค้นหาและเลือกจากผลการค้นหา
- ในหน้าต่างตัวจัดการอุปกรณ์ไปที่ ตัวควบคุมเสียงวิดีโอและเกมและขยาย
- เลือกการ์ดเสียงของคุณและคลิกขวาที่
- เลือก คุณสมบัติ
- เลือกแท็บ Driver
- เลือก Update Driver หรือคลิกขวาและเลือก Update
- เลือก ค้นหาโดยอัตโนมัติสำหรับโปรแกรมควบคุมที่ปรับปรุงแล้ว
- หาก Windows ไม่พบไดรเวอร์ใหม่ให้ลองค้นหาไดรเวอร์ล่าสุดบนเว็บไซต์ของผู้ผลิตการ์ดเสียงของคุณ
โซลูชันที่ 4: ติดตั้งโปรแกรมควบคุมเสียงทั่วไปของ Windows
ในกรณีที่ผู้ผลิตการ์ดเสียงของคุณไม่ได้เปิดโปรแกรมควบคุมใหม่ที่เข้ากันได้กับ Windows 1703 build คุณสามารถลองติดตั้งไดร์เวอร์เสียงทั่วไปของ Windows ได้ ผู้ใช้จำนวนมากสามารถแก้ไขปัญหาเกี่ยวกับเสียงได้โดยใช้เคล็ดลับนี้
- ไปที่ Start Menu
- พิมพ์ Device Manager ในช่องค้นหาและเลือกจากผลการค้นหา
- ในหน้าต่างตัวจัดการอุปกรณ์ไปที่ ตัวควบคุมเสียงวิดีโอและเกมและขยาย
- เลือกการ์ดเสียงของคุณและคลิกขวาที่
- เลือก Update Driver
- เลือก เรียกดูคอมพิวเตอร์สำหรับโปรแกรมควบคุม
- เลือก ให้ฉันเลือกจากรายการไดรเวอร์อุปกรณ์ในคอมพิวเตอร์ของฉัน
- เลือก อุปกรณ์เสียงความละเอียดสูง แล้วเลือก ถัดไป และทำตามคำแนะนำเพื่อติดตั้ง
วิธีที่ 5: ถ้าสิ่งที่ไม่ทำงานทำงานกลับไปที่ build ก่อนหน้า
ถ้าคุณไม่สามารถทำได้โดยไม่ใช้ DTS หรือ Dolby Access เราขอแนะนำให้คุณย้อนกลับไปที่เวอร์ชันก่อนหน้าจนกว่า Microsoft จะเผยแพร่แพทช์หรือแก้ไขเพื่อแก้ไขปัญหานี้
เมื่อไปที่การสร้างก่อนหน้านี้คุณจะเลื่อนการอัปเดตทั้งหมดที่ติดตั้งหลังจากติดตั้งการอัปเดต Creators โปรดจำไว้ว่าถ้าคุณเปลี่ยนกลับไปใช้งานระบบก่อนหน้านี้คุณจะสูญเสียการเปลี่ยนแปลงไปที่การตั้งค่าใด ๆ และอาจสูญเสียแอปที่ติดตั้งหลังจากติดตั้งการอัปเดต Creators เมื่อต้องการย้อนกลับไปที่โครงสร้างเวอร์ชันก่อนหน้าให้ทำตามขั้นตอนต่อไปนี้
- เปิด เมนู Start
- ไปที่ การตั้งค่า -> อัปเดตและความปลอดภัย -> การกู้คืน
- ค้นหา กลับไปที่เวอร์ชันก่อนหน้าของ Windows 10
- คลิกปุ่ม เริ่มต้นใช้งาน ภายใต้ กลับไปที่ ส่วน ของ Windows 10 รุ่นก่อนหน้า
- หากอุปกรณ์ Windows ของคุณไม่ได้ต่อกับ Power คุณจะได้รับคำแนะนำในการเสียบปลั๊กพีซีของคุณ
- คลิกปิดและเสียบอุปกรณ์ Windows เป็น Power
- คุณจะถูกถามเหตุผลในการกลับไปที่เวอร์ชันก่อนหน้าโปรดเลือกเหตุผลใด ๆ จากรายการและคลิก ถัดไป
- ในหน้าต่าง ตรวจสอบการอัปเดต c เลีย ไม่ขอบคุณ
- ใน สิ่งที่คุณต้องรู้ หน้าต่างคลิก ถัดไป
- ในหน้าต่าง Do not get Locked Out ให้คลิก Next
- ใน ขอขอบคุณที่ลองสร้าง หน้าต่างนี้คลิก กลับไปที่เวอร์ชันก่อนหน้า
- กระบวนการย้อนกลับเริ่มต้นขึ้น เมื่อกระบวนการเสร็จสิ้นคอมพิวเตอร์จะบูตเครื่องใหม่และระบบจะนำคุณกลับไปที่เวอร์ชันก่อนหน้าซึ่งก่อนที่คุณจะติดตั้งการอัปเดต Creators
PRO TIP: หากปัญหาเกิดขึ้นกับคอมพิวเตอร์หรือแล็ปท็อป / โน้ตบุ๊คคุณควรลองใช้ซอฟต์แวร์ Reimage Plus ซึ่งสามารถสแกนที่เก็บข้อมูลและแทนที่ไฟล์ที่เสียหายได้ วิธีนี้ใช้ได้ผลในกรณีส่วนใหญ่เนื่องจากปัญหาเกิดจากความเสียหายของระบบ คุณสามารถดาวน์โหลด Reimage Plus โดยคลิกที่นี่