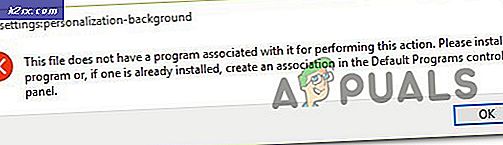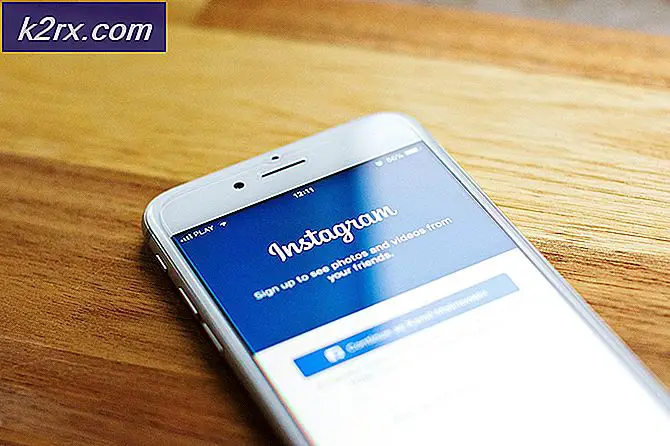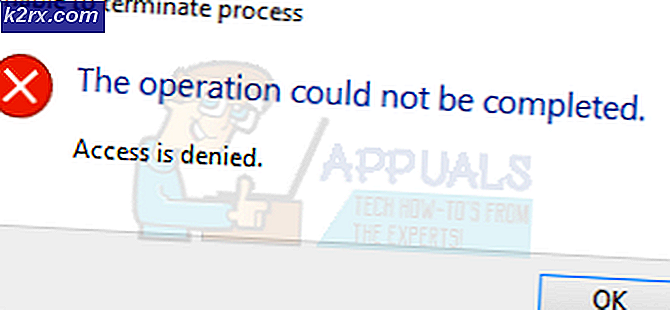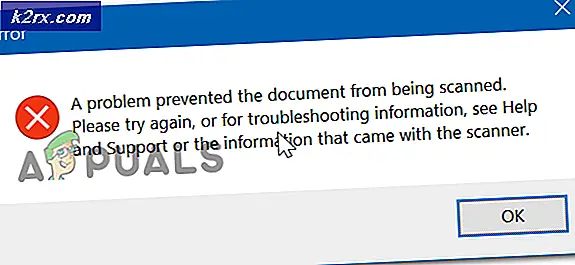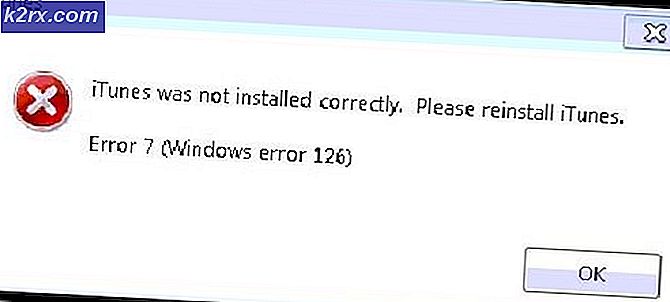วิธี จำกัด การเข้าถึงไดรฟ์ใน Windows 10
ระบบปฏิบัติการ Windows ให้การใช้งานบัญชีผู้ใช้หลายบัญชีในระบบของคุณ หากสมาชิกในครอบครัวหรือเพื่อนหลายคนใช้คอมพิวเตอร์ก็ควรมีความเป็นส่วนตัวในบางไฟล์โฟลเดอร์หรือแม้แต่ไดรฟ์ อย่างไรก็ตามการ จำกัด ไดรฟ์ไม่เหมือนกับการ จำกัด ไฟล์และโฟลเดอร์ในระบบของคุณ มีการตั้งค่าเฉพาะสำหรับการ จำกัด ไดรฟ์ในระบบของคุณและจะป้องกันไม่ให้ผู้ใช้เข้าถึงข้อมูลส่วนตัวของคุณในไดรฟ์อื่น ๆ ในบทความนี้เราจะแสดงวิธีการที่คุณสามารถ จำกัด การเข้าถึงไดรฟ์ได้
มีหลายวิธีที่คุณสามารถ จำกัด การเข้าถึงไดรฟ์ได้ เมื่อใช้การตั้งค่า Local Group Policy ผู้ใช้สามารถ จำกัด และซ่อนไดรฟ์จากผู้ใช้รายอื่นได้ อย่างไรก็ตาม Local Group Policy Editor มีตัวเลือกที่ จำกัด สำหรับไดรฟ์ที่ จำกัด เท่านั้น ผู้ใช้จะไม่สามารถแก้ไขอักษรระบุไดรฟ์ใน Local Group Policy Editor นอกจากนี้ Local Group Policy Editor ยังไม่มีใน Windows Home Edition ดังนั้นเราจึงได้รวมเมธอด Registry Editor ซึ่งคุณสามารถเพิ่มไดรฟ์ใดก็ได้สำหรับข้อ จำกัด นอกจากนี้ยังมีให้บริการใน Windows Editions ทั้งหมด
การ จำกัด การเข้าถึงไดรฟ์ผ่าน Local Group Policy Editor
Local Group Policy Editor คือ MMC (Microsoft Management Console) ที่ส่วนใหญ่ใช้เพื่อกำหนดค่าการตั้งค่าที่สำคัญต่างๆ ผู้ดูแลระบบสามารถใช้เพื่อแก้ไขการตั้งค่าเฉพาะสำหรับผู้ใช้รายอื่น สำหรับการ จำกัด ไดรฟ์มีการตั้งค่านโยบายเฉพาะชื่อ“ป้องกันการเข้าถึงไดรฟ์จาก My Computer” ในตัวแก้ไขนโยบายกลุ่ม เมื่อเปิดใช้งานและเลือกไดรฟ์ในรายการจะ จำกัด การเข้าถึงไดรฟ์เหล่านั้น
บันทึก: หากคุณกำลังใช้ Windows Home Edition อยู่ ข้าม วิธีนี้และลองใช้วิธี Registry Editor
- เปิด วิ่ง ไดอะล็อกโดยกดปุ่ม Windows + R คีย์ร่วมกันบนแป้นพิมพ์ของคุณ พิมพ์“gpedit.msc” แล้วกดปุ่ม ป้อน เพื่อเปิดไฟล์ ตัวแก้ไขนโยบายกลุ่มภายใน.
- ในหมวดการกำหนดค่าผู้ใช้ไปที่การตั้งค่าต่อไปนี้:
ผู้ใช้ Configuration \ Administrative Templates \ Windows Components \ File Explorer \
- ดับเบิลคลิกที่ปุ่ม“ป้องกันการเข้าถึงไดรฟ์จากคอมพิวเตอร์ของฉัน” และจะเปิดขึ้นในหน้าต่างใหม่ ตอนนี้เปลี่ยนการสลับจาก ไม่ได้กำหนดค่า ถึง เปิดใช้งาน ตัวเลือก เลือกชุดค่าผสมต่อไปนี้สำหรับไดรฟ์ที่คุณต้องการ จำกัด
- คลิกที่ สมัคร และ ตกลง ปุ่มเพื่อบันทึกการเปลี่ยนแปลง การดำเนินการนี้จะ จำกัด การเข้าถึงไดรฟ์ที่คุณเลือก
- ถึง ลบข้อ จำกัด จากไดรฟ์เพียงแค่เปลี่ยนการสลับกลับเป็น ไม่ได้กำหนดค่า หรือ ปิดการใช้งาน ในขั้นตอนที่ 3
การ จำกัด การเข้าถึงไดรฟ์ผ่าน Registry Editor
Registry Editor เป็นเครื่องมือกราฟิกในระบบปฏิบัติการ Windows ที่จัดเก็บการตั้งค่าระดับต่ำ Registry Editor อนุญาตให้ผู้ใช้สร้างเปลี่ยนชื่อและลบคีย์และค่ารีจิสทรี ไม่เหมือนกับตัวแก้ไขนโยบายกลุ่มการตั้งค่าที่ไม่ถูกต้องใน Registry Editor อาจทำให้เกิดปัญหามากมาย ขอแนะนำให้ผู้ใช้สำรองข้อมูลรีจิสทรีก่อนทำการเปลี่ยนแปลงใด ๆ
คุณสามารถเพิ่มค่าด้านล่างสำหรับ ผู้ใช้ทั้งหมด (HKEY_LOCAL_MACHINE) และไฟล์ ผู้ใช้ปัจจุบัน (HKEY_CURRENT_USER) รังจะแตกต่างกัน แต่เส้นทางจะเหมือนกันสำหรับทั้งสองอย่าง
- เปิด วิ่ง ไดอะล็อกโดยกดปุ่ม Windows + R คีย์ร่วมกันบนแป้นพิมพ์ของคุณ ตอนนี้พิมพ์“regedit” แล้วกดปุ่ม ป้อน เพื่อเปิดไฟล์ Registry Editor. เลือก ใช่ ตัวเลือกสำหรับ UAC พรอมต์
- เราจะใช้กลุ่มผู้ใช้ ไปที่เส้นทางต่อไปนี้ใน Registry Editor:
HKEY_CURRENT_USER \ Software \ Microsoft \ Windows \ CurrentVersion \ Policies \ Explorer
- คลิกขวาที่ไฟล์ สำรวจ กดบานหน้าต่างด้านขวาแล้วเลือก ใหม่> ค่า DWORD (32 บิต) ตัวเลือก ตั้งชื่อค่าเป็น“NoViewOnDrive” แล้วกดปุ่ม ป้อน กุญแจสำคัญในการบันทึก
- ตอนนี้ดับเบิลคลิกที่ไฟล์ NoViewOnDrive ค่าเปลี่ยน ข้อมูลค่าและ ฐาน ของค่าถึง ทศนิยม.
บันทึก: ในภาพหน้าจอด้านบนเรากำลัง จำกัด ไฟล์ ง ไดรฟ์.
- สำหรับข้อมูลค่าคุณจะต้องเพิ่มค่าของ เลขฐานสิบ ของไดรฟ์ตามที่ระบุไว้ที่นี่: ก: 1, ข: 2, ค: 4, ง: 8, จ: 16, ฉ: 32, ช: 64, ซ: 128, ผม: 256, เจ: 512, เค: 1024, ล: 2048, ม: 4096, น: 8192, โอ: 16384, ป: 32768, ถาม: 65536, ร: 131072, ส: 262144, ที: 524288, ยู: 1048576, วี: 2097152, ว: 4194304, X: 8388608, ย: 16777216, Z: 33554432, ทั้งหมด: 67108863.
- ในการเพิ่มค่าหลายไดรฟ์คุณจะต้อง เพิ่ม (ผลรวม) มูลค่าของไดรฟ์ซึ่งกันและกัน ตัวอย่างเช่นการซ่อนไดรฟ์ ค และ ง จะมีค่าทศนิยมเป็น 12.
- หลังจากทำการกำหนดค่าทั้งหมดแล้วตรวจสอบให้แน่ใจว่าได้ เริ่มต้นใหม่ co0mputer ของคุณเพื่อดูการเปลี่ยนแปลงในระบบของคุณ
- ถึง ลบข้อ จำกัด จากไดรฟ์เพียงแค่เปลี่ยนข้อมูลค่าเป็น 0 หรือ ลบ ค่าจาก Registry Editor