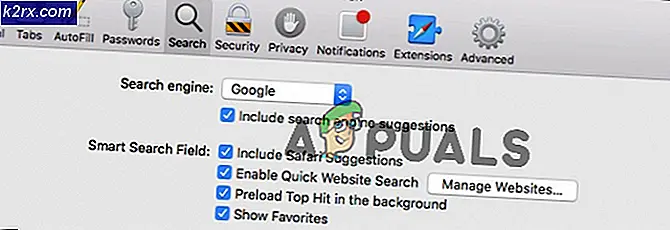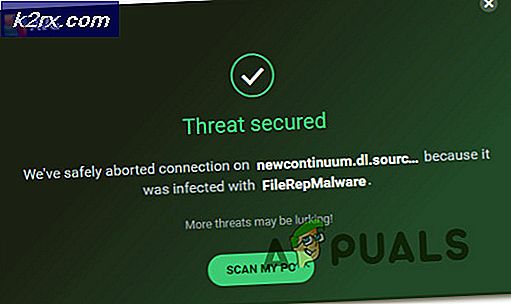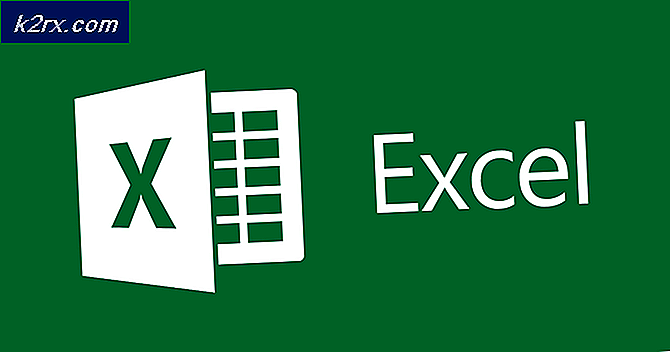วิธีเข้าสู่ระบบเครือข่ายของคุณโดยใช้ Log Analyzer
เครือข่ายคอมพิวเตอร์มีอยู่ทั่วไปในปัจจุบันและไม่แปลกใจเลย สิ่งนี้สามารถคาดการณ์ได้อย่างง่ายดายโดยคำนึงถึงประโยชน์ของเครือข่าย ทุกธุรกิจในโลกดิจิทัลนี้มีเครือข่ายคอมพิวเตอร์ เครือข่ายเหล่านี้ใช้เพื่อให้แน่ใจว่าเซิร์ฟเวอร์ทำงานอย่างถูกต้อง ในบางครั้งเครือข่ายคอมพิวเตอร์สามารถล่มได้เนื่องจากสาเหตุใดสาเหตุหนึ่ง งานที่สำคัญอย่างหนึ่งสำหรับวิศวกรเครือข่ายคอมพิวเตอร์แต่ละคนคือการระบุสาเหตุของปัญหาเพื่อสำรองเซิร์ฟเวอร์ก่อนที่จะเกิดผลกระทบอย่างมาก สามารถทำได้ง่ายโดยเข้าสู่ระบบเครือข่ายคอมพิวเตอร์ของคุณตลอดเวลา
อุปกรณ์อิเล็กทรอนิกส์แต่ละชิ้นเมื่อใดก็ตามที่เชื่อมต่อกับเครือข่ายจะสร้างบันทึกที่มีข้อมูลเกี่ยวกับกิจกรรมของอุปกรณ์ บันทึกเหล่านี้มีความสำคัญอย่างยิ่งสำหรับผู้ดูแลระบบเครือข่าย บันทึกเหล่านี้มีบทบาทสำคัญในการระบุสาเหตุของปัญหาต่างๆที่อาจทำลายเครือข่ายของคุณ ซึ่งแน่นอนว่าควรหลีกเลี่ยงตลอดเวลา คุณสามารถปรับใช้เครื่องมืออัตโนมัติบนเครือข่ายของคุณซึ่งจะวิเคราะห์บันทึกที่สร้างขึ้นสำหรับคุณ ในบทความนี้เราจะพูดถึงเครื่องมือ Log Analyzer ที่พัฒนาโดย Solarwinds ดังนั้นให้เราไปที่มัน
การติดตั้ง Log Analyzer
สิ่งแรกที่คุณต้องทำก่อนเริ่มบันทึกเครือข่ายคือการติดตั้งเครื่องมืออัตโนมัติในระบบของคุณ หากต้องการทำสิ่งนี้ให้ไปที่สิ่งนี้ ลิงค์ และดาวน์โหลดเครื่องมือโดยคลิก "ดาวน์โหลดรุ่นทดลองใช้ฟรี" เพื่อให้คุณสามารถใช้งานเครื่องมือได้ ให้ข้อมูลที่จำเป็นและเมื่อเสร็จแล้ว คุณจะถูกสร้างขึ้นพร้อมกับลิงค์ดาวน์โหลดของคุณ หลังจากคุณดาวน์โหลดเครื่องมือแล้วให้ทำตามคำแนะนำด้านล่าง:
- เรียกใช้ไฟล์ที่ดาวน์โหลด
- Solarwinds ใช้ Orion Installer ซึ่งเป็นชุดสำหรับผลิตภัณฑ์ระดับพรีเมี่ยมทั้งหมดของพวกเขา รอให้วิซาร์ดการติดตั้งเปิดขึ้น
- เมื่อตัวช่วยสร้างการติดตั้งโหลดขึ้นให้คลิก การติดตั้งที่มีน้ำหนักเบา และเลือกตำแหน่งที่คุณต้องการติดตั้งเครื่องมือโดยคลิก เรียกดู. คลิก ต่อไป.
- ตรวจสอบให้แน่ใจ Log Analyzer ถูกเลือก คลิก ต่อไป.
- โปรแกรมติดตั้งจะทำการทดสอบสองสามครั้งรอให้เสร็จสิ้น
- ยอมรับเงื่อนไขสิทธิ์การใช้งานจากนั้นคลิก ต่อไป.
- รอ Log Analyzer ที่จะดาวน์โหลดและติดตั้ง
- เมื่อการติดตั้งเสร็จสิ้นไฟล์ วิซาร์ดการกำหนดค่า จะเปิดขึ้นโดยอัตโนมัติ คลิก ต่อไป.
- บน การตั้งค่าบริการ เพียงแค่คลิก ต่อไป.
- ตอนนี้บน การตั้งค่าฐานข้อมูล เลือกหน้าใดก็ได้จากสองตัวเลือก ข้อมูลเกี่ยวกับแต่ละตัวเลือกมีอยู่ด้านล่าง คลิก ต่อไป.
- ในกรณีที่คุณมีฐานข้อมูลแยกต่างหากให้ป้อนข้อมูลประจำตัวของไฟล์ เซิร์ฟเวอร์ SQL. เลือกหนึ่งในตัวเลือกที่มีให้สำหรับการอนุญาต คลิก ต่อไป.
- หากคุณต้องการใช้ฐานข้อมูลที่มีอยู่ให้เลือกปุ่ม "ใช้ฐานข้อมูลที่มีอยู่’และให้ข้อมูลที่จำเป็น มิฉะนั้นให้คลิก ต่อไป.
- คลิก ต่อไป อีกครั้งเพื่อเริ่มวิซาร์ดการกำหนดค่ารอให้เสร็จสิ้น
- เมื่อวิซาร์ดการกำหนดค่าสำหรับ Log Analyzer เสร็จสิ้นให้คลิก เสร็จสิ้น.
การค้นพบเครือข่ายโดยใช้ตัวช่วยสร้างการค้นพบ
ด้วยเหตุนี้เครื่องมือ Log Analyzer จึงได้รับการติดตั้งและกำหนดค่าสำหรับระบบของคุณเรียบร้อยแล้ว ถึงเวลาค้นพบเครือข่ายของคุณโดยใช้ตัวช่วยสร้างการค้นพบ นี่คือวิธีการ:
- เมื่อคุณคลิก เสร็จสิ้นเว็บคอนโซล Orion ถูกเปิดในเว็บเบราว์เซอร์ ระบุรหัสผ่านสำหรับบัญชีผู้ดูแลระบบและเข้าสู่ระบบ
- หลังจากนั้นไปที่ การตั้งค่า> การค้นพบเครือข่าย.
- คลิกที่ เพิ่มการค้นพบใหม่.
- นี่คือสี่วิธีที่คุณสามารถใช้เพื่อค้นหาเครือข่ายของคุณ คุณสามารถระบุไฟล์ ช่วงของที่อยู่ IP, ให้ เครือข่ายย่อย, ใส่รายบุคคล ที่อยู่ IP หรือใช้ไฟล์ Active Directory Controller. ใช้หนึ่งแล้วคลิก ต่อไป.
- บน ตัวแทน ให้ทำเครื่องหมายที่ "ตรวจสอบโหนดที่มีอยู่ที่โพลโดยเอเจนต์สำหรับการเปลี่ยนแปลงและอัพเดตโหนด’แล้วคลิก ต่อไป.
- หากคุณไม่ได้ใช้ SNMPv3 สตริงชุมชนจากนั้นคลิก ต่อไป. ในกรณีที่คุณเป็นคลิก เพิ่มข้อมูลรับรองใหม่ และให้ข้อมูล
- หากคุณกำลังใช้ เซิร์ฟเวอร์ Windowsให้ข้อมูลรับรองในไฟล์ Windows หน้าโดยการคลิก เพิ่มข้อมูลรับรองใหม่. คลิก ต่อไป.
- บน การตรวจสอบ การตั้งค่า หน้าใช้ WMI เป็นไฟล์ วิธีการสำรวจ แทน SNMP หากคุณกำลังค้นพบอุปกรณ์ Windows ออกจาก 'ตั้งค่าการตรวจสอบด้วยตนเองหลังจากค้นพบอุปกรณ์’เลือกตัวเลือกแล้วคลิก ต่อไป.
- ออกจาก การค้นพบ การตั้งค่า ตามค่าเริ่มต้นแล้วคลิก ต่อไป.
- หากคุณต้องการดำเนินการค้นหาเครือข่ายเพียงครั้งเดียวให้คลิกถัดไปบนไฟล์ การค้นพบ การตั้งเวลา หน้า. มิฉะนั้นคุณสามารถปรับเปลี่ยนตามความต้องการของคุณ
- คลิก ค้นพบ.
การเพิ่มอุปกรณ์ที่ค้นพบใน LA
เมื่อวิซาร์ดการค้นพบเสร็จสิ้นการค้นพบอุปกรณ์เครือข่ายของคุณก็ถึงเวลาเพิ่มอุปกรณ์เหล่านั้นลงใน Log Analyzer และเริ่มการบันทึก โดยทำตามคำแนะนำด้านล่าง:
- เลือกไฟล์ อุปกรณ์ คุณต้องการเข้าสู่ระบบแล้วคลิก ต่อไป.
- เลือกไฟล์ ปริมาณ ประเภทแล้วคลิก ต่อไป.
- ดูตัวอย่างไฟล์ อุปกรณ์ ที่จะนำเข้าจากนั้นคลิก นำเข้า.
- รอ ผลลัพธ์โซนาร์เครือข่าย ตัวช่วยสร้างเสร็จสิ้นการนำเข้าจากนั้นคลิก เสร็จสิ้น.
- เพิ่มอุปกรณ์สำเร็จแล้ว
- หากต้องการดูสรุปให้ไปที่ แดชบอร์ดของฉัน> ผู้ดูบันทึก.
เปิดหรือปิดการตรวจสอบบันทึก
ด้วย Solarwinds Log Analyzer คุณสามารถเปิดหรือปิดใช้งานการตรวจสอบบันทึกสำหรับโหนดต่างๆ โดยทำตามคำแนะนำด้านล่าง:
- ไปที่ การตั้งค่า> จัดการโหนด.
- ทางด้านซ้ายมือคุณสามารถเลือกโหนดที่จะแสดงได้โดยเลือกประเภทกลุ่ม เลือก ไม่มีการจัดกลุ่ม หากคุณต้องการให้แสดงโหนดทั้งหมด
- หลังจากนั้นเลือกโหนดที่คุณต้องการเปิดหรือปิดการตรวจสอบบันทึกจากนั้นคลิก แก้ไขคุณสมบัติ.
- เลื่อนลงไปด้านล่างและตรวจสอบว่าไฟล์ สถานะ กล่องด้านล่าง บันทึกและการตรวจสอบเหตุการณ์ ถูกติ๊ก เลือก เปิดใช้งาน หรือ ปิดการใช้งาน จากเมนูแบบเลื่อนลงแล้วคลิก ส่ง.
การกำหนดค่ากฎ
Log Analyzer มาพร้อมกับชุดกฎที่กำหนดไว้ล่วงหน้าซึ่งจะช่วยคุณตรวจสอบบันทึกที่สำคัญ คุณสามารถกำหนดค่ากฎตามความต้องการของคุณได้โดยทำดังต่อไปนี้:
- ไปที่ แดชบอร์ดของฉัน> ผู้ดูบันทึก.
- ที่ด้านขวามือใต้แถบเครื่องมือ ให้คลิก กำหนดค่ากฎ.
- คุณสามารถกำหนดค่ากฎที่กำหนดไว้ล่วงหน้าโดยขยายรายการที่กำหนดทางด้านซ้ายแล้วคลิก กฎผู้จัดการบันทึก.
- ใช้แถบค้นหาเพื่อค้นหากฎเฉพาะ
การสร้างกฎที่กำหนดเอง
หากคุณต้องการสร้างกฎที่กำหนดเองสำหรับ Log Analyzer คุณสามารถทำได้อย่างง่ายดาย นี่คือวิธีการ:
- หากคุณต้องการสร้างกฎสำหรับ Syslogขยายรายการและคลิก กฎที่กำหนดเองของฉัน. เช่นเดียวกับรายการอื่น ๆ
- จากนั้นคลิกที่ สร้างกฎ.
- คุณจะถูกขอให้ระบุไฟล์ ชื่อ สำหรับชื่อและไม่ว่าคุณจะต้องการ เปิดใช้งาน หรือ ปิดการใช้งาน มัน. เมื่อเสร็จแล้วให้คลิก ต่อไป.
- บน เงื่อนไขของกฎ คุณสามารถเลือกได้ว่าจะใช้กฎกับแหล่งที่มาทั้งหมดหรือแหล่งใดแหล่งหนึ่ง เช่นเดียวกันสำหรับ รายการบันทึก. คลิก ต่อไป.
- ตอนนี้คุณสามารถเพิ่ม การดำเนินการ ที่จะดำเนินการเมื่อกฎเริ่มทำงาน ในการเพิ่มการดำเนินการคลิก เพิ่มการดำเนินการ. เลือกประเภทของการกระทำจากนั้นให้รายละเอียด
- หากคุณต้องการรับการแจ้งเตือนเมื่อกฎเริ่มทำงาน ให้ทำเครื่องหมายที่ 'ส่งเหตุการณ์ Log Rule Fired ไปยัง Orion Alerting’ ตัวเลือกแล้วคลิก ต่อไป.
- ตรวจสอบกฎอีกครั้งแล้วคลิก บันทึก.