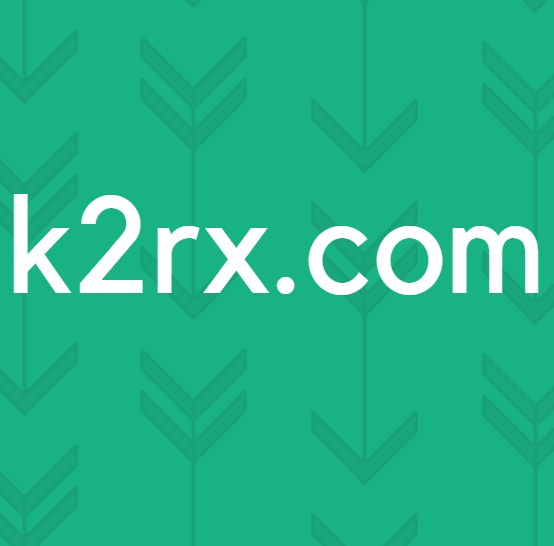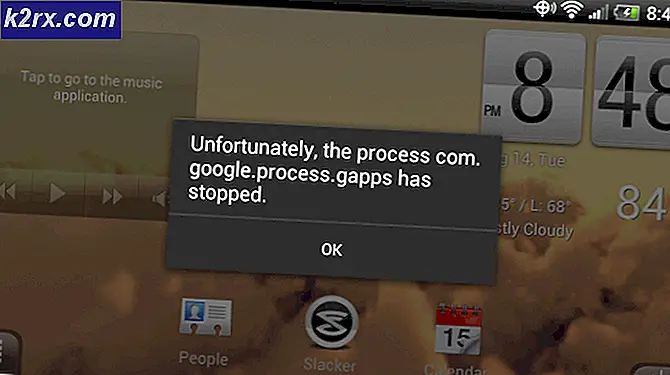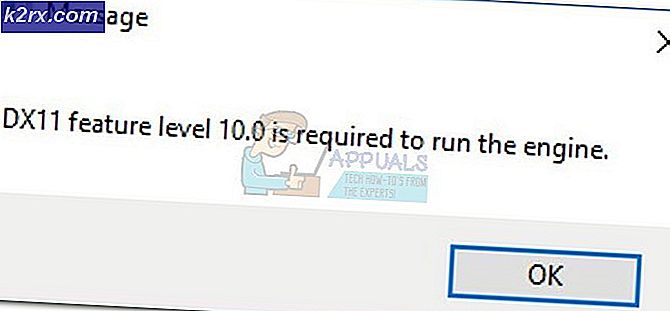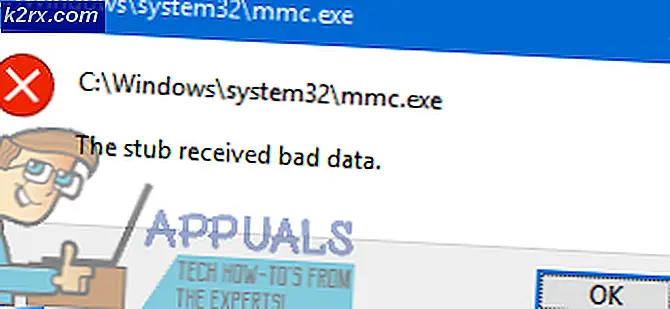การแก้ไข: ขั้นตอนในการแก้ไขแฟ้มข้อมูล outlook pst หรือ ost
Microsoft มีชุด Office แบบเต็มรูปแบบเรียกว่า Microsoft Office ซึ่งมีโมดูลทั้งหมดที่จำเป็นสำหรับการดำเนินงานขององค์กร Outlook เป็นหนึ่งในพวกเขาและเป็นโปรแกรมอีเมลแบบสแตนด์อะโลนซึ่งรวมถึง ปฏิทิน ผู้จัดการงาน และ ผู้จัดการที่ติดต่อ เป็นต้นดังนั้นจึงมีคุณลักษณะทั้งหมดเหล่านี้ซึ่งจำเป็นต้องมีข้อมูลเกี่ยวกับการประชุมกิจกรรมต่างๆเป็นต้น
กับเวลา; และการใช้ Outlook; ไฟล์ข้อมูล (OST / PST) อาจเสียหายซึ่งส่งผลให้เกิดปัญหากับ Outlook; เช่นโฟลเดอร์หายไป / ส่งได้รับข้อผิดพลาด ฯลฯ
ความเสียหายนี้สามารถแก้ไขได้โดยการกำหนดแฟ้มข้อมูล outlook โดยใช้ เครื่องมือซ่อมแซมกล่องขาเข้าของ Microsoft Outlook (scanpst.exe) ซึ่งรวมอยู่ในไดเร็กทอรีการติดตั้ง Office ให้ทำตามคำแนะนำด้านล่าง
เรียกดูไปยังโฟลเดอร์การติดตั้ง Office ของคุณขึ้นอยู่กับเวอร์ชันของคุณ
Office 2016 (64 บิต) : C: \ Program Files (x86) \ Microsoft Office \ Office 16
Office 2016 (32 บิต) : C: \ Program Files \ Microsoft Office \ Office 16
Office 2013 (64 บิต) : C: \ Program Files (x86) \ Microsoft Office \ Office 15
Office 2013 (32 บิต) : C: \ Program Files \ Microsoft Office \ Office 15
Office 2010 (64-bit) : แฟ้ม C: \ Program (x86) \ Microsoft Office \ Office 14
Office 2010 (32 บิต) : C: \ Program Files \ Microsoft Office \ Office 14
Office 2007 (64 บิต) : C: \ Program Files (x86) \ Microsoft Office \ Office 12
Office 2007 (32 บิต) : C: \ Program Files \ Microsoft Office \ Office 12
ในโฟลเดอร์ Office ค้นหาไฟล์ที่เรียกว่า exe คุณสามารถใช้ช่องค้นหาที่ด้านบนขวาของหน้าต่างเพื่อค้นหาไฟล์ ดับเบิลคลิก ที่ไฟล์ที่ต้องการดำเนินการ
เครื่องมือซ่อมแซมกล่องขาเข้าของ Microsoft Outlook จะเปิดขึ้นเนื่องจากการดำเนินการ คลิกปุ่ม Browse เพื่อค้นหา ไฟล์ข้อมูล
PRO TIP: หากปัญหาเกิดขึ้นกับคอมพิวเตอร์หรือแล็ปท็อป / โน้ตบุ๊คคุณควรลองใช้ซอฟต์แวร์ Reimage Plus ซึ่งสามารถสแกนที่เก็บข้อมูลและแทนที่ไฟล์ที่เสียหายได้ วิธีนี้ใช้ได้ผลในกรณีส่วนใหญ่เนื่องจากปัญหาเกิดจากความเสียหายของระบบ คุณสามารถดาวน์โหลด Reimage Plus โดยคลิกที่นี่หากคุณใช้ Windows 7 หรือ Windows เวอร์ชันล่าสุดคุณสามารถค้นหาไฟล์ข้อมูล Outlook ภายในไดเรกทอรีต่อไปนี้
หมายเหตุ: โปรดตรวจสอบให้แน่ใจว่าคุณได้ซ่อนไฟล์ที่ซ่อนไว้ภายในระบบของคุณก่อนดำเนินการต่อ
แฟ้ม. std ไดเรกทอรี: C: \ Users \ ชื่อผู้ใช้ \ My Documents \ Outlook Files
.pst ไดเรกทอรี: C: \ Users \ ชื่อผู้ใช้ \ AppData \ Local \ Microsoft \ Outlook
คุณสามารถใช้ไฟล์ข้อมูลใด ๆ ต่อไปนี้เพื่อเริ่มกระบวนการซ่อมแซม
หลังจากเลือกไฟล์แล้วคลิกปุ่ม Start และกระบวนการสแกนจะเริ่มต้นขึ้น มันจะสแกนไฟล์และหลังจากเสร็จสิ้นก็จะขอ ซ่อมแซม เพียงคลิกที่ปุ่ม ซ่อม และปล่อยให้ทำส่วนที่เหลือของการทำงานหนักสำหรับคุณ
หลังจากการซ่อมแซมเสร็จสิ้นให้ค้นหาสถิติในโปรแกรมหากรายงานว่ายังมีข้อผิดพลาดบางอย่างอยู่จากนั้นให้ดำเนินการซ่อมแซมต่อไปเรื่อย ๆ บางครั้งก็ต้องได้รับการซ่อมแซมมากกว่า 5 ครั้งขึ้นอยู่กับความเสียหายและจำนวนของข้อผิดพลาด ครั้งแรก; มันใช้มันจะช้า แต่การซ่อมแซมที่ตามมาจะเร็วขึ้น หลังจากกระบวนการเสร็จสิ้นแล้วให้ตรวจสอบไฟล์ Outlook ของคุณอีกครั้งและดูว่ามีการแก้ไขหรือไม่
PRO TIP: หากปัญหาเกิดขึ้นกับคอมพิวเตอร์หรือแล็ปท็อป / โน้ตบุ๊คคุณควรลองใช้ซอฟต์แวร์ Reimage Plus ซึ่งสามารถสแกนที่เก็บข้อมูลและแทนที่ไฟล์ที่เสียหายได้ วิธีนี้ใช้ได้ผลในกรณีส่วนใหญ่เนื่องจากปัญหาเกิดจากความเสียหายของระบบ คุณสามารถดาวน์โหลด Reimage Plus โดยคลิกที่นี่