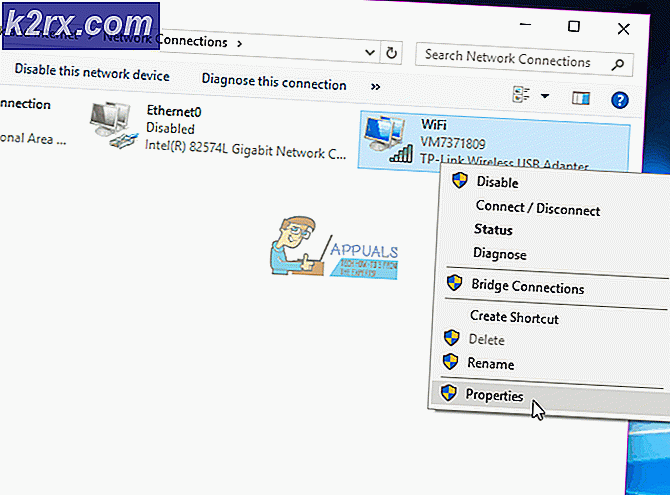วิธีเปิดใช้งานหรือปิดการใช้งานการฉายภาพไปยังพีซีเครื่องนี้ใน Windows 10
การฉายภาพไปยังพีซีเครื่องนี้เป็นคุณลักษณะของ Windows ที่ช่วยให้ผู้ใช้สามารถเชื่อมต่อกับจอภาพคอมพิวเตอร์เครื่องอื่นแบบไร้สายได้ ใช้งานได้เฉพาะเมื่อฮาร์ดแวร์ของอุปกรณ์ทั้งสองรองรับ Miracast ใช้แอป Connect เพื่อแสดงการแสดงผลของอุปกรณ์หนึ่งไปยังอีกอุปกรณ์หนึ่ง อย่างไรก็ตามคุณสามารถปิดใช้งานคุณลักษณะนี้ในระบบได้หากไม่ต้องการใช้ หากปิดใช้งานอยู่แล้วคุณสามารถเปิดใช้งานได้ ในบทความนี้เรามีวิธีการที่คุณสามารถเปิดหรือปิดใช้งานคุณลักษณะการฉายภาพไปยังพีซีเครื่องนี้ใน Windows 10
การเปิดใช้งานหรือปิดใช้งานการฉายภาพไปยังพีซีเครื่องนี้
วิธีการด้านล่างทั้งหมดทำงานเหมือนกันในการเปิดใช้งานและปิดใช้งานคุณสมบัตินี้ คุณสามารถใช้วิธีใดวิธีหนึ่งเพื่อทำงานให้สำเร็จ ส่วนใหญ่เราจะแสดงวิธีการที่คุณสามารถปิดใช้งานคุณลักษณะนี้ อย่างไรก็ตามในแต่ละวิธีเราจะให้ขั้นตอนในการเปิดใช้งานกลับไปด้วย
Local Group Policy Editor มีเฉพาะใน Windows 10 Pro, Windows 10 Education และ Windows 10 Enterprise หากคุณใช้ Windows Home เวอร์ชันให้ข้ามไปที่วิธี Registry Editor
วิธีที่ 1: การใช้ Local Group Policy Editor
Local Group Policy Editor เป็นคุณลักษณะของ Windows ที่ควบคุมสภาพแวดล้อมการทำงานของระบบปฏิบัติการ การตั้งค่าที่คุณต้องการใช้มีอยู่แล้วใน Local Group Policy Editor ผู้ใช้เพียงแค่ต้องแก้ไขนโยบายเพื่อเปิดหรือปิดใช้งานคุณลักษณะการฉายภาพไปยังพีซีเครื่องนี้ ทำตามขั้นตอนด้านล่างเพื่อดูวิธีการทำงาน:
- เปิด วิ่ง กล่องโต้ตอบโดยการกดปุ่ม Windows และ ร คีย์ร่วมกันบนแป้นพิมพ์ของคุณ จากนั้นพิมพ์“gpedit.msc” แล้วกดปุ่ม ป้อน กุญแจเปิด ตัวแก้ไขนโยบายกลุ่มภายใน หน้าต่าง.
- ในหน้าต่าง Local Group Policy Editor ไปที่ตำแหน่งต่อไปนี้:
คอมพิวเตอร์ Configuration \ Administrative Templates \ Windows Components \ Connect \
- ดับเบิลคลิกที่การตั้งค่าชื่อ “ไม่อนุญาตให้คาดการณ์พีซีเครื่องนี้” และจะเปิดในอีกหน้าต่างหนึ่ง ตอนนี้เปลี่ยนตัวเลือกการสลับจาก ไม่ได้กำหนดค่า ถึง เปิดใช้งาน.
- คลิกที่ สมัคร จากนั้นปุ่ม ตกลง เพื่อบันทึกการเปลี่ยนแปลง การดำเนินการนี้จะปิดใช้งานคุณลักษณะ Projecting to PC นี้
- นโยบายจะอัปเดตการตั้งค่าในระบบของคุณโดยอัตโนมัติ อย่างไรก็ตามหากไม่อัปเดตให้เปิดไฟล์ พร้อมรับคำสั่ง ในฐานะผู้ดูแลระบบ
- ตอนนี้พิมพ์คำสั่งต่อไปนี้ใน พรอมต์คำสั่ง (ผู้ดูแลระบบ) เพื่อบังคับให้อัปเดตนโยบายที่คุณกำหนดค่าไว้ คุณยังสามารถอัปเดตนโยบายกลุ่มได้โดยการรีสตาร์ทระบบ
gpupdate / แรง
- คุณสามารถ เปิดใช้งาน กลับมาโดยเปลี่ยนตัวเลือกสลับเป็น ไม่ได้กำหนดค่า หรือ ปิดการใช้งาน.
วิธีที่ 2: การใช้ Registry Editor
Windows Registry Editor เป็นเครื่องมือกราฟิกที่ผู้ใช้สามารถดูและทำการเปลี่ยนแปลงใน Windows Registry จะจัดเก็บการตั้งค่าระดับต่ำทั้งหมดสำหรับระบบปฏิบัติการ Windows ของคุณ นี่เป็นวิธีเดียวที่ใช้ได้สำหรับผู้ใช้ Windows Home ไม่เหมือนกับวิธี Group Policy คุณต้องสร้างค่า / คีย์ที่ขาดหายไปสำหรับการตั้งค่าใน Registry Editor ทำตามขั้นตอนด้านล่างเพื่อกำหนดการตั้งค่าใน Registry Editor:
- เปิด วิ่ง กล่องโต้ตอบโดยการกดปุ่ม Windows + ร สำคัญด้วยกัน
- ตอนนี้พิมพ์“regedit” ในกล่องแล้วกด ป้อน กุญแจเปิด Registry Editor.
บันทึก: หากได้รับแจ้งจากไฟล์ UAC หน้าต่าง (User Account Control) คลิกที่ ใช่ ปุ่ม. - หากคุณต้องการสร้างการสำรองข้อมูลรีจิสทรี ให้คลิกที่ ไฟล์ จากนั้นเลือก ส่งออก ตัวเลือกจากรายการ ชื่อ ไฟล์และระบุไฟล์ สถานที่ ที่คุณต้องการบันทึกจากนั้นคลิกที่ไฟล์ บันทึก ปุ่ม.
บันทึก: หากต้องการกู้คืนรีจิสทรี ให้คลิกที่ ไฟล์ เมนูและเลือก นำเข้า ตัวเลือกจากรายการ เลือกไฟล์ ไฟล์สำรอง ที่คุณสร้างไว้ก่อนหน้านี้
- ไปที่เส้นทางต่อไปนี้ในหน้าต่าง Registry Editor:
HKEY_LOCAL_MACHINE \ Software \ Policies \ Microsoft \ Windows \ Connect
บันทึก: ถ้า เชื่อมต่อ คีย์หายไปคลิกขวาที่ไฟล์ Microsoft และเลือก ใหม่> คีย์ ตัวเลือก เปลี่ยนชื่อคีย์เป็น“เชื่อมต่อ“.
- ในบานหน้าต่างด้านขวาของไฟล์ เชื่อมต่อ คลิกขวาแล้วเลือกไฟล์ ใหม่> ค่า DWORD (32 บิต) ตัวเลือก เปลี่ยนชื่อค่านี้เป็น“AllowProjectionToPC“.
- ดับเบิลคลิกที่ค่าเพื่อแก้ไข ตอนนี้เปลี่ยนข้อมูลค่าเป็น 0 ถึง ปิดการใช้งาน ค่าและเปลี่ยนข้อมูลค่าเป็น 1 ถึง เปิดใช้งาน มูลค่า. นอกจากนี้คุณยังสามารถ ลบ ค่าที่จะตั้งกลับเป็นการตั้งค่าเริ่มต้น
- เมื่อทำการเปลี่ยนแปลงแล้วตรวจสอบให้แน่ใจว่า รีบูต คอมพิวเตอร์เพื่อใช้การเปลี่ยนแปลงเหล่านี้กับระบบของคุณ