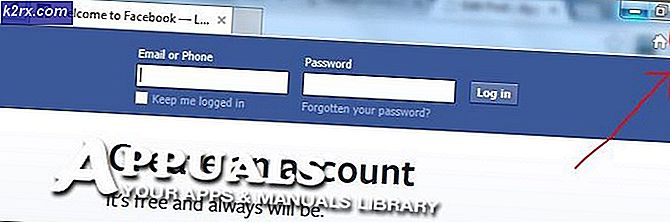วิธีการแก้ไขการปรับปรุงงานครบรอบ 10 ปีของ Windows ที่ล้มเหลวด้วยข้อผิดพลาด 0x80070070
การอัพเดตครบรอบของ Microsoft Windows 10 ไม่ใช่เรื่องง่ายสำหรับผู้ใช้จำนวนมากและผู้ใช้หลายรายรายงานว่าพวกเขากำลังเผชิญกับปัญหาทางเทคนิคขณะทำการอัพเดต ผู้ใช้กำลังได้รับข้อผิดพลาด 0x80070070 ขณะทำการอัปเดตและไม่สามารถดำเนินการได้
ในขณะที่ทำการอัพเดตครบรอบของ Microsoft Windows 10 Anniversary ความผิดพลาด 0x80070070 อาจเกิดขึ้นได้จากสาเหตุต่างๆเช่นไดรเวอร์ Audio / Video ซอฟต์แวร์ป้องกันไวรัสและเหตุผลอื่น ๆ อีกเช่นกัน ในบทความนี้เราจะดูวิธีการบางอย่างที่สามารถช่วยคุณแก้ปัญหานี้ได้ ขอแนะนำให้คุณสำรองข้อมูลระบบของคุณก่อนที่คุณจะลองใช้งานอัพเดต
วิธีที่ 1: เรียกใช้การปรับปรุง Windows 10 ด้วย Media Creation Tool
ผู้ใช้บางรายที่มีปัญหาในการติดตั้ง Windows 10 กับ Windows10Upgrade.28084 ใช้ลิงก์นี้แล้ว ลิงก์นี้มีตัวเลือกในการดาวน์โหลด Media Creation Tool และมีลิงก์ที่ช่วยให้คุณทราบวิธีเรียกใช้เครื่องมือนี้ การเรียกใช้การ อัปเดตขณะนี้ ด้วย เครื่องมือการสร้างสื่อ ช่วยให้ผู้ใช้สามารถเรียกใช้และทำการอัปเดตได้สำเร็จ
วิธีที่ 2: แก้ไขปัญหาการปรับปรุงด้วย Windows Update Troubleshooter
ตัวแก้ไขปัญหา Windows Update คือตัวแก้ไขปัญหาอัตโนมัติที่สามารถค้นหาและแก้ไขปัญหาในคอมพิวเตอร์ของคุณได้ เครื่องมือแก้ปัญหานี้อาจไม่จำเป็นต้องแก้ไขปัญหาทุกครั้ง แต่มักเป็นประโยชน์ในการแก้ปัญหา คุณสามารถ ดาวน์โหลด Windows Update Troubleshooter ได้ จากที่นี่และเรียกใช้
PRO TIP: หากปัญหาเกิดขึ้นกับคอมพิวเตอร์หรือแล็ปท็อป / โน้ตบุ๊คคุณควรลองใช้ซอฟต์แวร์ Reimage Plus ซึ่งสามารถสแกนที่เก็บข้อมูลและแทนที่ไฟล์ที่เสียหายได้ วิธีนี้ใช้ได้ผลในกรณีส่วนใหญ่เนื่องจากปัญหาเกิดจากความเสียหายของระบบ คุณสามารถดาวน์โหลด Reimage Plus โดยคลิกที่นี่วิธีที่ 3: การตั้งค่าคอมโพเนนต์ของ Windows Update ด้วยตนเอง
บางครั้งการรีเซ็ต คอมโพเนนต์ Windows Update ด้วยตนเองสามารถทำเคล็ดลับได้ การตั้งค่าคอมโพเนนต์ Windows Update จะแก้ไขคอมโพเนนต์ที่เสียหายของ Windows Update และคุณจะสามารถเรียกใช้การปรับปรุงได้สำเร็จเมื่อคุณสร้างใหม่ ในการรีเซ็ตคอมโพเนนต์ Windows Update คุณต้องปฏิบัติตามขั้นตอนด้านล่าง
เปิด Command Prompt ในฐานะผู้ดูแลระบบ
เมื่อเรามีพรอมต์คำสั่งที่เปิดเป็นผู้ดูแลระบบเราจำเป็นต้อง หยุดการทำงานของ BITS, Cryptographic, MSI Installer และ Windows Update คุณสามารถคัดลอกและวางคำสั่งด้านล่างเพื่อรับคำสั่งและกด Enter หลังจากคำสั่งทุกคำ คุณควรจะสามารถหยุดบริการเหล่านี้ได้
หยุดสุทธิ wuauserv
หยุดสุทธิ cryptSvc
บิตหยุดสุทธิ
msiserver หยุดสุทธิ
เปลี่ยนชื่อ โฟลเดอร์ SoftwareDistribution และ Catroot2 คุณสามารถคัดลอกและวางคำสั่งด้านล่างที่พร้อมรับคำสั่งเพื่อเปลี่ยนชื่อโฟลเดอร์
ren C: \ Windows \ SoftwareDistribution SoftwareDistribution.old
ren C: \ Windows \ System32 \ catroot2 Catroot2.old
เริ่มต้นบริการใหม่ ที่เราหยุดทำงานในขั้นตอนที่ 2 ข้างต้น เมื่อต้องการเริ่มบริการใหม่ให้คัดลอกและวางคำสั่งด้านล่างเพื่อรับคำสั่ง
net start wuauserv
net start cryptSvc
บิตเริ่มต้นสุทธิ
net start msiserver
ปิด พรอมต์คำสั่ง
รีบูต เครื่องคอมพิวเตอร์และลองใช้ Windows Update อีกครั้ง
ตรวจสอบว่าการตั้งค่าคอมโพเนนต์ Windows Update แก้ไขปัญหาของคุณแล้ว
วิธีที่ 4: ปิดใช้งานหรือถอนการติดตั้งซอฟต์แวร์ป้องกันไวรัส
บางครั้งซอฟต์แวร์ป้องกันไวรัสอาจทำให้เกิดความขัดแย้งในขณะเรียกใช้การปรับปรุงและการปรับปรุงของคุณล้มเหลว การปิดใช้งานหรือถอนการติดตั้งซอฟต์แวร์ป้องกันไวรัสอาจช่วยได้ ผู้ใช้เพียงไม่กี่รายรายงานว่ามีแอพพลิเคชัน Norton และการถอนการติดตั้ง Norton Application ช่วยแก้ไขปัญหาการอัพเดทนี้ได้
เนื่องจากซอฟต์แวร์ป้องกันไวรัสช่วยป้องกันคอมพิวเตอร์ของคุณจากไวรัสและภัยคุกคามด้านความปลอดภัยอื่น ๆ สิ่งสำคัญคือเมื่อคุณอัปเดตเสร็จสมบูรณ์แล้วให้ติดตั้งหรือเปิดใช้งานโปรแกรมป้องกันไวรัสอีกครั้ง ทำตามขั้นตอนด้านล่างเพื่อลองอัปเกรด
ปิดการใช้งานหรือถอนการติดตั้งแอพพลิเคชัน Antivirus - ตรวจสอบให้แน่ใจว่าได้ถอดปลั๊กอุปกรณ์ภายนอกทั้งหมดออกแล้วนำโปรแกรมรักษาความปลอดภัยทั้งหมดออก ดาวน์โหลดและเรียกใช้การปรับปรุงจาก ที่นี่
หลังจากการอัพเดตเสร็จสมบูรณ์แล้วให้เปิดใช้งานอีกครั้งหรือติดตั้งโปรแกรมป้องกันไวรัสและโปรแกรมรักษาความปลอดภัยใหม่ทั้งหมด
PRO TIP: หากปัญหาเกิดขึ้นกับคอมพิวเตอร์หรือแล็ปท็อป / โน้ตบุ๊คคุณควรลองใช้ซอฟต์แวร์ Reimage Plus ซึ่งสามารถสแกนที่เก็บข้อมูลและแทนที่ไฟล์ที่เสียหายได้ วิธีนี้ใช้ได้ผลในกรณีส่วนใหญ่เนื่องจากปัญหาเกิดจากความเสียหายของระบบ คุณสามารถดาวน์โหลด Reimage Plus โดยคลิกที่นี่