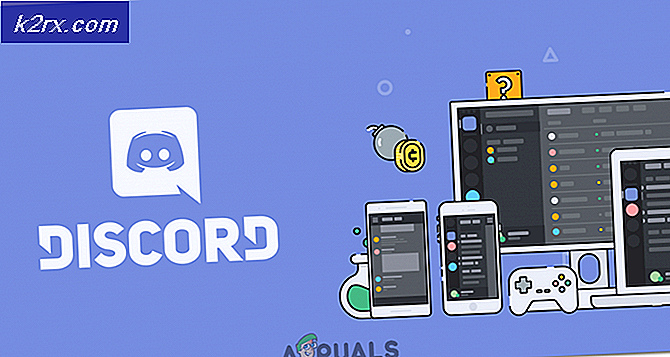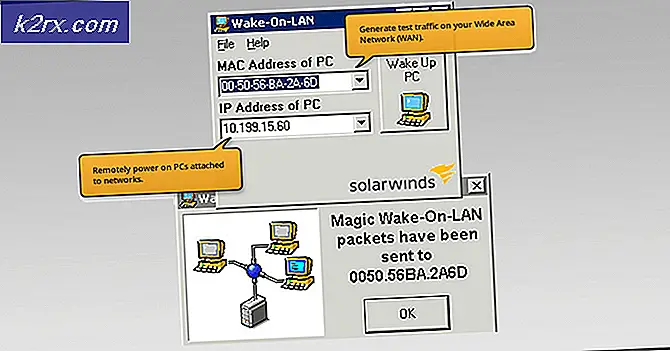วิธีแก้ไข Dark Souls 3 จะไม่เปิดตัวปัญหาบน Windows?
แฟรนไชส์ Dark Souls มีชื่อเสียงในเรื่องความยากของเกมที่มีอยู่ เกมดังกล่าวขึ้นชื่อในเรื่องความยาก แต่ยังรวมถึงรูปแบบการเล่นการออกแบบและเรื่องราวที่เป็นเอกลักษณ์ อย่างไรก็ตาม ผู้ใช้บางคนไม่สามารถสนุกกับเกมได้เนื่องจากไม่สามารถเปิดบนคอมพิวเตอร์ได้
บางครั้งคุณจะเห็นกล่อง“ การเตรียมเปิดตัว Dark Souls” เมื่อเปิดเกมจาก Steam และบางครั้งก็ไม่มีอะไรเกิดขึ้น ไม่ว่าจะด้วยวิธีใด คุณควรตรวจสอบวิธีการที่เราเตรียมไว้ด้านล่าง วิธีการเหล่านี้ได้ผลสำหรับผู้เล่นรายอื่นและพวกเขาตัดสินใจแชร์ออนไลน์ ทำตามคำแนะนำอย่างระมัดระวัง!
อะไรทำให้ Dark Souls 3 ล้มเหลวในการเปิดตัวบน Windows
เช่นเดียวกับหลาย ๆ เกมสิ่งต่างๆในคอมพิวเตอร์ของคุณอาจรบกวนการติดตั้งและป้องกันไม่ให้เปิดบนพีซี Windows ของคุณ อย่าลืมตรวจสอบรายการสาเหตุที่เป็นไปได้ของเราและดูว่ามีอะไรที่เหมาะกับสถานการณ์ของคุณหรือไม่!
โซลูชันที่ 1: ติดตั้ง Microsoft Visual C ++ Redistributable Package
ผู้ใช้หลายคนข้ามการติดตั้งยูทิลิตี้เพิ่มเติมบางอย่างที่จำเป็นสำหรับเกมเพื่อรันเช่น Microsoft Visual C ++ Redistributable Package ผู้เล่นคิดว่าพวกเขาได้ติดตั้งยูทิลิตี้นี้แล้ว แต่คุณอาจต้องใช้เวอร์ชันนี้เพื่อเล่นเกม ตรวจสอบให้แน่ใจว่าคุณติดตั้งแล้วเพราะจะสามารถแก้ปัญหาได้เหมือนเดิมสำหรับผู้เล่นหลายคน!
- เปิดออก อบไอน้ำ โดยค้นหาในไฟล์ เมนูเริ่มต้น. คลิกเมนูเริ่มหรือปุ่มค้นหาพิมพ์ Steam แล้วคลิกผลลัพธ์แรก หากคุณมีทางลัด Steam บนเดสก์ท็อปคุณสามารถดับเบิลคลิกเพื่อเปิด Steam ได้
- หลังจากไคลเอนต์ Steam เปิดขึ้นตรวจสอบให้แน่ใจว่าคุณไปที่ไฟล์ ห้องสมุด และค้นหาไฟล์ วิญญาณมืด III เข้าสู่รายชื่อเกมที่คุณติดตั้งผ่าน Steam คลิกขวาที่รายการแล้วเลือก คุณสมบัติ จากเมนูบริบทซึ่งจะปรากฏขึ้น
- ภายในหน้าต่าง Properties ให้ไปที่ไฟล์ ไฟล์ในเครื่อง แท็บและคลิก click เรียกดูไฟล์ในเครื่อง ควรเปิดโฟลเดอร์ Dark Souls III ในคอมพิวเตอร์ของคุณ
- คุณสามารถไปยังตำแหน่งนี้ได้ด้วยตนเองหากคุณทราบว่าโฟลเดอร์การติดตั้งของเกมอยู่ที่ใด โดยค่าเริ่มต้นควรอยู่ที่:
C: \ Program Files (x86) \ Steam \ steamapps \ common \ Dark Souls 3
- เปิด REDIST โฟลเดอร์ภายในและค้นหาไฟล์ vcredist_x64 หรือ vcredist_x86 ไฟล์การติดตั้งภายในขึ้นอยู่กับว่าการติดตั้ง Windows ของคุณเป็นแบบ 64 บิตหรือ 32 บิต ดับเบิลคลิกเพื่อเปิดและทำตามคำแนะนำบนหน้าจอเพื่อติดตั้ง
- เปิดเกมอีกครั้งผ่าน Steam และตรวจดูว่า Dark Souls 3 สามารถเปิดบนคอมพิวเตอร์ของคุณได้หรือไม่!
โซลูชันที่ 2: อัปเดตการติดตั้ง DirectX ของคุณ
แม้ว่าการอัปเดต DirectX ใหม่สำหรับ Windows 10 จะเผยแพร่ผ่านทาง Windows Updates เท่านั้น (สำหรับ DirectX 11 และ 12) แต่ก็มีตัวติดตั้งที่สามารถใช้เพื่ออัปเดตและรีเฟรชการติดตั้ง DirectX ของคุณ การทำตามขั้นตอนที่เราเตรียมไว้ด้านล่างนี้สามารถช่วยคุณแก้ไขปัญหาการเปิดตัวของคุณได้ภายในห้านาทีและเราขอแนะนำให้คุณลองดู!
- ไปที่ลิงค์นี้เพื่อดูไฟล์ DirectX End-User Runtime Web Installer. คลิกสีแดง ดาวน์โหลด เพื่อดาวน์โหลดโปรแกรมติดตั้งเว็บ
- เปิดโฟลเดอร์ดาวน์โหลดของคุณและมองหาไฟล์ exe ไฟล์. ดับเบิลคลิกเพื่อเรียกใช้และปฏิบัติตามคำแนะนำบนหน้าจอ ยืนยันการแจ้งเตือน UAC หรือ Smart Screen เพื่อเรียกใช้ปฏิบัติการ
- คลิกเพื่อตั้งค่าปุ่มตัวเลือกถัดจากไฟล์ ฉันยอมรับข้อตกลง ตัวเลือกหลังจากอ่านข้อกำหนดและเงื่อนไขสิทธิ์การใช้งานซอฟต์แวร์
- ในหน้าจอถัดไปตรวจสอบให้แน่ใจว่าคุณได้ยกเลิกการเลือกช่องที่อยู่ถัดจากไฟล์ ติดตั้ง Bing Bar ก่อนคลิกถัดไป (เว้นแต่คุณต้องการติดตั้ง Bing Bar!) และยืนยันทุกอย่างเพื่อเริ่มการติดตั้ง
- เปิด Dark Souls III อีกครั้งและตรวจสอบว่าจะเปิดในคอมพิวเตอร์ของคุณหรือไม่
แนวทางที่ 3: ติดตั้งไดรเวอร์กราฟิกของคุณใหม่
ไดรเวอร์การ์ดแสดงผลเป็นต้นตอของปัญหาต่างๆมากมายเมื่อพูดถึงวิดีโอเกม การถอนการติดตั้งสิ่งที่คุณได้ติดตั้งและแทนที่ด้วยอันใหม่นั้นเป็นความคิดที่ดีเสมอ และนั่นคือสิ่งที่คุณควรลองในขณะที่แก้ไขปัญหานี้ ทำตามขั้นตอนด้านล่างนี้เลย!
- ขั้นแรกคุณจะต้องถอนการติดตั้งไดรเวอร์ที่ติดตั้งในปัจจุบัน แตะไฟล์ คีย์ Windows และ ร พร้อมกันเพื่อเปิดกล่อง Run พิมพ์ “devmgmt.msc" ใน วิ่ง แล้วคลิกปุ่ม OK เพื่อเปิดไฟล์ ตัวจัดการอุปกรณ์.
- คุณยังสามารถค้นหาตัวจัดการอุปกรณ์ใน เมนูเริ่มต้น. คลิกปุ่มเมนูเริ่มหรือปุ่มค้นหาแล้วพิมพ์“ ตัวจัดการอุปกรณ์” ด้านใน คลิกซ้ายผลลัพธ์แรกที่มี
- เมื่อเข้าไปข้างในแล้วให้ขยายไฟล์ อะแดปเตอร์แสดงผล โดยคลิกไอคอนลูกศรที่อยู่ข้างๆ คลิกขวาที่ไดรเวอร์การ์ดแสดงผลปัจจุบันของคุณแล้วเลือกไฟล์ ถอนการติดตั้งอุปกรณ์ ตัวเลือกจากเมนูบริบทที่จะปรากฏขึ้น
- ยืนยันข้อความแจ้งหรือกล่องโต้ตอบที่อาจปรากฏขึ้นเพื่อขอให้คุณยืนยันตัวเลือกของคุณ หลังจากนั้นให้เปิดเว็บเบราว์เซอร์และไปที่เว็บไซต์ของผู้ผลิตการ์ดแสดงผลของคุณ นี่คือลิงค์สำหรับไดรเวอร์กราฟิก NVIDIA, AMD และ Intel!
- ป้อนข้อมูลที่จำเป็นเกี่ยวกับระบบของคุณเช่นระบบปฏิบัติการที่ติดตั้งหรือชื่อแล็ปท็อปของคุณแล้วคลิก ส่ง / ค้นหา
- ดาวน์โหลดไดรเวอร์ล่าสุดจากรายการผลลัพธ์ เปิดโปรแกรมติดตั้งจากแถบดาวน์โหลดหรือ ดาวน์โหลด และปฏิบัติตามคำแนะนำบนหน้าจอเพื่อติดตั้ง ลองเปิด Dark Souls III อีกครั้งเพื่อดูว่ายังไม่เปิดตัวบนพีซีของคุณหรือไม่!
โซลูชันที่ 4: เปิดใช้งานหรือเพิ่มไฟล์เพจจิ้งของคุณ
หน่วยความจำเสมือนแสดงถึงส่วนหนึ่งของไดรฟ์จัดเก็บของคุณ (HDD หรือ SSD) ซึ่งบางครั้งใช้เป็นแรมสำหรับโปรแกรมที่ใช้หน่วยความจำมากเช่นวิดีโอเกมหรือเครื่องมือแสดงผลวิดีโอ หน่วยความจำนี้ไม่สามารถแทนที่ RAM ได้เนื่องจากช้ากว่ามาก แต่สามารถช่วยได้ ผู้ใช้ที่ปิดการใช้งานหน่วยความจำประเภทนี้หรือผู้ที่กำหนดจำนวนเงินที่ต่ำมากได้รายงานว่า Dark Souls III ไม่สามารถเปิดได้ อย่าลืมเปิดใช้งานและเพิ่มหน่วยความจำจำนวนมาก!
- บนเดสก์ท็อปของคุณค้นหาไฟล์ พีซีเครื่องนี้ คลิกขวาที่ไอคอนแล้วเลือก คุณสมบัติ จากเมนูบริบทซึ่งจะปรากฏขึ้น คุณสามารถข้ามไปยังขั้นตอนที่ 4 ได้ทันที!
- คุณยังสามารถเปิดไฟล์ แผงควบคุม โดยค้นหาในเมนูเริ่มแล้วคลิกซ้ายผลลัพธ์แรกที่มี หรือแตะไฟล์ คีย์ Windows + R คีย์ผสมและพิมพ์“exe” ในกล่องโต้ตอบเรียกใช้ซึ่งจะปรากฏขึ้น
- ภายในแผงควบคุมให้เปลี่ยน ดูโดย ตัวเลือกในการ ใหญ่ หรือ ไอคอนขนาดเล็ก และเลื่อนลงไปจนสุด ระบบ คลิกซ้ายเพื่อเปิด
- เมื่อเข้าไปข้างในแล้วให้คลิกไฟล์ การตั้งค่าระบบขั้นสูง จากเมนูด้านซ้าย ให้สิทธิ์ผู้ดูแลระบบหากจำเป็น
- ข้างใน ขั้นสูง แท็บของ คุณสมบัติของระบบ, คลิก การตั้งค่า ปุ่มใต้ button ประสิทธิภาพ ไปที่ไฟล์ ขั้นสูง แท็บของ ตัวเลือกประสิทธิภาพ หน้าต่างแล้วคลิกไฟล์ เปลี่ยน ปุ่มใต้ หน่วยความจำเสมือน.
- ยกเลิกการทำเครื่องหมายในช่องถัดจากไฟล์ จัดการขนาดไฟล์เพจจิ้งสำหรับไดรฟ์ทั้งหมดโดยอัตโนมัติ ควรตั้งค่าปุ่มตัวเลือกด้านล่างเป็น ขนาดที่กำหนดเอง. กฎทั่วไปคือการใช้จำนวนหน่วยความจำกายภาพจริงคูณด้วย 1.5 ตัวอย่างเช่นสำหรับ RAM 8 GB คุณจะต้องใช้ 8 x 1024 x 1.5 = 12288 MB
- ตั้ง ขนาดเริ่มต้น และ ขนาดสูงสุด เป็นค่าเดียวกันเพื่อหลีกเลี่ยงการสั่นของขนาด คลิก ชุด ก่อนคลิกปุ่ม ตกลง คุณอาจต้องรีสตาร์ทคอมพิวเตอร์เพื่อใช้การเปลี่ยนแปลงที่คุณทำ
- เปิด Dark Souls 3 อีกครั้งและตรวจสอบว่าเกมยังไม่สามารถเปิดบนคอมพิวเตอร์ของคุณได้หรือไม่!
โซลูชันที่ 5: เรียกใช้เกมด้วยประสิทธิภาพสูงสุดในแผงควบคุม NVIDIA
วิธีนี้อาจเป็นประโยชน์สำหรับผู้ใช้ NVIDIA วิธีนี้ช่วยผู้เล่นจำนวนมากที่ใช้ NVIDIA Control Panel การรันเกมด้วยประสิทธิภาพสูงสุดสามารถใช้เพื่อจัดสรรทรัพยากรให้กับกระบวนการได้มากขึ้นซึ่งจะช่วยแก้ปัญหาการไม่เปิดตัวได้ ทำตามคำแนะนำด้านล่าง!
- เปิด แผงควบคุม NVIDIA โดยคลิกขวาที่ไฟล์ เดสก์ทอป และเลือกตัวเลือก NVIDIA Control Panel จากเมนูบริบทซึ่งจะปรากฏขึ้น
- หรือคุณสามารถเปิด Control Panel ได้โดยค้นหาในเมนู Start แล้วคลิกซ้ายที่ผลลัพธ์แรกที่มี หรือแตะ คีย์ Windows + R คีย์ผสมและพิมพ์“ควบคุม.exe" ใน วิ่ง กล่องโต้ตอบที่จะปรากฏขึ้น
- ภายในแผงควบคุมให้เปลี่ยน ดูโดย ตัวเลือกในการ ใหญ่ หรือ ไอคอนขนาดเล็ก และเลื่อนลงไปจนสุด แผงควบคุม NVIDIA คลิกซ้ายเพื่อเปิด
- ไม่ว่าจะด้วยวิธีใดให้ขยายไฟล์ การตั้งค่า 3D แล้วคลิกไฟล์ จัดการการตั้งค่า 3D ไปที่ไฟล์ การตั้งค่าโปรแกรม แท็บด้านใน มองหาไฟล์ วิญญาณมืด III ในรายการหรือเมนูแบบเลื่อนลงใต้ เลือกโปรแกรมที่จะปรับแต่ง ข้อความ คลิก เพิ่ม ปุ่ม.
- เลื่อนรายการการตั้งค่าที่มีอยู่ลงไปจนกว่าคุณจะไปถึง โหมดการจัดการพลังงาน คลิกลูกศรชี้ลงและเลือก ต้องการประสิทธิภาพสูงสุด จากเมนูที่จะปรากฏขึ้น
- คลิก สมัคร ที่ด้านล่างของหน้าจอและเปิด Dark Souls III ขึ้นมาใหม่เพื่อดูว่าตอนนี้ไม่สามารถเปิดบนคอมพิวเตอร์ของคุณได้หรือไม่!
โซลูชันที่ 6: เรียกใช้เกมในฐานะผู้ดูแลระบบ
หากวิธีการข้างต้นไม่สามารถช่วยคุณแก้ไขปัญหาได้การเรียกใช้เกมในฐานะผู้ดูแลระบบน่าจะช่วยได้ ผู้ใช้บางคนอ้างว่ามันทำงานร่วมกับโซลูชัน 5 และคนอื่น ๆ อ้างว่าเพียงแค่ให้สิทธิ์ผู้ดูแลระบบในการปฏิบัติการของเกมที่จัดการเพื่อแก้ไขปัญหาการเปิดตัวทั้งหมด ทำตามคำแนะนำด้านล่าง!
- เปิดออก อบไอน้ำ โดยค้นหาในไฟล์ เมนูเริ่มต้น. คลิกเมนูเริ่มหรือปุ่มค้นหาพิมพ์ Steam แล้วคลิกผลลัพธ์แรก หากคุณมีทางลัด Steam บนเดสก์ท็อปคุณสามารถทำได้เช่นกัน ดับเบิลคลิก เพื่อเปิด Steam
- หลังจากไคลเอนต์ Steam เปิดขึ้นตรวจสอบให้แน่ใจว่าคุณไปที่ไฟล์ ห้องสมุด และค้นหาไฟล์ วิญญาณมืด III รายการเกมที่คุณติดตั้งผ่าน Steam คลิกขวาที่รายการและเลือก คุณสมบัติ จากเมนูบริบทซึ่งจะปรากฏขึ้น
- ภายในหน้าต่าง Properties ให้ไปที่ ไฟล์ในเครื่อง แท็บและคลิก click เรียกดูไฟล์ในเครื่อง ควรเปิดโฟลเดอร์ Dark Souls III ในคอมพิวเตอร์ของคุณ
- เปิด ข้อมูล โฟลเดอร์ด้านในและมองหาไฟล์ ไฟล์ปฏิบัติการ Dark Souls III. คลิกขวาที่ไอคอนแล้วเลือก คุณสมบัติ จากเมนูบริบทซึ่งจะปรากฏขึ้น ไปที่ไฟล์ ความเข้ากันได้แท็บ
- ภายใต้ การตั้งค่า ตรวจสอบให้แน่ใจว่าคุณได้ทำเครื่องหมายในช่องถัดจากไฟล์ เรียกใช้โปรแกรมนี้ในฐานะผู้ดูแลระบบ คลิกตกลงเพื่อใช้การเปลี่ยนแปลงและตรวจสอบว่า Dark Souls III เปิดใช้งานบนคอมพิวเตอร์ของคุณอย่างถูกต้องหรือไม่!
โซลูชันที่ 7: ตรวจสอบความสมบูรณ์ของไฟล์เกม
ไฟล์เกมบางไฟล์อาจสูญหายหรือเสียหายในคอมพิวเตอร์ของคุณ สิ่งนี้จะป้องกันไม่ให้เกมเปิดตัวเลยจนกว่าไฟล์จะถูกแทนที่ ตรวจสอบให้แน่ใจว่าคุณได้ลองตรวจสอบความสมบูรณ์ของไฟล์เกมในไคลเอนต์ Steam ของคุณเพื่อดูว่าสามารถแก้ปัญหาได้หรือไม่ ตามขั้นตอนด้านล่างนี้!
- เปิด อบไอน้ำ โดยการค้นหา คุณสามารถค้นหาได้ในไฟล์ เมนูเริ่มต้น หรือ ค้นหา / Cortana โดยพิมพ์ "Steam" คุณยังสามารถมองหาทางลัดบนไฟล์ เดสก์ทอป.
- ไปที่ไฟล์ ห้องสมุด เมื่อไคลเอนต์ Steam เปิดขึ้นและค้นหาไฟล์ วิญญาณมืด III เข้าสู่รายชื่อเกม Steam ที่คุณเป็นเจ้าของ คลิกขวาแล้วเลือก คุณสมบัติ จากเมนูบริบทซึ่งจะปรากฏขึ้น
- ไปที่ไฟล์ ไฟล์ในเครื่อง ในหน้าต่างคุณสมบัติและคลิกที่ ตรวจสอบความสมบูรณ์ของไฟล์เกม รอจนจบก่อนกลับไปที่แท็บ Library คลิกขวาที่เกมแล้วเลือก เล่นเกมส์ จากเมนูบริบทเพื่อดูว่า Dark Souls 3 เปิดตัวอย่างถูกต้องหรือไม่!
โซลูชันที่ 8: ติดตั้งเกมใหม่
การติดตั้งเกมใหม่เป็นทางเลือกสุดท้ายเสมอเนื่องจากเกี่ยวข้องกับการดาวน์โหลดเกมซ้ำซึ่งอาจใช้เวลาสักครู่ในการเชื่อมต่ออินเทอร์เน็ตที่ช้า อย่างไรก็ตาม ผู้ใช้หลายคนรายงานว่าการติดตั้งเกมใหม่สามารถแก้ไขปัญหาการเปิดตัวบนคอมพิวเตอร์ได้อย่างง่ายดาย และเราขอแนะนำให้คุณลองใช้วิธีนี้ขณะแก้ไขปัญหา
- ก่อนอื่น คุณจะต้องถอนการติดตั้งเกมจากคอมพิวเตอร์ของคุณ สามารถทำได้ทั้งในแผงควบคุมและภายในไคลเอนต์ Steam เปิด อบไอน้ำ โดยค้นหาในเมนูเริ่ม
- ไปที่ไฟล์ ห้องสมุด และมองหาไฟล์ วิญญาณมืด III รายการในรายการ คลิกขวาที่รายการแล้วเลือกไฟล์ ลบเนื้อหาในเครื่อง ตัวเลือกจากเมนูบริบทที่จะปรากฏขึ้น
- หรือค้นหาไฟล์ แผงควบคุม ใน เมนูเริ่มต้น. เปลี่ยน ดูโดย ตัวเลือกในการ ประเภท แล้วคลิกไฟล์ ถอนการติดตั้งโปรแกรม ในปุ่ม โปรแกรม
- รายการโปรแกรมที่ติดตั้งทั้งหมดจะปรากฏขึ้น ค้นหา วิญญาณมืด III ในรายการ คลิกซ้ายเพื่อเลือก แล้วคลิก ถอนการติดตั้ง ปุ่มจากด้านบนของหน้าต่าง ไคลเอนต์ Steam อาจเปิดขึ้นและแจ้งให้คุณถอนการติดตั้งเกม ไม่ว่าจะด้วยวิธีใด ให้ทำตามคำแนะนำที่อาจปรากฏขึ้น
- หลังจากนั้นให้ใช้ไฟล์ คีย์ Windows + R คีย์ผสมเพื่อเปิดไฟล์ วิ่ง กล่องโต้ตอบ ในช่องข้อความตรวจสอบให้แน่ใจว่าคุณพิมพ์“%ข้อมูลแอพ%” ก่อนคลิกปุ่มตกลง
- AppData >> โรมมิ่ง โฟลเดอร์ควรปรากฏขึ้น ค้นหาไฟล์ DarkSoulsIII คลิกขวาที่โฟลเดอร์แล้วเลือก ลบ จากเมนูบริบทซึ่งจะปรากฏขึ้น กลับไปที่ Steam คลิกขวา วิญญาณมืด III จาก ห้องสมุด แล้วเลือกแท็บ ติดตั้ง ตรวจสอบดูว่าปัญหาการเปิดตัวยังคงมีอยู่หรือไม่!