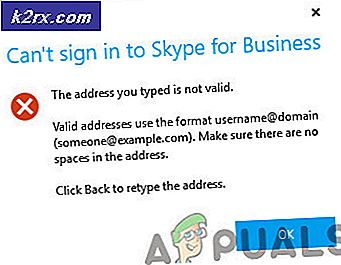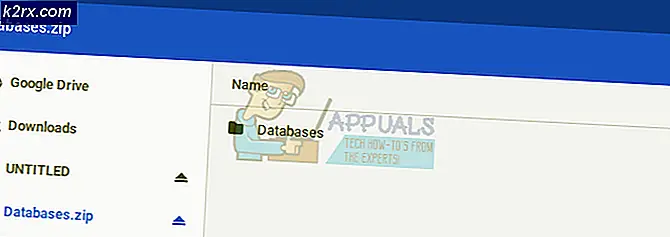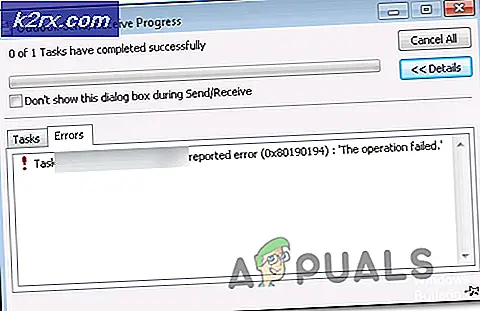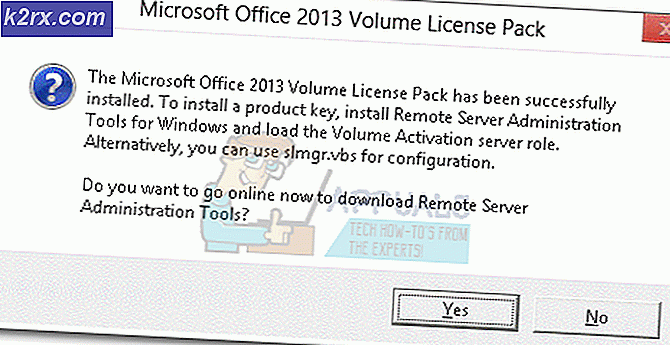จะแก้ไขข้อผิดพลาด Windows Update 0x8024001F ได้อย่างไร
ผู้ใช้ Windows หลายคนติดต่อเราพร้อมคำถามหลังจากเห็นไฟล์ 8024001f รหัสข้อผิดพลาดเมื่อพยายามติดตั้ง Windows Update ที่รอดำเนินการ ในขณะที่ผู้ใช้บางรายรายงานว่าปัญหานี้เกิดขึ้นกับการอัปเดตเท่านั้นผู้ใช้รายอื่นที่ได้รับผลกระทบบอกว่ารหัสข้อผิดพลาดนี้เกิดซ้ำกับการอัปเดต WIndows ทุกครั้งที่พวกเขาพยายามติดตั้ง ปรากฎว่าปัญหาไม่ได้เกิดขึ้นเฉพาะกับ Windows 10 เนื่องจากมีรายงานว่าเกิดขึ้นใน Windows 10, Windows 8.1 และ Windows 7
อะไรเป็นสาเหตุของ Error Code 0x8024001f บน Windows
เราตรวจสอบปัญหานี้โดยดูจากรายงานของผู้ใช้ต่างๆและกลยุทธ์การซ่อมแซมที่ผู้ใช้รายอื่นที่ได้รับผลกระทบมักใช้เพื่อแก้ไขปัญหานี้ ตามที่ปรากฎสถานการณ์ต่างๆอาจทำให้เกิดรหัสข้อผิดพลาดนี้ นี่คือรายชื่อผู้กระทำผิดที่อาจทำให้เกิดข้อผิดพลาดนี้:
หากคุณกำลังดิ้นรนเพื่อแก้ไขข้อความแสดงข้อผิดพลาดนี้ บทความนี้จะให้ขั้นตอนการแก้ไขปัญหาต่างๆ แก่คุณซึ่งจะช่วยแก้ปัญหาได้ ด้านล่างนี้คุณจะพบชุดการแก้ไขที่เป็นไปได้ซึ่งผู้ใช้รายอื่น ๆ ที่ได้รับผลกระทบใช้เพื่อแก้ไขปัญหาได้สำเร็จ แต่ละวิธีที่แสดงด้านล่างได้รับการยืนยันว่าใช้ได้ผลโดยผู้ใช้ที่ได้รับผลกระทบอย่างน้อยหนึ่งราย
เพื่อผลลัพธ์ที่ดีที่สุดเราขอแนะนำให้คุณทำตามวิธีการด้านล่างตามลำดับเดียวกันกับที่เราจัดไว้ในที่สุดคุณควรสะดุดกับการแก้ไขที่จะแก้ไขปัญหาโดยไม่คำนึงถึงผู้กระทำผิดที่เป็นสาเหตุของปัญหา
เอาล่ะ!
วิธีที่ 1: เรียกใช้ตัวแก้ไขปัญหาการอัปเดตของ Windows
ก่อนที่เราจะก้าวไปสู่กลยุทธ์ที่ซับซ้อนมากขึ้นคุณควรเริ่มต้นด้วยการทดสอบคือการติดตั้ง Windows ของคุณไม่สามารถแก้ไขปัญหาได้โดยอัตโนมัติ หากปัญหาที่คุณพบเป็นเรื่องปกติคุณอาจสามารถแก้ไขปัญหาได้ง่ายๆเพียงเรียกใช้เครื่องมือแก้ปัญหา Windows Update
ยูทิลิตี้ในตัวนี้ประกอบด้วยตัวเลือกวิธีการซ่อมแซมที่จะนำไปใช้โดยอัตโนมัติหากการสแกนพบสถานการณ์ที่ครอบคลุมโดยการแก้ไขที่รวมอยู่แล้ว
ผู้ใช้ Windows หลายรายที่พบปัญหานี้ได้รายงานว่าพวกเขาสามารถแก้ไขปัญหาได้อย่างไม่มีกำหนดหลังจากเรียกใช้ตัวแก้ไขปัญหา Windows Update คำแนะนำโดยย่อเกี่ยวกับการเรียกใช้ Windows Update Troubleshooter เพื่อแก้ไขปัญหา 8024001f รหัสข้อผิดพลาดของ Windows Update:
- เปิดไฟล์ วิ่ง กล่องโต้ตอบโดยการกด ปุ่ม Windows + R. หลังจากที่คุณทำเช่นนี้ พิมพ์ “ms- การตั้งค่า - แก้ไขปัญหา”แล้วกด ป้อน เพื่อเปิดไฟล์ การแก้ไขปัญหา แท็บของ การตั้งค่า แอป
- เมื่อคุณอยู่ใน การแก้ไขปัญหา เลื่อนไปที่บานหน้าต่างด้านขวามือของหน้าจอการตั้งค่าจากนั้นเลื่อนลงไปที่ Getupเริ่มต้นใช้งาน มาตรา. หลังจากที่คุณไปถึงที่นั่นคลิกที่ Windows Updateจากนั้นคลิก เรียกใช้ตัวแก้ไขปัญหา จากเมนูบริบทที่เพิ่งปรากฏ
- หลังจากที่คุณจัดการเพื่อเริ่มยูทิลิตี้แล้วให้รออย่างอดทนจนกว่าการสแกนครั้งแรกจะเสร็จสิ้น สิ่งนี้จะพิจารณาว่ากลยุทธ์การซ่อมแซมใด ๆ ใช้ได้กับสถานการณ์ปัจจุบันของคุณหรือไม่
- หากมีการระบุการแก้ไขที่ทำงานได้คุณจะเห็นหน้าต่างใหม่ซึ่งจะแจ้งให้คุณทราบ ใช้การแก้ไขนี้ หากมีการระบุกลยุทธ์ที่แนะนำ หากคุณเห็นเครื่องหมาย "ใช้การแก้ไขนี้ปุ่ม ‘คลิกและทำตามคำแนะนำบนหน้าจอเพื่อบังคับใช้การแก้ไขหากจำเป็นต้องใช้ขั้นตอนอื่น ๆ
- เมื่อใช้การแก้ไขที่แนะนำสำเร็จแล้วให้รีสตาร์ทคอมพิวเตอร์และดูว่าไฟล์ 8024001f ข้อผิดพลาด Windows Update ได้รับการแก้ไขเมื่อเริ่มต้นระบบครั้งถัดไป
หากคุณยังคงพบปัญหาเดิมให้เลื่อนลงไปที่วิธีการถัดไปด้านล่าง
วิธีที่ 2: เรียกใช้การสแกน DISM และ SFC
ตามรายงานของผู้ใช้ต่างๆปัญหานี้อาจเกิดขึ้นได้เนื่องจากความเสียหายของไฟล์ระบบในระดับหนึ่ง โปรดทราบว่า Windows Update (WU)ต้องอาศัยการอ้างอิงจำนวนมากดังนั้นจึงมีไฟล์ระบบจำนวนมากที่อาจทำให้เกิดพฤติกรรมนี้ได้หากโฟลเดอร์ระบบบางโฟลเดอร์เสียไปจากความเสียหาย
ปรากฎว่าในสถานการณ์เช่นนี้คุณควรจะสามารถแก้ไขปัญหาได้โดยการเรียกใช้ยูทิลิตี้สองสามตัวที่สามารถแก้ไขข้อผิดพลาดทางตรรกะและความเสียหายของระบบ DISM (การปรับใช้การให้บริการและการจัดการอิมเมจ) และ SFC (ตัวตรวจสอบไฟล์ระบบ).
เครื่องมือทั้งสองสามารถแก้ไขข้อผิดพลาดประเภทนี้ได้ แต่จะดำเนินการในรูปแบบที่แตกต่างกัน - DISM อาศัย WU เพื่อดาวน์โหลดสำเนาที่ดีต่อสุขภาพสำหรับไฟล์ที่ต้องเปลี่ยนในขณะที่ SFC ใช้สำเนาแคชในเครื่องเพื่อดึงไฟล์ที่ต้องการ
โปรดทราบว่าแม้ว่า DISM จะเป็นยูทิลิตี้ที่ใหม่กว่า แต่ SFC จะแก้ไขข้อผิดพลาดทางตรรกะได้ดีกว่าดังนั้นคำแนะนำอย่างเป็นทางการคือเรียกใช้การสแกนทั้งสอง นี่คือคำแนะนำโดยย่อเกี่ยวกับการเรียกใช้การสแกนทั้ง SFC และ DISM จากหน้าต่าง CMD ที่ยกระดับขึ้นเพื่อแก้ไขไฟล์ 8024001f ข้อผิดพลาดของ Windows Update:
- เปิดไฟล์ วิ่ง กล่องโต้ตอบโดยการกด ปุ่ม Windows + R. เมื่อคุณอยู่ในหน้าต่างที่เพิ่งเปิดใหม่ให้พิมพ์ “ cmd” ภายในกล่องข้อความแล้วกด Ctrl + Shift + Enter เพื่อเปิดพรอมต์คำสั่งด้วยการเข้าถึงของผู้ดูแลระบบ
บันทึก: หากคุณเห็นไฟล์ UAC (การควบคุมบัญชีผู้ใช้) ให้คลิก ใช่ เพื่อให้สิทธิ์การเข้าถึงระดับผู้ดูแลระบบ
- ภายในหน้าต่าง CMD ที่ยกระดับให้บังคับใช้คำสั่งต่อไปนี้แล้วกด ป้อน เพื่อเริ่มการสแกน DISM:
Dism.exe /online /cleanup-image /scanhealth Dism.exe /online /cleanup-image /restorehealth
บันทึก: โปรดทราบว่า DISM ต้องการการเชื่อมต่ออินเทอร์เน็ตที่เชื่อถือได้เพื่อดาวน์โหลดสำเนาที่ดีต่อสุขภาพเพื่อแทนที่ไฟล์ที่เสียหายซึ่งเป็นสาเหตุของปัญหา คำสั่งแรก (สแกนสุขภาพ) จะเริ่มการสแกนเพื่อค้นหาความไม่สอดคล้องกันของระบบในขณะที่คำสั่งที่สอง (ฟื้นฟูสุขภาพ) จะแทนที่ความไม่สอดคล้องที่พบในการสแกนครั้งแรก
- เมื่อการสแกน DISM เสร็จสิ้นให้รีสตาร์ทคอมพิวเตอร์และดำเนินการตามขั้นตอนด้านล่างนี้
บันทึก: แม้ว่าจะไม่มีการแก้ไขข้อผิดพลาด คุณควรดำเนินการสแกน SFC ต่อไป - ในลำดับการเริ่มต้นถัดไปให้ทำตามขั้นตอนแรกอีกครั้งเพื่อเปิดพรอมต์คำสั่งอื่นที่ยกระดับ จากนั้นพิมพ์คำสั่งต่อไปนี้แล้วกด ป้อน เพื่อเริ่มการสแกน SFC:
sfc / scannow
บันทึก: อย่าขัดจังหวะกระบวนการ SFC หลังจากที่คุณเริ่มการสแกนครั้งแรก การทำเช่นนี้อาจทำให้ระบบของคุณมีข้อผิดพลาดทางตรรกะอื่น ๆ ที่อาจทำให้เกิดปัญหาอื่น ๆ ที่คล้ายคลึงกันในอนาคต
- หลังจากการสแกน SFC เสร็จสิ้นให้รีสตาร์ทคอมพิวเตอร์อีกครั้งและดูว่าปัญหาได้รับการแก้ไขหรือไม่เมื่อเริ่มต้นระบบครั้งถัดไป
หากคุณยังคงพบกับไฟล์ 8024001f ข้อผิดพลาดของ Windows Update เมื่อคุณพยายามติดตั้งการอัปเดต Windows ให้เลื่อนลงไปที่วิธีการถัดไปด้านล่าง
วิธีที่ 3: การปิด / ถอนการติดตั้ง AV ของบุคคลที่สาม (ถ้ามี)
หากคุณใช้ AV ของบุคคลที่สามหรือไฟร์วอลล์เพื่อปกป้องคุณจากการติดมัลแวร์คุณอาจพบกับไฟล์ 8024001fเกิดข้อผิดพลาดเนื่องจากโซลูชันความปลอดภัยของคุณมีการป้องกันมากเกินไป มีห้องชุดของบุคคลที่สามหลายชุด (McAfee, AVAST, Sophos และอื่น ๆ อีกเล็กน้อย) ที่แยกออกโดยผู้ใช้ที่ได้รับผลกระทบเนื่องจากทำให้เกิดปัญหานี้
หากสถานการณ์สมมตินี้ใช้กับสถานการณ์ปัจจุบันของคุณ คุณสามารถแก้ไขปัญหาได้โดยการปิดใช้งานการป้องกันแบบเรียลไทม์หรือโดยการถอนการติดตั้งชุดความปลอดภัยแบบ overprotective และเปลี่ยนกลับเป็นยูทิลิตี้ในตัว (Windows Security, Windows Defender เดิม)
ในกรณีที่คุณกำลังใช้ชุดของบุคคลที่สามที่คุณสงสัยว่าอาจต้องรับผิดชอบต่อการปรากฏตัวของไฟล์ 8024001fรหัสข้อผิดพลาดคุณควรปิดใช้งานการป้องกันแบบเรียลไทม์ของชุดความปลอดภัยและพยายามทำการอัปเดตอีกครั้ง
แต่โปรดทราบว่าขั้นตอนในการปิดใช้งานการป้องกันแบบเรียลไทม์ของ AV จะแตกต่างกันไปขึ้นอยู่กับชุดความปลอดภัยที่คุณใช้ แต่ในกรณีส่วนใหญ่คุณควรปิดการใช้งานการป้องกันที่ใช้งานอยู่ได้โดยตรงจากเมนูแถบงาน
เมื่อปิดการป้องกันตามเวลาจริงแล้ว ให้ดูว่าปัญหาได้รับการแก้ไขหรือไม่โดยพยายามติดตั้งการอัปเดตที่เคยล้มเหลวอีกครั้ง
หากยังคงเกิดข้อผิดพลาดเดิมและคุณกำลังใช้ไคลเอนต์ AV ที่มีไฟร์วอลล์ที่ให้มามีโอกาสที่กฎความปลอดภัยจะยังคงใช้งานได้แม้ว่าคุณจะปิดใช้งานการป้องกันแบบเรียลไทม์แล้วก็ตาม ในกรณีนี้คุณจะต้องถอนการติดตั้งโปรแกรมทั้งหมดเพื่อยืนยันว่าโปรแกรมไม่ได้ทำให้ WU หยุดชะงัก
หากต้องการถอนการติดตั้งเครื่องสแกนความปลอดภัยที่ใช้งานอยู่และตรวจสอบให้แน่ใจว่าคุณไม่ได้ทิ้งไฟล์ใด ๆ ที่อาจยังคงทำให้เกิดพฤติกรรมเดิมให้ทำตามบทความทีละขั้นตอนที่นี่).
เมื่อ AV ของบุคคลที่สามถูกลบออกให้รีสตาร์ทคอมพิวเตอร์และดูว่าปัญหาได้รับการแก้ไขหรือไม่เมื่อเริ่มต้นระบบครั้งถัดไป
ถ้าเหมือนกัน 8024001fรหัสข้อผิดพลาดยังคงเกิดขึ้นให้เลื่อนลงไปที่วิธีการถัดไปด้านล่าง
วิธีที่ 4: ทำการติดตั้งซ่อมแซม
หากวิธีการใดด้านล่างไม่อนุญาตให้คุณแก้ไขปัญหาอาจเป็นไปได้ว่าคุณกำลังจัดการกับปัญหาความเสียหายของระบบที่ไม่สามารถแก้ไขได้ตามอัตภาพ หากสถานการณ์นี้ใช้ได้ การแก้ไขที่เป็นไปได้เพียงอย่างเดียวคือรีเซ็ตทุกองค์ประกอบของการติดตั้งระบบปฏิบัติการ Windows ของคุณ
ผู้ใช้ที่ได้รับผลกระทบหลายรายรายงานว่าพวกเขาสามารถแก้ไขปัญหาได้อย่างไม่มีกำหนดไม่ว่าจะโดยการติดตั้งซ่อมแซมหรือทำการติดตั้งใหม่ทั้งหมด
หากคุณกำลังมองหาเส้นทางที่รวดเร็วคุณควรไปที่ ติดตั้งใหม่ทั้งหมด. นี่เป็นวิธีที่ตรงไปตรงมาสุด ๆ ในการรีเฟรชทุกองค์ประกอบของระบบปฏิบัติการ แต่ข้อเสียที่สำคัญคือจะทำให้คุณสูญเสียไฟล์ส่วนตัวทั้งหมดรวมถึงแอพเกมสื่อส่วนตัวและการตั้งค่าของผู้ใช้
ก ติดตั้งซ่อม (ซ่อมในสถานที่) ควรเป็นแนวทางที่ต้องการเนื่องจากจะช่วยให้คุณสามารถเก็บข้อมูลทั้งหมดของคุณได้ แน่นอนว่าขั้นตอนนี้น่าเบื่อกว่าเล็กน้อย แต่คุณจะได้รับอนุญาตให้รักษาการตั้งค่าของผู้ใช้สื่อส่วนตัวแอปพลิเคชันและเกมส่วนใหญ่ไว้