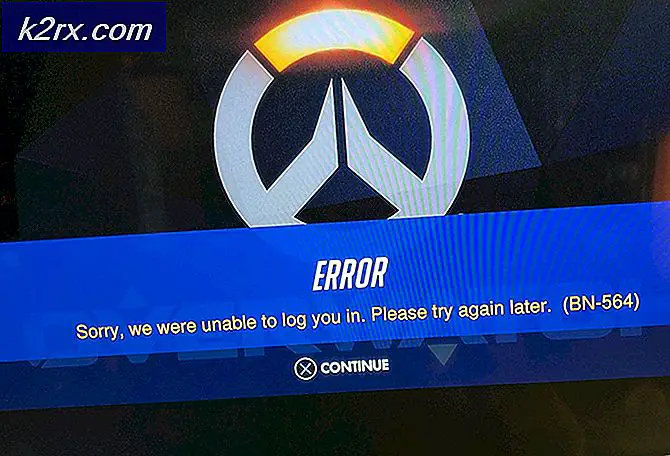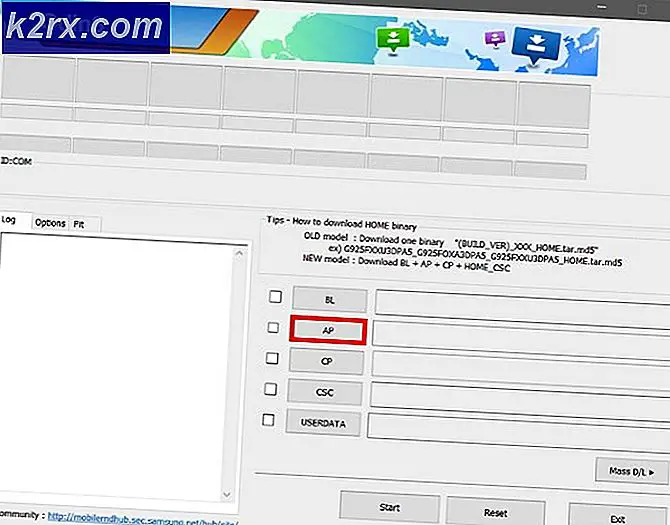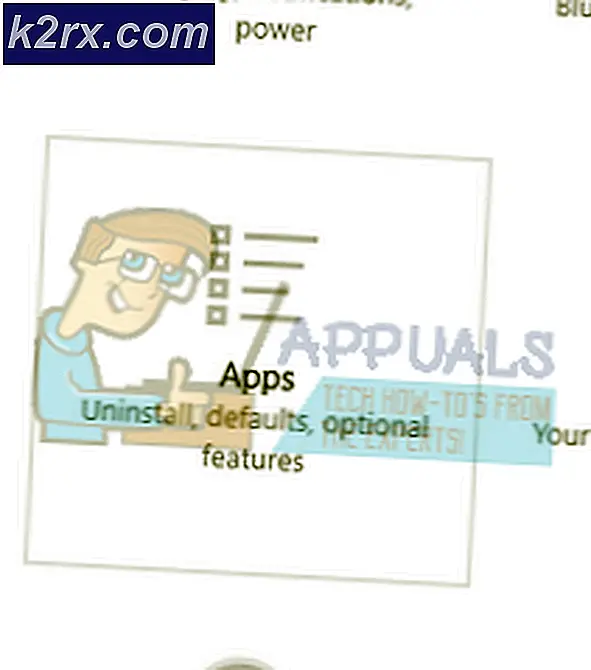แก้ไข: คอมพิวเตอร์ปิดลงเมื่อเสียบ USB เข้า
หากคอมพิวเตอร์ของคุณปิดลงทุกครั้งที่คุณเสียบอุปกรณ์ USB คุณจะมีปัญหาใหญ่ในการแก้ปัญหา มีสาเหตุหลายประการที่คอมพิวเตอร์ของคุณจะปิดระบบเมื่อเสียบ USB และส่วนใหญ่เป็นผลมาจากความผิดพลาดของฮาร์ดแวร์ แต่อาจเป็นฮาร์ดแวร์บางครั้งด้วย
คอมพิวเตอร์ของคุณมีแนวโน้มที่จะปิดลงด้วยวิธีนี้เมื่อสัมผัสโลหะของพอร์ต USB สัมผัสกันหรือเชื่อมต่อไม่ถูกต้องหรือมีอุปกรณ์ที่อยู่ในตัว (รวมถึงอุปกรณ์ USB ที่เชื่อมต่ออยู่) เพื่อระบายพลังงานจำนวนมากหรือเมนบอร์ดหรือ Power Supply Unit (PSU) เป็นความผิดพลาด
เราจะช่วยคุณแก้ปัญหาต่างๆในบทความนี้ได้ ให้แน่ใจว่าได้ลองแก้ไขซอฟต์แวร์ก่อนจึงจะเข้าสู่ฮาร์ดแวร์
วิธีที่ 1: ติดตั้งไดรเวอร์ USB ใหม่
ถอดอุปกรณ์ USB ทั้งหมดออกจากคอมพิวเตอร์และทำตามขั้นตอนต่อไปนี้
- ดาวน์โหลดแฟ้มรีจิสทรีต่อไปนี้จากที่นี่ คลิกสองครั้งและยอมรับพรอมต์ UAC และใช้กับรีจิสทรีของคุณ
- กดปุ่ม Windows + R พิมพ์ devmgmt msc ซึ่งจะเปิดขึ้น Device Management Console
- ใน Device Manager คลิกที่ View> Show hidden devices ซึ่งจะแสดงไดรเวอร์ USB ทั้งหมดที่ติดตั้งในระบบ
- ในตัวจัดการอุปกรณ์เดียวกันขยายตัวควบคุม Universal Serial Bus คลิกขวาที่อุปกรณ์ภายใต้ประเภทนี้และคลิก ถอนการติดตั้ง แล้ว คลิกตกลง เพื่อเอาโปรแกรมควบคุมออก
- ตอนนี้ถอนการติดตั้งอุปกรณ์ทั้งหมดภายใต้ ไดรฟ์ดีส ที่คุณทราบว่าไม่มีอยู่และ Storage Volumes
- รีสตาร์ทคอมพิวเตอร์และคอมพิวเตอร์ของคุณจะพยายามติดตั้งไดรเวอร์ที่คุณลบไป นอกจากนี้คุณยังสามารถเปิดใช้การอัปเดต Windows (เริ่ม> พิมพ์ Windows Updates> กด Enter) และเรียกใช้การปรับปรุงเพื่อติดตั้งไดร์เวอร์เพิ่มเติม
- ใส่ USB ที่จุดนี้เพื่อยืนยันว่าได้รับการแก้ไขแล้ว เลื่อนไปที่วิธีการถัดไปหากปัญหายังคงอยู่
หมายเหตุ: โปรดเยี่ยมชมเว็บไซต์ของผู้ผลิตของคุณเกี่ยวกับวิธีการอัพเดต BIOS อุปกรณ์ของคุณ
PRO TIP: หากปัญหาเกิดขึ้นกับคอมพิวเตอร์หรือแล็ปท็อป / โน้ตบุ๊คคุณควรลองใช้ซอฟต์แวร์ Reimage Plus ซึ่งสามารถสแกนที่เก็บข้อมูลและแทนที่ไฟล์ที่เสียหายได้ วิธีนี้ใช้ได้ผลในกรณีส่วนใหญ่เนื่องจากปัญหาเกิดจากความเสียหายของระบบ คุณสามารถดาวน์โหลด Reimage Plus โดยคลิกที่นี่วิธีที่ 2: ดำเนินการคืนค่าระบบ
ผู้ใช้บางรายแก้ไขปัญหานี้หลังจากทำการคืนค่าระบบที่เรียบง่าย คู่มือการเรียกคืนระบบ นี้จะแสดงวิธีดำเนินการคืนค่าระบบ
วิธีที่ 3: ตรวจสอบ USB Connectors
วิธีนี้ต้องการให้คุณเปิดเครื่องคอมพิวเตอร์ของคุณ ตรวจสอบตัวเชื่อมต่อโลหะของคอมพิวเตอร์ของคุณและตรวจสอบให้แน่ใจว่าเชื่อมต่อกับเมนบอร์ดอย่างเต็มที่ ถ้าขั้วต่อถูกเชื่อมต่อกับเมนบอร์ดเช่นในกรณีของแล็ปท็อปให้ตรวจสอบว่าพวกเขากำลังบัดกรีถูกต้องและทำการบัดกรีอย่างถูกต้องหรือไม่ถ้าไม่ใช่
วิธีที่ 4: ตรวจสอบอุปกรณ์ที่เชื่อมต่อ
อุปกรณ์บางอย่างมีการพัฒนาความผิดพลาดและกินไฟเกินกว่าที่ต้องการจากเครื่องคอมพิวเตอร์ของคุณทำให้ปิดเครื่องได้ ตรวจสอบให้แน่ใจว่าอุปกรณ์ที่คุณเชื่อมต่อกับพีซีของคุณไม่ใช้พลังงานมากเกินไป คุณสามารถลองเชื่อมต่อกับ PC เครื่องอื่นเพื่อยืนยัน
ถ้าทุกอย่างเรียบร้อยดีแล้วให้ลองถอดส่วนประกอบบางส่วนออกจากคอมพิวเตอร์ที่คุณสงสัยว่าอาจใช้พลังงานมากเกินไปเช่นกล้องลำโพง ฯลฯ จนกว่าคุณจะพบว่ามีอะไรเกิดขึ้น
วิธีที่ 5: เปลี่ยน Power Supply Unit
PSU ให้พลังงานแก่ส่วนประกอบทั้งหมดของเครื่องพีซี เป็นเหมือนหัวใจของคอมพิวเตอร์ PSU ที่ผิดพลาดเป็นเหตุผลที่น่าจะเป็นไปได้มากที่สุดเครื่องคอมพิวเตอร์ของคุณจะปิดลงเมื่อเชื่อมต่ออุปกรณ์ภายนอก คุณควรลองเปลี่ยน Power Supply Unit ของคอมพิวเตอร์และยืนยันว่าปัญหาได้รับการแก้ไขแล้วหรือไม่ ถ้าคุณใช้แล็ปท็อปลองเปลี่ยนอะแดปเตอร์หรือที่ชาร์จ คุณสามารถรับหน่วยจัดหาพลังงานใหม่หรือที่ได้รับการตกแต่งใหม่จากอีเบย์หรือร้านฮาร์ดแวร์ออนไลน์จำนวนมาก ตรวจสอบให้แน่ใจว่าได้รับหน่วยที่มีคุณภาพสูงในครั้งนี้
วิธีที่ 6: ปิดการใช้งานพอร์ต USB
นี้จริงๆไม่ได้เป็นทางออกที่ยั่งยืน แต่วิธีการสุดท้าย. หากวิธีการข้างต้นไม่ทำงานให้ลองปิดใช้งานพอร์ต USB ทั้งหมดด้วยกัน คุณสามารถใช้วิธีอื่นเช่นใช้เครือข่ายเพื่อถ่ายโอนข้อมูลของคุณ คุณสามารถปิดพอร์ต USB ได้โดยทำดังนี้
- ปิดกล้องจาก BIOS ขึ้นอยู่กับเครื่องคอมพิวเตอร์ของคุณ Esc, F2, F9, F12 หรือ Del คีย์พาคุณไปที่ BIOS ซึ่งคุณสามารถปิดพอร์ต USB ได้
- ใน Windows ที่ Device Manager (devmgmt.msc) โดยการคลิกขวาที่พอร์ต USB และเลือก Disable Device
PRO TIP: หากปัญหาเกิดขึ้นกับคอมพิวเตอร์หรือแล็ปท็อป / โน้ตบุ๊คคุณควรลองใช้ซอฟต์แวร์ Reimage Plus ซึ่งสามารถสแกนที่เก็บข้อมูลและแทนที่ไฟล์ที่เสียหายได้ วิธีนี้ใช้ได้ผลในกรณีส่วนใหญ่เนื่องจากปัญหาเกิดจากความเสียหายของระบบ คุณสามารถดาวน์โหลด Reimage Plus โดยคลิกที่นี่