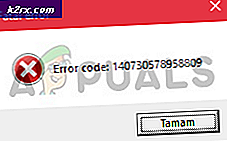วิธีแก้ไขข้อผิดพลาด 'ไม่พบค่าอาร์เรย์' บน Excel
Microsoft Excel เป็นโปรแกรมสเปรดชีตที่พัฒนาและจัดจำหน่ายโดย Microsoft มีให้บริการในเกือบทุกแพลตฟอร์มและใช้สำหรับธุรกิจและวัตถุประสงค์อื่นๆ อย่างกว้างขวาง เนื่องจากอินเทอร์เฟซใช้งานง่ายและมีสูตร/ฟังก์ชันมากมาย จึงทำให้การจัดทำเอกสารข้อมูลเป็นเรื่องง่าย อย่างไรก็ตาม เมื่อเร็ว ๆ นี้ มีรายงานจำนวนมากที่ผู้ใช้ไม่สามารถใช้สูตรเพื่อแทนที่ตัวอักษรเฉพาะสำหรับคำและข้อผิดพลาด "ไม่พบค่าอาร์เรย์" ปรากฏขึ้น
โดยปกติ มีหลายสูตรที่สามารถนำมาใช้เพื่อสร้างคำสั่งบางอย่างได้ แต่ผู้ใช้ที่ประสบข้อผิดพลาดนี้จะไม่สามารถทำได้ ดังนั้น ในบทความนี้ เราจะพิจารณาสาเหตุบางประการที่ข้อผิดพลาดนี้เกิดขึ้น และยังมีวิธีการแก้ไขที่เป็นไปได้อีกด้วย
อะไรทำให้เกิดข้อผิดพลาด "ไม่พบค่าอาร์เรย์" ใน Excel
หลังจากได้รับรายงานจำนวนมากจากผู้ใช้หลายราย เราจึงตัดสินใจตรวจสอบปัญหาและพิจารณาสาเหตุที่ทำให้เกิดปัญหา เราพบสาเหตุของปัญหาและแสดงไว้ด้านล่าง
เมื่อคุณมีความเข้าใจพื้นฐานเกี่ยวกับลักษณะของปัญหาแล้วเราจะดำเนินการแก้ไขต่อไป ตรวจสอบให้แน่ใจว่าได้ใช้สิ่งเหล่านี้ในลำดับเฉพาะที่แสดงเพื่อหลีกเลี่ยงความขัดแย้ง
โซลูชันที่ 1: การใช้สูตรอาร์เรย์ทดแทน
หากป้อนสูตรไม่ถูกต้อง ฟังก์ชันการแทนที่จะไม่ทำงานอย่างถูกต้อง ดังนั้น ในขั้นตอนนี้ เราจะใช้สูตรอื่นเพื่อเริ่มต้นฟังก์ชัน สำหรับการที่:
- เปิด Excel และ เปิด สเปรดชีตของคุณที่จะใช้สูตร
- คลิก บนเซลล์ที่คุณต้องการใช้สูตร
- คลิก บน "สูตร” บาร์
- พิมพ์ ตามสูตรต่อไปนี้แล้วกด “ป้อน”
=ArrayFormula(substitute(substitute(substitute(E2:E5&" "," y "," Y ")," yes "," Y ")," ใช่ "," Y "))
- ในกรณีนี้, "Y” กำลังถูกแทนที่ด้วย “ใช่“.
- คุณสามารถแก้ไขสูตรให้ตรงกับความต้องการของคุณ วางตัวอักษร/คำที่ต้องการแทนที่แทนที่ "Y" และตัวอักษร/คำที่ต้องการแทนที่จะต้องวางในตำแหน่ง "ใช่" คุณยังสามารถเปลี่ยนที่อยู่ของเซลล์ได้ตามต้องการ
โซลูชันที่ 2: การใช้สูตร RegExMatch
หากวิธีการข้างต้นไม่ได้ผลสำหรับคุณ อาจเป็นไปได้ว่าการแก้ปัญหาด้วยมุมมองที่ต่างออกไป ดังนั้นในขั้นตอนนี้ เราจะใช้สูตรที่แตกต่างกันซึ่งใช้ชุดคำสั่งที่แตกต่างกันเพื่อให้งานสำเร็จลุล่วง เพื่อนำไปใช้:
- เปิด Excel และ เปิด สเปรดชีตของคุณที่จะใช้สูตร
- คลิก บนเซลล์ที่คุณต้องการใช้สูตร
- เลือก “สูตร” บาร์
- ป้อน สูตรที่เขียนไว้ด้านล่างแล้วกด “ป้อน”
=if(REGEXMATCH(E2,"^ใช่|ใช่|Y|y")=จริง"ใช่")
- สิ่งนี้ยังแทนที่ "Y" ด้วย "ใช่"
- ค่าสำหรับ "Y" และ "Yes" สามารถเปลี่ยนแปลงได้เพื่อให้เหมาะกับความต้องการของคุณ
แนวทางที่ 3: การใช้สูตรผสม
ในบางกรณี สูตรผสมที่สร้างจากสองสูตรที่กล่าวถึงข้างต้นจะช่วยให้สำเร็จลุล่วงได้ ดังนั้น ในขั้นตอนนี้ เราจะใช้สูตรรวมเพื่อแก้ไขข้อผิดพลาด เพื่อทำสิ่งนั้น:
- เปิด Excel และเปิดสเปรดชีตของคุณที่จะใช้สูตร
- เลือก เซลล์ที่คุณต้องการใช้สูตร
- คลิก บน "สูตร" บาร์.
- ป้อน ตามสูตรข้างล่างนี้แล้วกด “ป้อน”
=ArrayFormula(if(REGEXMATCH(E2:E50,"^Yes|yes|Y|y")=true,"Yes"))
- สิ่งนี้แทนที่“Y” กับ “ใช่” และสามารถกำหนดค่าให้เหมาะสมกับสภาพของคุณได้ตามต้องการ
โซลูชันที่ 4: การใช้สูตร RegExReplace
เป็นไปได้ว่าอาจต้องใช้สูตร "RegExReplace" เพื่อขจัดข้อผิดพลาด ดังนั้น ในขั้นตอนนี้ เราจะใช้สูตร “RegExReplace” เพื่อกำจัดข้อผิดพลาด สำหรับการที่:
- เปิด Excel และ เปิด สเปรดชีตของคุณที่จะใช้สูตร
- เลือก เซลล์ที่คุณต้องการใช้สูตร
- คลิก บน "สูตร” บาร์
- ป้อน ตามสูตรด้านล่างแล้วกด “ป้อน”
=ArrayFormula(regexreplace(" "&E2:E50&" "," y | ใช่ | ใช่ "," Y ")) - สิ่งนี้แทนที่“Y” กับ “ใช่” และสามารถกำหนดค่าให้เหมาะสมกับสถานการณ์ของคุณได้
![[แก้ไข] ข้อผิดพลาด '1720-SMART ฮาร์ดไดรฟ์ตรวจพบความล้มเหลวที่ใกล้เข้ามา'](http://k2rx.com/img/101827/fix-error-1720-smart-hard-drive-detects-imminent-failure-101827.jpg)