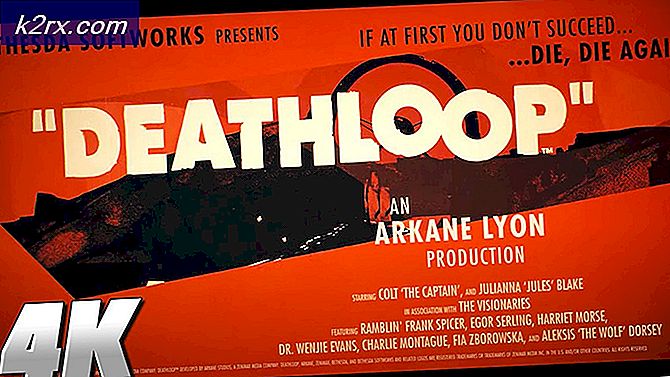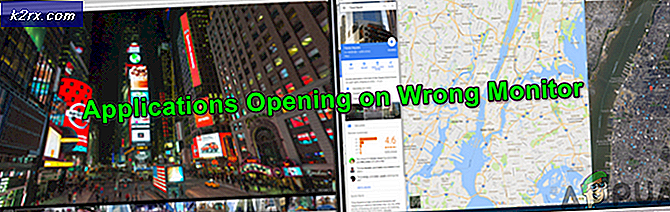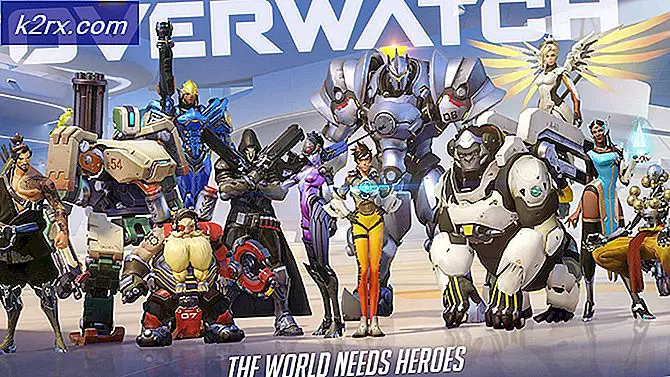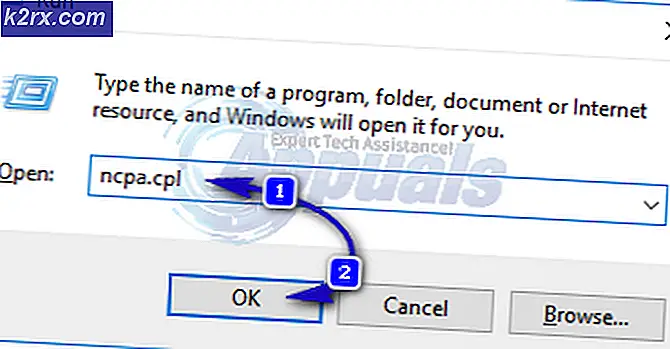แก้ไข: Mobile Hotspot ไม่ทำงานหลังจากปรับปรุง 1709
Windows 10 มีคุณลักษณะที่เรียกว่า Mobile Hotspot เมื่อใช้คุณลักษณะนี้คุณสามารถแบ่งปันการเชื่อมต่ออินเทอร์เน็ตของคุณกับอุปกรณ์อื่น ๆ โดยใช้ Wi-Fi ได้อย่างง่ายดาย เมื่อใช้คุณลักษณะนี้คุณจะสามารถแชร์การเชื่อมต่อข้อมูล Wi-Fi, Ethernet หรือโทรศัพท์เคลื่อนที่ได้ การเพิ่มนี้เป็นการเพิ่มคุณสมบัติที่มีอยู่แล้วใน Windows และช่วยให้ผู้ใช้ทุกคนสามารถใช้งานได้ง่าย
ล่าสุดหลังจากอัปเดตในปี ค.ศ. 1709 ฮอตสปอตเคลื่อนที่ได้หยุดทำงานอย่างถูกต้อง ในบางกรณีก็ไม่ยอมเริ่มต้นและเริ่มต้น ปัญหานี้เกิดขึ้นบ่อยมากกับการแก้ไขปัญหาที่ง่ายบางประการ ลองดูสิ.
โซลูชันที่ 1: การตั้งค่า Windows Defender Firewall ใหม่
Windows Firewall เป็นกลไกความปลอดภัยที่มีอยู่ในระบบปฏิบัติการ Windows ซึ่งช่วยปกป้องคอมพิวเตอร์ของคุณจากภัยคุกคามภายนอกผ่านเครือข่ายใด ๆ คุณลักษณะนี้มีอยู่เป็นเวลานานมากและเป็นที่รู้จักกันว่าเป็นสาเหตุให้เกิดปัญหากับโมดูลจำนวนมากรวมถึงแอพพลิเคชันระบบ เราสามารถลองรีเซ็ตการตั้งค่าไฟร์วอลล์และตรวจสอบว่าวิธีนี้สามารถแก้ปัญหาให้กับเราได้หรือไม่
- กด Windows + S เพื่อเปิดแถบค้นหา พิมพ์ การตั้งค่า ในกล่องโต้ตอบและเปิดผลการค้นหาที่เกี่ยวข้อง
- เมื่ออยู่ในการตั้งค่าให้เปิดหมวดย่อยของการ อัปเดตและการรักษาความปลอดภัย
- เมื่ออยู่ในเมนูคลิกที่ Windows Defender ปัจจุบันที่ด้านซ้ายของหน้าจอ
- คลิกที่ เปิด Windows Defender Security Center เพื่อให้เราสามารถเข้าถึงการตั้งค่า Firewall
- คลิกที่ ไอคอนเครือข่าย ที่ด้านซ้ายของหน้าจอ ไปที่ด้านล่างและเลือก Restore ไฟร์วอลล์เพื่อเริ่มต้น
- Windows จะยืนยันการกระทำของคุณแล้ว กด เรียกคืนค่าเริ่มต้น หลังจากรีเซ็ตเสร็จสิ้นให้รีสตาร์ทเครื่องคอมพิวเตอร์และตรวจสอบว่าปัญหาได้รับการแก้ไขแล้วหรือไม่
หมายเหตุ: นอกจากนี้คุณยังสามารถใช้วิธีนี้ได้ด้วยการรันคำสั่งต่อไปนี้ในพรอมต์คำสั่งที่มีการยกระดับ ตรวจสอบให้แน่ใจว่าคุณใช้คำสั่งนี้ในบัญชีผู้ดูแลระบบ
ตั้งค่าใหม่ netsh advfirewall
โซลูชันที่ 2: การตั้งค่าอะแดปเตอร์ไร้สาย
หากโซลูชันข้างต้นไม่ทำงานเราสามารถลองตั้งค่า Wireless Adapters ใหม่ได้ หลังจากอัปเดตล่าสุดการ์ดไร้สายจำนวนมากไม่ได้รับการกำหนดค่าอย่างถูกต้องซึ่งนำไปสู่ปัญหา หากการตั้งค่าใหม่ไม่ทำงานคุณสามารถลองอัพเดตไดรเวอร์สำหรับฮาร์ดแวร์ไร้สายได้โดยอัตโนมัติ (ผ่านทาง Windows update) หรือด้วยตนเองโดยดาวน์โหลดจากเว็บไซต์ของผู้ผลิต
- กด Windows + R พิมพ์ devmgmt msc ในกล่องโต้ตอบและกด Enter
- เมื่ออยู่ในเครื่องมือจัดการอุปกรณ์ให้ขยายหมวดหมู่ของ อะแดปเตอร์เครือข่าย เลือกฮาร์ดแวร์ไร้สายคลิกขวาและเลือก ปิดการใช้งานอุปกรณ์
- รอให้อุปกรณ์ปิดใช้งานโดยสมบูรณ์ ซึ่งจะแสดงโดยลูกศรที่อยู่ด้านหน้าไอคอนฮาร์ดแวร์
- คลิกขวาที่อุปกรณ์อีกครั้งและเลือกเปิดใช้งานอุปกรณ์ หลังจากนั้นสองสามวินาทีอุปกรณ์จะเริ่มทำงานอีกครั้ง ตอนนี้ตรวจสอบว่าฮอตสปอตประสบความสำเร็จตามที่คาดไว้หรือไม่
หมายเหตุ: โปรด ตรวจสอบว่าคุณไม่ได้ใช้พร็อกซีชนิดใดในขณะที่สร้างฮอตสปอตเคลื่อนที่จากคอมพิวเตอร์ของคุณ
โซลูชันที่ 3: เรียกใช้โปรแกรมแก้ไขปัญหาการเชื่อมต่ออินเทอร์เน็ต
เป็นบ่อยครั้งที่หลังจากที่มี Windows Update ไฟล์จำนวนมากไม่ตรงกันหรือมีการกำหนดค่าที่ไม่ถูกต้อง เราสามารถลองใช้เครื่องมือแก้ปัญหาการเชื่อมต่ออินเทอร์เน็ตซึ่งจะสแกนคอมพิวเตอร์ของคุณโดยอัตโนมัติและหลังจากรันการทดสอบวินิจฉัยแล้วจะเป็นตัวกำหนดสาเหตุของปัญหาและแก้ไขปัญหาดังกล่าว
- กด Windows + S เพื่อเปิดแถบค้นหา พิมพ์ troubleshoot ในกล่องโต้ตอบและเปิดผลที่เกี่ยวข้องมากที่สุด
- เมื่ออยู่ในเมนูแก้ไขปัญหาคลิกที่ Internet Connections และเลือก Run the troubleshooter ขณะนี้กระบวนการแก้ปัญหาจะเริ่มขึ้น
- Windows จะตรวจสอบว่าไดรเวอร์ทั้งหมดกำลังทำงานอย่างถูกต้องหรือไม่ตรงกันในไฟล์คอนฟิกูเรชัน รอให้กระบวนการดำเนินการเสร็จสิ้น หลังจากเสร็จสิ้นให้เริ่มระบบของคอมพิวเตอร์ใหม่และตรวจสอบว่าปัญหานี้สามารถแก้ปัญหาได้หรือไม่
โซลูชันที่ 4: เปิดใช้การแชร์การเชื่อมต่ออินเทอร์เน็ตอีกครั้ง
หากคุณกำลังใช้อินเทอร์เน็ตของการเชื่อมต่ออีเธอร์เน็ตสำหรับฮอตสปอตของคุณคุณสามารถเปิดใช้งานกลไกการแชร์ที่เกี่ยวข้องได้อีกครั้ง เมื่อใดก็ตามที่คุณสร้างฮอตสปอตผ่านคอมพิวเตอร์ของคุณอินเทอร์เน็ตจะถูกเปลี่ยนเส้นทางจากการเชื่อมต่อที่มีอยู่ไปยังโมดูล hotspot และในทางกลับกัน เราสามารถลองเปิดใช้งานอีกครั้งและตรวจสอบว่าการรีเฟรชนี้ช่วยแก้ปัญหาได้หรือไม่
- กด Windows + S พิมพ์ แผงควบคุม ในกล่องโต้ตอบและเปิดแอปพลิเคชันที่เกี่ยวข้องซึ่งจะปรากฏขึ้น
- เมื่ออยู่ในแผงควบคุมให้คลิกที่ Ethernet ที่ อยู่ด้านหน้าของ Connection ในเครือข่ายที่ใช้งานอยู่
- คลิก คุณสมบัติ เมื่อหน้าต่างใหม่ออกมาประกอบด้วยรายละเอียดของการเชื่อมต่ออินเทอร์เน็ตของคุณ
- เปิดแท็บ Sharing และ ยกเลิก การเลือกช่องทำเครื่องหมายตามลำดับ กด OK เพื่อบันทึกการเปลี่ยนแปลงและออก ตอนนี้ไปที่การตั้งค่าเดียวกันอีกครั้งและ ตรวจสอบ ตัวเลือกอีกครั้ง
- หลังจากบันทึกการเปลี่ยนแปลงตรวจสอบว่าปัญหาในมือได้รับการแก้ไขแล้วหรือไม่
โซลูชันที่ 5: อนุญาตให้ Windows จัดการการเชื่อมต่อ (ถ้าคุณใช้ dongle สำหรับให้บริการอินเทอร์เน็ตกับ hotspot module)
อีกปัญหาหนึ่งที่ดูเหมือนจะเกิดขึ้นคือเมื่อคุณใช้อินเทอร์เน็ตจาก dongle เพื่อเชื่อมต่ออินเทอร์เน็ตสำหรับ hotspot module ในคอมพิวเตอร์ของคุณ อุปกรณ์จำนวนมากมีแนวโน้มที่จะจัดการการรับส่งข้อมูลของตนเองและมีไฟร์วอลล์ของตนเองติดตั้งอยู่ในระบบ เมื่อใดก็ตามที่คุณเชื่อมต่ออุปกรณ์นี้กับคอมพิวเตอร์ของคุณตรวจสอบให้แน่ใจว่าได้เลือกตัวเลือกให้ Windows จัดการการเชื่อมต่อนี้ ช่องทำเครื่องหมายนี้สามารถเข้าถึงได้หลังจากเชื่อมต่ออุปกรณ์ของคุณแล้วไปที่แถบงานและคลิกที่ไอคอนเครือข่าย ตรวจสอบให้แน่ใจว่าคุณได้เข้าสู่ระบบในฐานะผู้ดูแลระบบและปิดใช้งานฮอตสปอตของคุณก่อนที่จะดำเนินการแก้ไขปัญหานี้ หากสิ่งต่างๆไม่เป็นไปตามที่คาดหวังคุณสามารถย้อนกลับการเปลี่ยนแปลงได้อย่างง่ายดาย
PRO TIP: หากปัญหาเกิดขึ้นกับคอมพิวเตอร์หรือแล็ปท็อป / โน้ตบุ๊คคุณควรลองใช้ซอฟต์แวร์ Reimage Plus ซึ่งสามารถสแกนที่เก็บข้อมูลและแทนที่ไฟล์ที่เสียหายได้ วิธีนี้ใช้ได้ผลในกรณีส่วนใหญ่เนื่องจากปัญหาเกิดจากความเสียหายของระบบ คุณสามารถดาวน์โหลด Reimage Plus โดยคลิกที่นี่