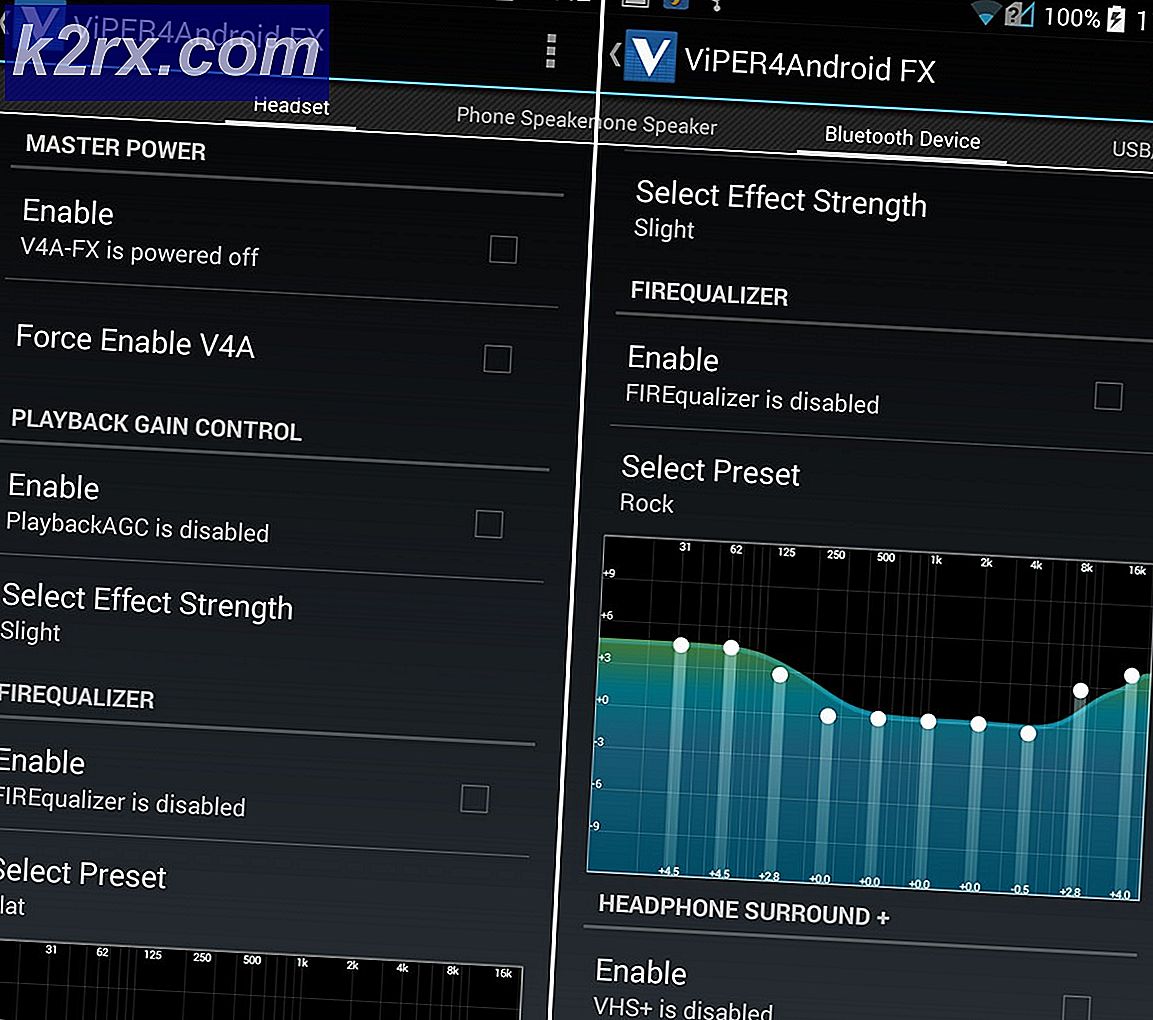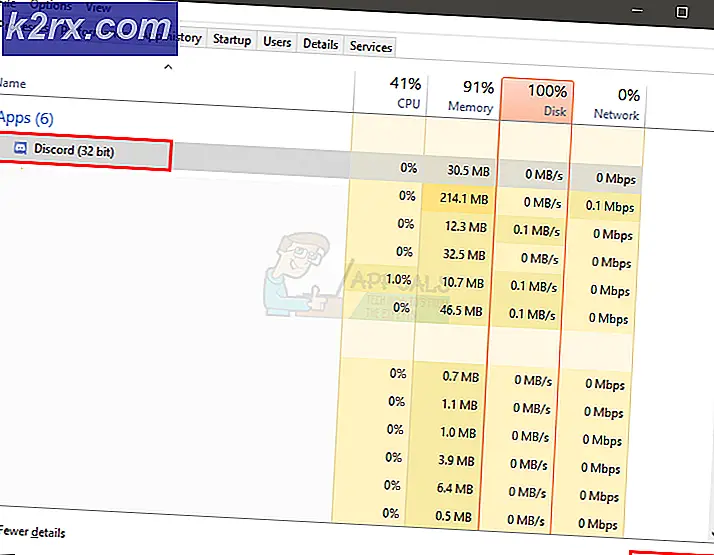igfxtray.exe คืออะไรและทำไมมันถึงเริ่มทำงาน?
igfxTray.exe เป็นส่วนประกอบซอฟต์แวร์ที่พัฒนาโดย Intel Corporation สำหรับโมดูล Intel Common User Interface กระบวนการนี้มีอยู่ในคอมพิวเตอร์ของคุณเป็นส่วนหนึ่งของ Graphics Media Accelerator Driver ที่มาพร้อมกับการ์ดแสดงผล NVIDIA และไดรเวอร์สำหรับ Windows ของ Intel จะแสดงไอคอนในถาดแจ้งเตือนแถบงานที่ผู้ใช้สามารถเข้าถึงการกำหนดค่ากราฟิกของ Intel
igfxTray ย่อมาจาก I ntel G ra ph ic ไอคอน System Tray Helper
มีผู้ใช้จำนวนมากที่รายงานว่ากล่องโต้ตอบของ igfxTray เกิดขึ้นเสมอเมื่อเริ่มระบบขณะเดียวกันก็แจ้งเตือนความปลอดภัย ไม่ว่าคุณจะเลือก Run หรือ Cancel; คำเตือนจะเกิดขึ้นอีกเมื่อคุณเริ่มใช้งานคอมพิวเตอร์ในครั้งต่อไป แม้ว่าแอ็พพลิเคชันนี้เป็นกระบวนการที่ถูกต้องตามกฎหมายของอินเทอร์เฟซผู้ใช้ทั่วไปของIntel® แต่ก็ขัดแย้งกับระบบของคุณและสามารถพิสูจน์ได้ว่าเป็นปัญหาที่น่าเป็นห่วง
วิธีตรวจสอบว่า igfxTray เป็นของแท้หรือไม่?
มีมัลแวร์และแอพพลิเคชันไวรัสหลายตัวที่ปลอมตัวอยู่ภายใต้ชื่อและกระพือรอบ ๆ เครื่องคอมพิวเตอร์ของคุณซึ่งเป็นอันตราย คุณสามารถตรวจสอบว่ากระบวนการนี้ใช้ได้โดยใช้เช็คสองฉบับหรือไม่ ควรอยู่ในไดเร็กทอรีระบบที่ถูกต้องและควรมีลายเซ็นดิจิทัลที่ได้รับการยืนยัน
- คลิกขวาที่แอพพลิเคชั่นใน Task Manager และเลือก Properties
- ภายใต้ แท็บ ทั่วไป ตรวจสอบว่าตำแหน่งของปฏิบัติการคือ C: \ Windows \ System32 สถานที่เป็นหนึ่งในสิ่งสำคัญที่ให้ไปเป็นโปรแกรมปลอม
- หลังจากยืนยันสถานที่แล้วให้เลือก ลายเซ็นดิจิทัล ของแถบ ที่นี่ลายเซ็นทั้งหมดจะถูกนำเสนอกับผู้ที่ลงนามใบสมัครของคุณ คุณสามารถดูรายละเอียดของลายเซ็นได้โดยคลิก รายละเอียด หลังจากเลือก
หากแอปพลิเคชันผ่านการตรวจสอบทั้งสองแบบนั่นหมายความว่าเป็นขั้นตอนที่ถูกต้องและไม่เป็นอันตรายต่อคอมพิวเตอร์ของคุณ
วิธีที่ 1: ไม่รวมกระบวนการโดยใช้ Windows Defender
หากคุณได้รับคำเตือนเมื่อคุณเริ่มต้นคอมพิวเตอร์คุณสามารถยกเว้น igfxTray.exe โดยใช้หน้าต่างยกเว้นใน Windows Defender ขั้นตอนนี้จะนำกระบวนการนี้ไปใช้ในรายการที่ปลอดภัยโดยอัตโนมัติและไม่ต้องสนใจเมื่อใดก็ตามที่เครื่องสแกนคอมพิวเตอร์ของคุณ
หมายเหตุ: คุณควรดำเนินการนี้เฉพาะเมื่อคุณแน่ใจว่ากระบวนการนี้เป็นแบบ Legit แล้ว 100% และไม่มีมัลแวร์หรือโปรแกรมป้องกันไวรัสใด ๆ หากคุณไม่รวมกระบวนการที่เป็นอันตรายคุณให้สิทธิ์เข้าถึงคอมพิวเตอร์ของคุณโดยอ้อม
- กด Windows + S พิมพ์ Windows Defender Settings ในกล่องโต้ตอบและเปิดแอ็พพลิเคชันที่ส่งกลับค่าผลลัพธ์
- คลิกที่ เปิด Windows Defender Security Center ที่ อยู่ใต้หัวเรื่อง
- คลิก ไอคอนรูป เกียร์ ที่ด้านล่างซ้ายของหน้าจอ จากนั้น กด ตั้งค่าการป้องกันไวรัสและภัยคุกคาม
- ใต้ส่วนหัวของการ ยกเว้น คลิก เพิ่มหรือลบการยกเว้น
- ก่อนที่จะเพิ่มการยกเว้นโปรดตรวจสอบให้แน่ใจว่ากระบวนการนี้มีอยู่จริงใน C: \ Windows \ System32 \ igfxTray.exe
- คลิกที่ Add a exclusion และเลือก Process
- มีหลายวิธีที่คุณสามารถยกเว้นกระบวนการ คุณสามารถใช้ ชื่อเส้นทาง แบบเต็มได้เพียง ชื่อ ของ กระบวนการ หรือใส่ ดาว ในส่วนขยายของโปรแกรม หลังจากเพิ่มส่วนขยายแล้วรีสตาร์ทเครื่องคอมพิวเตอร์และตรวจสอบว่าปัญหาในมือได้รับการแก้ไขแล้วหรือไม่
วิธีที่ 2: การใช้การกำหนดค่าระบบ
หากปัญหาไม่สามารถแก้ไขได้โดยใช้วิธีแรกคุณควรตรวจสอบว่าคุณสามารถปิดใช้งานบริการโดยใช้การกำหนดค่าระบบได้หรือไม่ การกำหนดค่าระบบประกอบด้วยการเริ่มต้นแท็บซึ่งประกอบด้วยกระบวนการทั้งหมดที่รันเมื่อเริ่มต้น
- กด Windows + R พิมพ์ msconfig ในกล่องโต้ตอบและกด Enter
- เลือกแท็บเริ่มต้นและยกเลิกการเลือก IgfxTray ที่ อยู่ภายใต้ IntelCorp หรือ Intel มีรายการจำนวนมากภายใต้ Intel แต่ถ้าคุณถือเมาส์ไว้เหนือแต่ละอันคุณจะพบกับกระบวนการนี้ได้อย่างง่ายดาย นอกจากนี้คุณยังสามารถตรวจสอบคำสั่งเพื่อค้นหาคำหลักของกระบวนการ
วิธีที่ 3: การใช้ Registry Editor
ถ้าวิธีการข้างต้นทั้งหมดล้มเหลวและกล่องโต้ตอบยังคงปรากฏขึ้นทุกคราวคุณสามารถลองลบรายการรีจิสทรีได้ เราจะลบรายการจาก Run ซึ่งจะลบรายการจากการทำงาน; จึงบังคับให้มันไม่ให้ป๊อปอีกต่อไป
หมายเหตุ: โปรดทราบว่าตัวแก้ไขการลงทะเบียนเป็นเครื่องมือที่มีประสิทธิภาพมาก การลบคีย์ที่ไม่ถูกต้องอาจทำให้เครื่องคอมพิวเตอร์ของคุณไม่สามารถใช้งานได้และทำให้เกิดปัญหาต่อไปในเครื่องคอมพิวเตอร์ของคุณ
- กด Windows + R พิมพ์ regedit ในกล่องโต้ตอบและกด Enter เมื่ออยู่ในตัวแก้ไขรีจิสทรีไปที่เส้นทางไฟล์ต่อไปนี้:
HKLM \ Software \ Microsoft \ Windows \ CurrentVersion \ Run
- ตอนนี้ลบรายการ C: \ WINDOWS \ system32 \ igfxpers.exe โดยการลบโดยเรียกใช้คุณจะมั่นใจได้ว่ากระบวนการไม่เริ่มต้นด้วยตัวเองเมื่อคอมพิวเตอร์ของคุณเริ่มทำงาน
- รีสตาร์ทเครื่องคอมพิวเตอร์และตรวจสอบว่าปัญหาในมือได้รับการแก้ไขแล้วหรือไม่ คุณอาจต้องการสิทธิ์ของผู้ดูแลระบบในการดำเนินการนี้
หมายเหตุ: หากทั้งสองวิธีแก้ปัญหาไม่สามารถแก้ปัญหาได้คุณควรลองติดตั้งไดรเวอร์ที่ถูกต้องอีกครั้ง ค้นหาไดรเวอร์กราฟิก Intel HD / UHD ของคุณและดูว่าไดรเวอร์ใดเหมาะสำหรับคอมพิวเตอร์ของคุณ หลังจากกำหนดโปรแกรมควบคุมแล้วให้ไปที่ผู้จัดการอุปกรณ์และอัปเดตตามลำดับ นอกจากนี้คุณยังสามารถติดตั้งไดรเวอร์เริ่มต้นด้วยการถอนการติดตั้งไดร์เวอร์และรีสตาร์ทคอมพิวเตอร์ ไดรเวอร์สต็อกจะติดตั้งใหม่โดยอัตโนมัติ
PRO TIP: หากปัญหาเกิดขึ้นกับคอมพิวเตอร์หรือแล็ปท็อป / โน้ตบุ๊คคุณควรลองใช้ซอฟต์แวร์ Reimage Plus ซึ่งสามารถสแกนที่เก็บข้อมูลและแทนที่ไฟล์ที่เสียหายได้ วิธีนี้ใช้ได้ผลในกรณีส่วนใหญ่เนื่องจากปัญหาเกิดจากความเสียหายของระบบ คุณสามารถดาวน์โหลด Reimage Plus โดยคลิกที่นี่