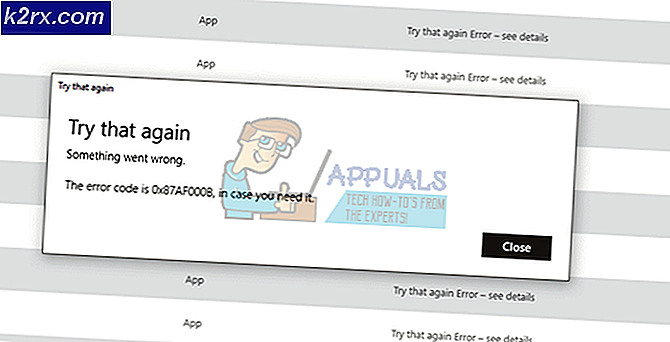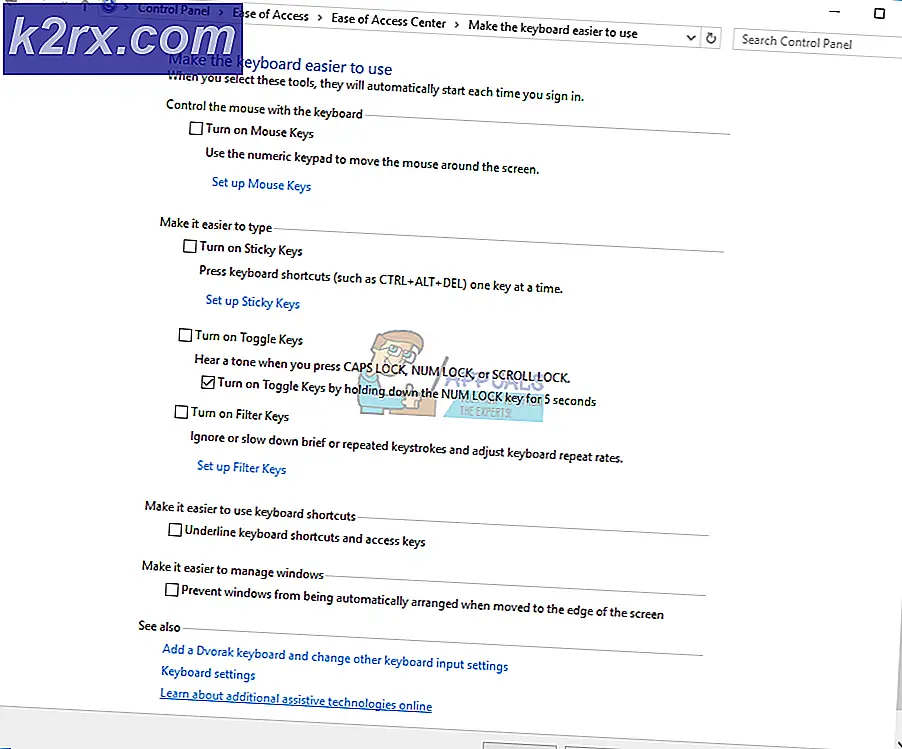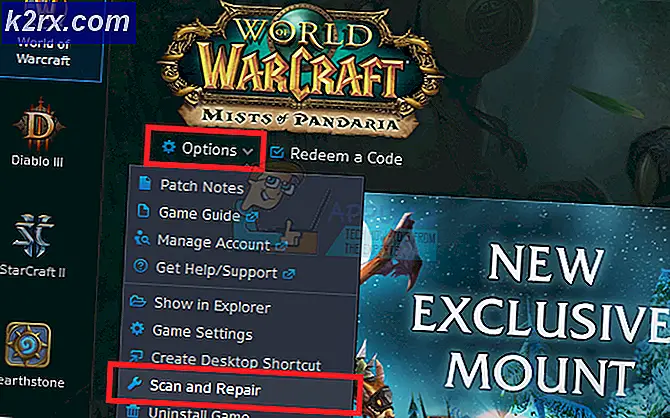วิธีการแก้ไขไม่สามารถเริ่มโปรแกรมควบคุมเสียง Dolby ได้ข้อผิดพลาดใน Windows 8 และ 10
ถ้าคุณได้รับข้อความ ไม่สามารถเริ่มการทำงานของไดร์เวอร์ Dolby Audio โปรดรีสตาร์ทเครื่องคอมพิวเตอร์หรือติดตั้งไดรเวอร์อีกครั้งถ้าปัญหายังคงมีอยู่ ซึ่งหมายความว่าไดรเวอร์เสียงของ Dolby ทำงานไม่ถูกต้องและคุณอาจไม่ได้รับเสียงจากอุปกรณ์ของคุณ
นี่เป็นปัญหาที่ส่วนใหญ่จะปรากฏขึ้นเมื่อคุณอัปเกรดระบบปฏิบัติการเช่นจาก Windows 8 เป็น Windows 8.1 หรือ Windows 10 โปรแกรมควบคุมสำหรับระบบปฏิบัติการเก่าอาจไม่สามารถใช้งานได้กับระบบปฏิบัติการใหม่และคุณจะได้รับ ข้อความผิดพลาด. ปัญหานี้ทำให้ผู้ใช้แล็ปท็อปของ Lenovo เป็นส่วนใหญ่อย่างไรก็ตามมีบางคนที่ใช้แล็ปท็อป Acer หรือ HP และมีปัญหาเดียวกัน
มีบางสิ่งที่คุณสามารถทำได้เพื่อแก้ปัญหานี้โปรดอ่านและทำตามวิธีการที่อธิบายไว้ด้านล่างเพื่อให้ Dolby Audio Driver ของคุณทำงานได้อีกครั้ง
วิธีที่ 1: ถอนการติดตั้ง Windows 8 และ 10
แม้ว่าข้อความแจ้งว่าข้อผิดพลาดเกิดขึ้นกับโปรแกรมควบคุม Dolby แต่ก็เป็นความเข้าใจผิดระหว่างไดรเวอร์เหล่านี้กับไดรเวอร์ Conexant ดังนั้นการยกเลิกการติดตั้งไดรเวอร์เก่าและการอัปเดตไดรเวอร์ใหม่คุณจะสามารถแก้ไขปัญหาได้ ใช้กับผู้ใช้ที่ได้รับการอัพเกรดจาก Windows รุ่นเก่าไปเป็น Windows 10
- กดปุ่ม Windows บนแป้นพิมพ์พิมพ์ Device Manager และเปิดผลการค้นหา
- ในตัวจัดการอุปกรณ์ขยายตัวควบคุม เสียงวิดีโอและเกม และค้นหา Conexant Audio Driver คลิกขวาที่ ไฟล์แล้วเลือก ถอนการติดตั้ง จากเมนู ปฏิบัติตามตัวช่วยสร้างเพื่อเอาไดรเวอร์ออกแล้ว รีบูต อุปกรณ์ของคุณในตอนท้าย
- เมื่อเปิดบูต Windows ให้เปิด Device Manager ควรรู้จักโปรแกรมควบคุม Conexant แต่อาจมี เครื่องหมายอัศเจรีย์หรือเครื่องหมายคำถามสีเหลือง อยู่ด้านหน้าซึ่งหมายความว่าคุณจำเป็นต้องอัพเดตไดรเวอร์
- คลิกขวา ที่อุปกรณ์ Conexant ที่เพิ่งรู้จักและเลือก Update Driver Software จากเมนู ไปที่ตัวช่วยสร้างเพื่ออัพเดตไดร์เวอร์โดยอัตโนมัติและ รีบูต อุปกรณ์เมื่อทำทุกอย่างเสร็จสิ้น
สิ่งที่อาจเกิดขึ้นในตอนท้ายคือคุณอาจจะจบลงด้วยไอคอน Dolby สองไอคอนในการตั้งค่าเสียง แต่หนึ่งในนั้นจะทำงานได้และคุณจะมีเสียงของคุณกลับมาทำงานตามที่ควร
วิธีที่ 2: ปิดใช้งานการติดตั้งโปรแกรมควบคุมอัตโนมัติและลบไดรเวอร์และติดตั้งไดรเวอร์ใหม่ด้วยตนเอง
การติดตั้งโปรแกรมควบคุมอัตโนมัติบางครั้งสามารถให้ความช่วยเหลือได้เป็นอย่างมาก แต่บางครั้งอาจทำให้โปรแกรมควบคุมของคุณล่ม ในกรณีเช่นนี้การปิดใช้งานและการดาวน์โหลดไดรเวอร์ที่จำเป็นจะช่วยแก้ปัญหาของคุณได้
- คลิกขวาที่เครื่องคอมพิวเตอร์เครื่องนี้ และเลือก Properties
- ในการตั้งค่า Computer name, domain และ workgroup คลิกการ เปลี่ยนแปลงการตั้งค่า
- ไปที่แท็บ ฮาร์ดแวร์ ในหน้าต่างที่เปิดขึ้นและเลือก Device Installation Settings จาก Device Installation Settings
- เลือก ไม่ให้ฉันเลือกว่าจะทำอย่างไร และเลือก ไม่ติดตั้งซอฟต์แวร์ไดรเวอร์จาก Windows Update คลิก บันทึกการเปลี่ยนแปลง และรีบูตอุปกรณ์เพื่อให้การเปลี่ยนแปลงมีผล
- ใช้ขั้นตอนในวิธีก่อนหน้านี้ ถอนการติดตั้ง โปรแกรมควบคุมเสียง Conexant จาก Device Manager อย่ารีบูตอุปกรณ์ของคุณเลย
- กดปุ่ม Windows บนแป้นพิมพ์และพิมพ์ Program and Features จากนั้นเปิดผลการค้นหา
- ในรายการโปรแกรมที่คุณเห็นค้นหาทุกอย่างที่เกี่ยวข้องกับ Conexant / IDT และ Dolby และถอนการติดตั้ง ตอนนี้ รีบูต เครื่อง
- ไปที่เว็บไซต์นี้และ ดาวน์โหลด ไดร์เวอร์ ไปที่โฟลเดอร์ Downloads และ ติดตั้ง ไดรเวอร์ หากจำเป็น รีบูต อุปกรณ์อีกครั้ง ทุกอย่างจะทำงานได้ในขณะนี้และคุณจะไม่ได้รับข้อความแสดงข้อผิดพลาด
ไม่มีเสียงและป๊อปอัปที่น่ารำคาญทุกครั้งที่คุณเปิดเครื่องคอมพิวเตอร์ของคุณเป็นสิ่งที่ผู้ใช้ไม่ควรมีการจัดการ แต่เป็นความจริงที่รู้จักกันดีว่าการอัพเกรดเป็น Windows 10 messed up มากไดรเวอร์สำหรับจำนวนมากของผู้ใช้ โชคดีที่ทำตามวิธีการที่อธิบายไว้ก่อนหน้านี้คุณสามารถแก้ปัญหานี้ได้โดยไม่เสียเวลาและคุณจะไม่สามารถแก้ไขปัญหาได้อีกต่อไป
PRO TIP: หากปัญหาเกิดขึ้นกับคอมพิวเตอร์หรือแล็ปท็อป / โน้ตบุ๊คคุณควรลองใช้ซอฟต์แวร์ Reimage Plus ซึ่งสามารถสแกนที่เก็บข้อมูลและแทนที่ไฟล์ที่เสียหายได้ วิธีนี้ใช้ได้ผลในกรณีส่วนใหญ่เนื่องจากปัญหาเกิดจากความเสียหายของระบบ คุณสามารถดาวน์โหลด Reimage Plus โดยคลิกที่นี่