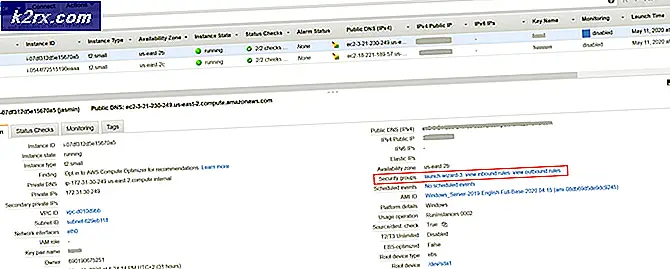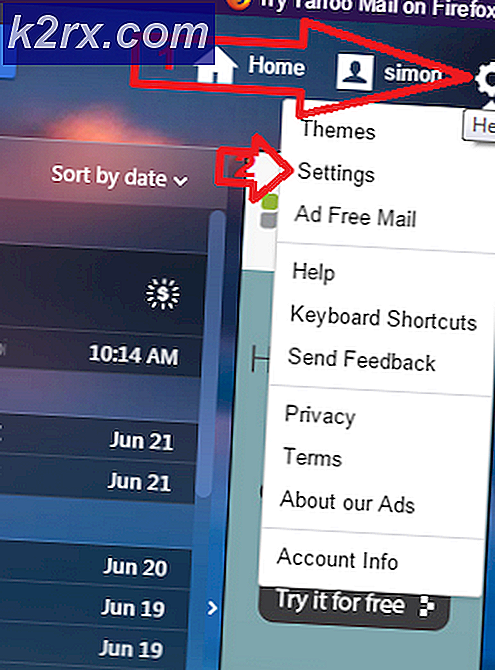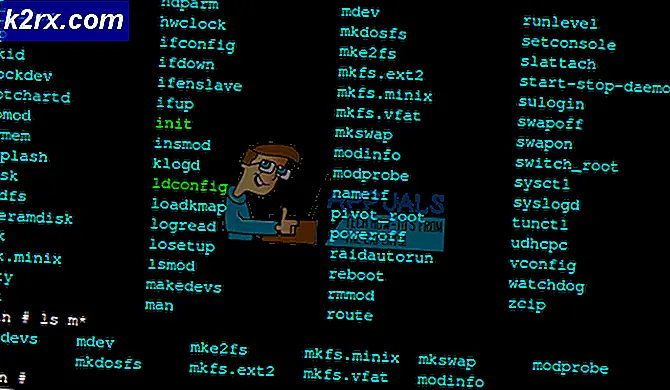แก้ไข: ปัญหา Garmin Express
Garmin (เดิมชื่อ ProNav) เป็น บริษัท ข้ามชาติของสหรัฐอเมริกาซึ่งเป็นที่รู้จักในด้านความเชี่ยวชาญด้านเทคโนโลยี GPS เพื่อใช้ในการบินกีฬากลางแจ้งหรือกีฬา
Garmin มีแอปพลิเคชันเดสก์ท็อปที่ชื่อว่า Garmin Express ซึ่งจะช่วยให้คุณสามารถจัดการอุปกรณ์ Garmin ของคุณหลังจากเสียบปลั๊กด้วยการเชื่อมต่อ USB บนคอมพิวเตอร์ของคุณ นอกจากนี้คุณยังสามารถดาวน์โหลดแผนที่ลงในอุปกรณ์ของคุณและเปลี่ยนการตั้งค่าอื่น ๆ ได้อย่างง่ายดาย
Garmin เป็นแอ็พพลิเคชันยอดนิยมซึ่งเป็นที่รู้จักกันว่ามีปัญหาความเข้ากันได้กับ Microsoft Windows มีหลายกรณีที่แอปพลิเคชันไม่สามารถโหลดหรือเมื่อมีข้อผิดพลาดในการเปิด นี่เป็นเพราะทั้งระบบปฏิบัติการและแอพพลิเคชันมีปัญหาเรื่องความเข้ากันได้บ่อยๆและไม่สามารถแก้ไขได้จนกว่าฝ่ายหนึ่งฝ่ายใดจะเปิดตัวการอัปเดตเพื่อจัดการกับปัญหาดังกล่าว
โซลูชันที่ 1: การติดตั้ง Garmin เวอร์ชันล่าสุด
ก่อนที่คุณจะใช้วิธีการอื่น ๆ คุณควรตรวจสอบให้แน่ใจว่ามีการติดตั้ง Garmin เวอร์ชันล่าสุด ในคอมพิวเตอร์ของคุณ Garmin เผยแพร่การอัปเดตทุกที่ทุกเวลาเพื่อกำหนดเป้าหมายข้อผิดพลาดหรือปรับปรุงความเข้ากันได้ของซอฟต์แวร์ของตน คุณควรไปที่เว็บไซต์อย่างเป็นทางการของ Garmin ดาวน์โหลดเวอร์ชันล่าสุดที่มีอยู่และดาวน์โหลดลงในคอมพิวเตอร์ของคุณ
มีหลายสิ่งที่สำคัญที่คุณต้องจำไว้เมื่อติดตั้งซอฟต์แวร์ใหม่หรือเมื่อติดตั้งเวอร์ชันล่าสุด หากคุณมี Garmin ติดตั้งอยู่ในอุปกรณ์ USB หรือคุณเปิดแอพพลิเคชันจาก USB / ฮาร์ดดิสก์ภายนอกขอแนะนำให้คุณติดตั้งลงในฮาร์ดไดรฟ์ของ คอมพิวเตอร์ของ คุณ
นอกจากนี้หากการติดตั้งใหม่ล้มเหลวลองติดตั้งแอพพลิเคชันไปยัง ตำแหน่ง อื่น ดูเหมือนว่ากระบวนการถอนการติดตั้งจะไม่ลบไฟล์โกงบางอย่างที่ขัดแย้งกับ Garmin เมื่อคุณพยายามติดตั้งอีกครั้ง อย่าเพิ่งคัดลอกโฟลเดอร์ ติดตั้งอย่างถูกต้องในไดเร็กทอรีที่ถูกต้อง
นอกจากนี้โปรดตรวจสอบให้แน่ใจว่าได้ ลบ ไฟล์ทั้งหมด ออก เมื่อคุณถอนการติดตั้งแอ็พพลิเคชันเวอร์ชันที่เป็นสาเหตุของปัญหา อาจมีไฟล์เหลืออยู่ซึ่งอาจเป็นอุปสรรคต่อกระบวนการติดตั้งและทำให้คุณติดตั้งโปรแกรมได้ไม่ถูกต้อง
โซลูชันที่ 2: การติดตั้งแอ็พพลิเคชันในโหมดความเข้ากันได้
ถ้าคุณไม่สามารถติดตั้งแอพพลิเคชันได้อาจเป็นไปได้ว่าแอพพลิเคชันนี้ไม่รองรับกับระบบปฏิบัติการ Windows เวอร์ชันปัจจุบัน นี่เป็นปัญหาที่ทราบเกี่ยวกับ Windows ซึ่งหลังจากอัปเดตแอปพลิเคชันไม่สามารถติดตั้งได้เนื่องจากมีการเปลี่ยนแปลงใหม่ เราสามารถลองเรียกใช้โปรแกรมในโหมดความเข้ากันได้สำหรับ Windows รุ่นเก่าบางรุ่น
- ดาวน์โหลดปฏิบัติการที่ติดตั้งไปยังตำแหน่งที่สามารถเข้าถึงได้ คลิกขวาที่ไอคอนและเลือก คุณสมบัติ
- เมื่ออยู่ในคุณสมบัติคลิกที่แท็บ Compatibility ตอนนี้ให้เลือก เรียกใช้โปรแกรมนี้ในโหมดความเข้ากันได้ และเลือก Windows รุ่นจากดรอปบ็อกซ์ ตอนนี้ให้คลิกขวาที่ executable และเลือก Run as administrator ตอนนี้ติดตั้งโปรแกรมประยุกต์
- รีสตาร์ทคอมพิวเตอร์หลังจากติดตั้งแอพพลิเคชันแล้วเปิด Garbit
โซลูชันที่ 3: การติดตั้ง. NET framework ล่าสุด
ดังที่เราทราบไฟล์ NET มีอยู่ที่แกนหลักของคอมพิวเตอร์ของคุณและหากไม่มีพวกเขาการทำงานจำนวนมากก็ไม่ได้ผล เราสามารถลองรีเฟรชไฟล์. NET เหล่านี้ด้วยตนเองและตรวจสอบว่าปัญหาของเราได้รับการแก้ไขหรือไม่
- กด Windows + R เพื่อเปิดแอ็พพลิเคชัน Run พิมพ์ แผงควบคุม ในกล่องโต้ตอบและกด Enter
- เมื่ออยู่ในแผงควบคุมคลิกที่หัวข้อย่อยของ โปรแกรมที่ มีอยู่ที่ด้านล่างซ้ายของหน้าจอ
- เมื่อคุณอยู่ในเมนูให้คลิก เปิดหรือปิดคุณลักษณะของ Windows ภายใต้หัวข้อย่อยของโปรแกรมและคุณลักษณะ
- ขณะนี้รายการจะมีข้อมูลเกี่ยวกับโปรแกรมและคุณลักษณะทั้งหมดที่มีอยู่ในคอมพิวเตอร์ของคุณ นี้อาจใช้เวลาสักครู่เพื่อให้อดทนเมื่อมีประชากร
- เมื่อมีประชากรแล้วให้ ยกเลิกการเลือกช่องทำเครื่องหมายทั้งหมดที่ มีคำหลักของ . NET ขั้นตอนนี้จะถอนการติดตั้ง. NET ทั้งหมดและอาจต้องใช้เวลาสักครู่ กดตกลงเพื่อบันทึกการเปลี่ยนแปลง
- ตอนนี้เปิดหน้าต่างอีกครั้งและทำเครื่องหมายที่ช่องทั้งหมดที่คุณไม่ได้เลือกไว้ในขั้นตอนก่อนหน้านี้ ตอนนี้คอมพิวเตอร์ของคุณจะพยายามติดตั้งกรอบงาน นี้อาจต้องใช้เวลาเพื่ออดทน
- เมื่อติดตั้งแล้วให้รีสตาร์ทเครื่องคอมพิวเตอร์เพื่อทำการเปลี่ยนแปลงและตรวจสอบว่าปัญหาได้รับการแก้ไขแล้วหรือไม่ ถ้าสิ่งนี้ไม่สามารถแก้ไขได้ให้พิจารณาติดตั้ง. NET Framework ล่าสุดบนคอมพิวเตอร์ของคุณ คุณสามารถติดตั้งได้จากเว็บไซต์อย่างเป็นทางการของ Microsoft
หมายเหตุ: มีรายงานบางฉบับที่แสดงให้เห็นว่า. NET Framework 4.5 ขึ้นไปทำให้เกิดปัญหาบางอย่าง คุณสามารถลองถอนการติดตั้งกรอบและติดตั้งแอพพลิเคชันได้ อาจเป็นไปได้ให้คุณติดตั้งกรอบงานอื่น (อาจเป็น 3.5) ติดตั้งและดำเนินการติดตั้ง
แนวทางที่ 4: การติดตั้ง Windows Update ล่าสุด
Windows จะเปิดตัวการปรับปรุงที่สำคัญซึ่งกำหนดเป้าหมายการแก้ไขข้อบกพร่องในระบบปฏิบัติการ หนึ่งในข้อบกพร่องในกรณีของเรา; Garmin Express ไม่ได้เปิดตัว ถ้าคุณกำลังถือครองและไม่ติดตั้งการปรับปรุง Windows เราขอแนะนำให้คุณทำ Windows 10 เป็นระบบปฏิบัติการ Windows ล่าสุดและระบบปฏิบัติการใหม่ใช้เวลาในการทำงานที่สมบูรณ์แบบในทุกๆด้าน
- กดปุ่ม Windows + S เพื่อเปิดแถบค้นหาของเมนูเริ่มต้น ในกล่องโต้ตอบชนิด Windows update คลิกผลการค้นหาแรกที่ส่งมา
- เมื่ออยู่ในการตั้งค่าการอัปเดตคลิกที่ปุ่ม " ตรวจสอบการอัปเดต " ตอนนี้ Windows จะตรวจสอบการปรับปรุงที่พร้อมใช้งานและติดตั้งโดยอัตโนมัติ อาจทำให้คุณรีสตาร์ทได้
- หลังจากอัปเดตแล้วรีสตาร์ทเครื่องคอมพิวเตอร์และตรวจสอบว่าปัญหาของคุณได้รับการแก้ไขหรือไม่
โซลูชันที่ 5: การลบไฟล์การกำหนดค่า Gamin Express
Gamin Express อาจไม่ได้เปิดตัวเนื่องจากไฟล์กำหนดค่าที่บันทึกไว้กับแอปพลิเคชันอาจเสียหาย ไฟล์กำหนดค่าแอ็พพลิเคชันประกอบด้วยการตั้งค่าเฉพาะสำหรับแอ็พพลิเคชัน ไฟล์นี้ประกอบด้วยการตั้งค่าที่รันไทม์ภาษาทั่วไปและแอ็พพลิเคชันอ้างถึงไฟล์เหล่านี้เมื่อต้องการโหลดข้อมูลที่เก็บไว้แล้ว เราสามารถรีเซ็ตไฟล์การกำหนดค่าเหล่านี้และดูว่าวิธีนี้สามารถแก้ปัญหาให้กับเราได้หรือไม่
- กด Windows + R พิมพ์ % localappdata% ในกล่องโต้ตอบและกด Enter
- เมื่ออยู่ในไดเร็กทอรีคลิกขวาที่โฟลเดอร์ _or_its_subsid และเลือก ลบ
- ถ้าคุณได้รับพร้อมท์ UAC ให้คลิกใช่และดำเนินการต่อ รีสตาร์ทคอมพิวเตอร์หลังจากลบไฟล์และตรวจสอบว่าคุณสามารถเปิดแอ็พพลิเคชันได้อย่างถูกต้องหรือไม่
PRO TIP: หากปัญหาเกิดขึ้นกับคอมพิวเตอร์หรือแล็ปท็อป / โน้ตบุ๊คคุณควรลองใช้ซอฟต์แวร์ Reimage Plus ซึ่งสามารถสแกนที่เก็บข้อมูลและแทนที่ไฟล์ที่เสียหายได้ วิธีนี้ใช้ได้ผลในกรณีส่วนใหญ่เนื่องจากปัญหาเกิดจากความเสียหายของระบบ คุณสามารถดาวน์โหลด Reimage Plus โดยคลิกที่นี่