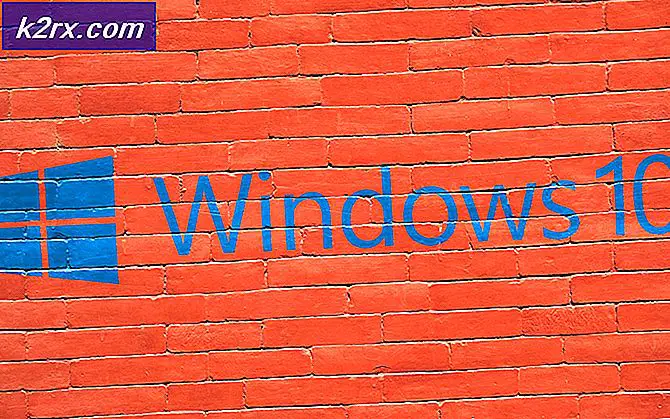วิธีแก้ไขรหัสข้อผิดพลาด -36 '.DS_Store ไม่สามารถอ่านหรือเขียนได้'
ผู้ใช้ Mac บางคนกำลังเผชิญกับ รหัสข้อผิดพลาด 36เมื่อพวกเขาพยายามคัดลอกโฟลเดอร์บางโฟลเดอร์จากหรือไปยังไดรฟ์ภายนอก มีรายงานว่าเกิดขึ้นกับทั้งการ์ด microSD และ SSD และ HDD ภายนอก ในขณะที่ผู้ใช้บางรายรายงานว่าปัญหานี้เกิดขึ้นกับไฟล์บางไฟล์เท่านั้น แต่ผู้ใช้รายอื่นจะเห็นข้อผิดพลาดนี้ทุกครั้งที่พยายามดำเนินการคัดลอกวาง
ข้อผิดพลาด -36 เป็นข้อผิดพลาด I/O ที่ระบุว่าการ์ด SD/µ-SD ล้มเหลว/ล้มเหลว หรือมีความไม่เข้ากันกับตัวอ่าน SD/µ-SD หรือในบางกรณีอาจส่งสัญญาณว่าไดรฟ์ภายในเริ่มทำงานล้มเหลว ในกรณีนี้ ความพยายามครั้งแรกของคุณในการแก้ไขปัญหาคือการเรียกใช้ยูทิลิตี้ดิสก์เพื่อซ่อมแซมไดรฟ์หรือฟอร์แมตไดรฟ์ในกรณีที่ปัญหายังคงมีอยู่
ในบางกรณี ไฟล์แคชสามารถทำให้เกิดข้อผิดพลาดนี้ได้เนื่องจากวิธีการเก็บถาวรของ Finder (เฉพาะใน Snow Leopard หรือต่ำกว่า) ในการแก้ไขปัญหาในกรณีนี้ เพียงเรียกใช้ dot_clean จากเทอร์มินัลหรือลบไฟล์ .DS_Store โดยอัตโนมัติ
แต่ยังมีข้อผิดพลาดเล็กน้อยบนเซิร์ฟเวอร์ Mac Mini ที่อาจทำให้เกิดข้อผิดพลาดนี้ ในการแก้ไขปัญหานี้ คุณจะต้องตรวจสอบให้แน่ใจว่าได้ติดตั้งโปรแกรมแก้ไขด่วนแล้วโดยอัปเดตเฟิร์มแวร์เครื่องของคุณเป็นเวอร์ชันล่าสุด
อย่างไรก็ตามปัญหายังเป็นที่ทราบกันดีว่าเกิดจาก AV ที่มีการป้องกันมากเกินไปซึ่งมีแนวโน้มที่จะรบกวนการดำเนินการถ่ายโอนไฟล์ (โดยทั่วไปคือ BitDefender) หากสถานการณ์นี้เป็นไปได้คุณต้องถอนการติดตั้งชุดความปลอดภัยเพื่อแก้ไขปัญหา
วิธีที่ 1: อัปเดตเครื่องของคุณเป็นเวอร์ชันล่าสุด
ดูเหมือนว่าปัญหานี้จะเฉพาะกับ macOS บางรุ่นของอีกสองสามเวอร์ชันที่เกี่ยวข้องกัน มีการรายงานเวอร์ชัน 10.9.2 บ่อยครั้งเพื่อทริกเกอร์ รหัสข้อผิดพลาด 36 –ทั้งในเวอร์ชันผู้ใช้ปลายทางและบน Mac Mini Servers
ผู้ใช้ที่ได้รับผลกระทบบางรายที่เคยจัดการกับปัญหานี้ได้รายงานว่าพวกเขาจัดการเพื่อแก้ไขปัญหาโดยการอัปเดตเครื่อง Mac เป็นเวอร์ชันล่าสุดที่มีให้
ซึ่งสามารถทำได้อย่างง่ายดายจากไฟล์ ค่ากำหนดของระบบ เมนู. หากสถานการณ์นี้ใช้ได้และคุณไม่ได้อัพเดท macOS มาระยะหนึ่งแล้ว ต่อไปนี้คือคำแนะนำทีละขั้นตอนสั้นๆ ที่จะช่วยคุณอัปเดตเป็นรุ่นล่าสุดที่มี:
- ใช้แถบการกระทำที่ด้านล่างของหน้าจอเพื่อคลิกที่ ค่ากำหนดของระบบ ไอคอนจากแถบการทำงานที่ด้านบน
- เมื่อคุณอยู่ใน ค่ากำหนดของระบบ หน้าจอ คลิกที่ อัปเดตซอฟต์แวร์ ไอคอนจากรายการตัวเลือกที่มี
- ทันทีที่คุณอยู่ใน อัปเดตซอฟต์แวร์ เมนูยูทิลิตี้จะเริ่มสแกนหาการอัปเดตใหม่ที่มี รอจนกว่ากระบวนการจะเสร็จสมบูรณ์และอย่าปิดหน้าต่างจนกว่าการวิเคราะห์จะเสร็จสิ้น
- หากพบเวอร์ชันใหม่ให้คลิกที่ อัพเดทตอนนี้ และปฏิบัติตามคำแนะนำบนหน้าจอเพื่อทำการติดตั้งการอัปเดตใหม่ให้เสร็จสิ้น
- เมื่อติดตั้งการอัปเดตสำเร็จแล้ว ให้รีสตาร์ท Mac ด้วยตนเองหากการรีบูตไม่เกิดขึ้นโดยอัตโนมัติ
- หลังจากการเริ่มต้นระบบครั้งถัดไปเสร็จสิ้น ให้ทำซ้ำขั้นตอนการคัดลอกและดูว่าปัญหาได้รับการแก้ไขแล้วหรือไม่
ในกรณีที่คุณยังพบกับ รหัสข้อผิดพลาด 36เมื่อคุณพยายามคัดลอกโฟลเดอร์บางโฟลเดอร์จากหรือไปยังไดรฟ์ภายนอก ให้เลื่อนลงไปที่วิธีแก้ไขที่เป็นไปได้ถัดไปด้านล่าง
วิธีที่ 2: ถอนการติดตั้ง BitDefender (หรือ AV บุคคลที่สาม)
โปรดทราบว่าความเป็นไปได้ที่จะเผชิญกับการติดไวรัสของ MAC นั้นมีน้อยมาก และ macOS เวอร์ชันล่าสุดนั้นเพียบพร้อมเพื่อจัดการกับพวกมันโดยกำเนิด (โดยไม่ต้องใช้ชุด AV ภายนอก)
ยิ่งไปกว่านั้น เป็นที่ทราบกันว่าผลิตภัณฑ์ A/V ขัดขวางการทำงานของ Mac ตามปกติ และในกรณีนี้ BitDefender มักจะส่งสัญญาณจากผู้ใช้ที่ได้รับผลกระทบบางรายว่าก่อให้เกิด รหัสข้อผิดพลาด 36
หากสถานการณ์นี้ใช้ได้ และคุณกำลังใช้ BitDefender (หรือ AV บุคคลที่สามรายอื่น) คุณควรจะสามารถแก้ไขปัญหาได้โดยถอนการติดตั้งแอป BitDefender จาก Mac ของคุณ
ต่อไปนี้คือคำแนะนำโดยย่อที่แสดงให้คุณเห็นกระบวนการทั้งหมดของการถอนการติดตั้ง AV บุคคลที่สามบน macOS:
- จากแถบการกระทำที่ด้านล่างของหน้าจอ ให้คลิกที่ Finder แอพ
- เมื่อคุณอยู่ใน Finder แอพคลิกที่ ไป จากเมนูริบบอนที่ด้านบน แล้วคลิก สาธารณูปโภค
บันทึก: หรือกด CMD + U เพื่อไปถึงที่นั่นทันที
- ข้างใน สาธารณูปโภค หน้าจอให้มองหารายการที่ชื่อ BitdefenderUninstaller และดับเบิลคลิกเพื่อเริ่มกระบวนการถอนการติดตั้ง
บันทึก: ในกรณีที่คุณพยายามถอนการติดตั้ง AV บุคคลที่สามอื่น ให้มองหาโปรแกรมถอนการติดตั้งที่เกี่ยวข้องแทน
- เมื่อระบบขอให้ยืนยันกระบวนการถอนการติดตั้ง ให้คลิกที่ ถอนการติดตั้ง และใส่รหัสผ่านผู้ดูแลระบบของคุณเพื่อเริ่มดำเนินการ
- รอให้การถอนการติดตั้งเสร็จสิ้น จากนั้นรีสตาร์ท Mac ของคุณเพื่อดำเนินการให้เสร็จสิ้น
- ในการเริ่มต้นครั้งถัดไป ให้ทำซ้ำการกระทำที่เคยทำให้ causing รหัสข้อผิดพลาด 36และดูว่าปัญหาได้รับการแก้ไขแล้วหรือไม่
ในกรณีที่ปัญหาเดิมยังคงเกิดขึ้นเมื่อคุณพยายามคัดลอกหรือย้ายไฟล์จากหรือไปยังที่จัดเก็บข้อมูลของคุณ ให้เลื่อนลงไปที่วิธีแก้ไขที่เป็นไปได้ถัดไปด้านล่าง
วิธีที่ 3: การเรียกใช้ Disk Utility บนไดรฟ์ที่ได้รับผลกระทบ
หากคุณพบปัญหาเฉพาะเมื่อดำเนินการเกี่ยวกับไดรฟ์ภายในบางตัวหรือเกี่ยวกับการ์ด SD / µ-SD คุณควรพิจารณาถึงความเป็นไปได้ที่การ์ด SD จะเข้ากันไม่ได้หรือไดรฟ์ภายในเริ่มที่จะล้มเหลว
หากสถานการณ์นี้เป็นไปได้คุณควรจะสามารถแก้ไขปัญหาได้โดยเรียกใช้การปฐมพยาบาลเบื้องต้นของยูทิลิตี้ดิสก์บนไดรฟ์ / การ์ด SD ที่เกี่ยวข้องกับการดำเนินการ ขอแนะนำให้คุณเรียกใช้การสแกนประเภทเดียวกันในไดรฟ์สำหรับเริ่มระบบของคุณเพียงเพื่อให้แน่ใจว่าทุกอย่างเป็นไปตามลำดับการทำงาน
ต่อไปนี้คือคำแนะนำโดยย่อที่จะช่วยคุณเรียกใช้ยูทิลิตี้ดิสก์ในการติดตั้ง macOS ของคุณ:
- คลิกที่ Finder App ตั้งอยู่บน แถบการกระทำ ที่ด้านบนของหน้าจอ
- เมื่อคุณอยู่ใน Finder แอพคลิกที่ ไป ปุ่ม (จากแถบริบบิ้นที่ด้านบน) และคลิกที่ สาธารณูปโภค จากเมนูบริบทที่ปรากฏใหม่
- ข้างใน สาธารณูปโภค ให้ดับเบิ้ลคลิกที่ ยูทิลิตี้ดิสก์ จากรายการยูทิลิตี้ที่มีอยู่
- เมื่อคุณอยู่ใน ยูทิลิตี้ดิสก์, เริ่มต้นด้วยการเลือกของคุณ บูต ไดรฟ์ (จากส่วนด้านซ้ายมือ) จากนั้นคลิกที่ ไอคอนปฐมพยาบาล (ที่ด้านบนของหน้าจอ)
- เมื่อคุณได้รับข้อความแจ้งการยืนยัน ให้คลิกที่ วิ่ง เพื่อเริ่มกระบวนการ ยูทิลิตี้จะเริ่มต้นด้วยการตรวจสอบโวลุ่มทั้งหมดเพื่อหาข้อผิดพลาด จากนั้นจะซ่อมแซมโวลุ่มหากจำเป็น
- ในกรณีที่ไม่พบข้อผิดพลาดคุณจะได้รับข้อความแสดงความสำเร็จ (ขีดสีเขียว) แจ้งว่าไม่พบปัญหาใด ๆ
- เมื่อดำเนินการเสร็จสิ้น ให้ทำซ้ำขั้นตอนที่ 4 ถึง 6 กับไดรฟ์ที่เหลือ (รวมถึงการ์ด SD ที่คุณมีปัญหา) จนกว่าทุกไดรฟ์จะได้รับการวิเคราะห์
- หลังจากวิเคราะห์พื้นที่จัดเก็บข้อมูลทุกรายการแล้ว ให้รีสตาร์ท Mac ของคุณและดูว่าปัญหาได้รับการแก้ไขหรือไม่ในการเริ่มต้นระบบครั้งถัดไป
ในกรณีที่คุณยังคงเผชิญอยู่ รหัสข้อผิดพลาด 36ปัญหา เลื่อนลงไปที่การแก้ไขที่เป็นไปได้ถัดไปด้านล่าง
วิธีที่ 4: การลบไฟล์ .DS_Store
ผู้ใช้บางคนจัดการเพื่อแก้ไขปัญหานี้โดยเรียกใช้เทอร์มินัลสคริปต์ที่สิ้นสุดการลบไฟล์ .DS_Store
.DS_Store (Desktop Services Store) คือชุดของไฟล์แคชที่ซ่อนอยู่ซึ่งสร้างโดย Mac OS หากไม่มีอยู่โดยค่าเริ่มต้น macOS ของคุณจะสร้างโดยใช้แอพ Finder ในไดเร็กทอรีคอมพิวเตอร์ของคุณ ส่วนใหญ่ประกอบด้วยข้อมูลเกี่ยวกับการกำหนดค่าระบบและการตั้งค่าของคุณ
โปรดทราบว่าไม่แนะนำให้ลบไฟล์ .DS_Store หากคุณไม่มีเหตุผลที่ถูกต้องสำหรับการดำเนินการดังกล่าว อย่างไรก็ตาม รหัสข้อผิดพลาด 36มักจะเชื่อมโยงกับไฟล์ .DS_Store ที่เสียหาย ซึ่งท้ายที่สุดแล้วรบกวนการดำเนินการถ่ายโอนไฟล์
หากคุณพร้อมที่จะแก้ไขปัญหานี้ นี่คือคำแนะนำฉบับย่อที่จะช่วยให้คุณสามารถลบทั้งหมดได้ DS_Store ไฟล์ด้วยตนเองผ่านทาง เทอร์มินัล:
- จากแถบการกระทำที่ด้านล่างของหน้าจอ ให้คลิกที่ Finder แอพ
- เมื่อคุณอยู่ใน Finder ใช้แถบริบบิ้นที่ด้านบนของหน้าจอเพื่อคลิก ไป > ยูทิลิตี้ จากเมนูบริบท
- ภายในหน้าจอยูทิลิตี้ ให้ดับเบิลคลิกที่ เทอร์มินอล ยูทิลิตีและใส่รหัสผ่านผู้ดูแลระบบของคุณหากคุณได้รับแจ้งให้ทำเช่นนี้
- ภายใน Terminal ให้พิมพ์คำสั่งต่อไปนี้แล้วกด Return เพื่อเริ่มการลบ every DS_Store ไฟล์:
sudo find / -name “.DS_Store” -depth -exec rm {} \; - เมื่อได้รับแจ้ง ให้ป้อนรหัสผ่านผู้ดูแลระบบของคุณแล้วกด ตกลง เพื่อเริ่มกระบวนการนี้
- เมื่อการดำเนินการเสร็จสิ้นให้รีบูตเครื่องของคุณและดูว่าปัญหาได้รับการแก้ไขหรือไม่เมื่อเริ่มต้นระบบครั้งถัดไป
ในกรณีที่คุณยังต้องเผชิญกับ encounter รหัสข้อผิดพลาด 36ปัญหาเมื่อดำเนินการถ่ายโอนไฟล์บางอย่าง ให้เลื่อนลงไปที่การแก้ไขที่เป็นไปได้ถัดไปด้านล่าง
วิธีที่ 5: เรียกใช้ 'dot_clean' จาก Terminal
ตามที่ผู้ใช้ที่ได้รับผลกระทบรายงานปัญหานี้อาจเกิดขึ้นได้เนื่องจากกระบวนการเก็บถาวรของ Finder ในบางกรณี อาจส่งผลต่อการบีบอัดและการถ่ายโอนไฟล์
คำอธิบายอย่างเป็นทางการจากวิศวกรของ Apple คือปัญหาเกิดขึ้นเมื่อมีการจัดการไฟล์ dot-underscore ที่ผิดพลาด อย่างไรก็ตาม ว่ากันว่าปัญหาจะไม่เกิดขึ้นอีกต่อไปหากคุณมีระบบปฏิบัติการเวอร์ชันใหม่กว่า Snow Leopard (หากคุณเห็นข้อผิดพลาดในวิธีที่ใหม่กว่า วิธีนี้ไม่ควรใช้วิธีนี้)
ผู้ใช้บางรายที่พบไฟล์ รหัสข้อผิดพลาด 36ปัญหาเนื่องจากเหตุการณ์นี้ได้รายงานว่าพวกเขาสามารถแก้ไขปัญหาได้โดยการลบข้อมูลที่ซ้ำซ้อนโดยใช้ 'dot_clean'คำสั่ง
ต่อไปนี้คือคำแนะนำโดยย่อเกี่ยวกับวิธีการเรียกใช้คำสั่ง 'dot_clean' จากแอป Terminal:
- ใช้ช่องค้นหาที่มุมขวาบนเพื่อค้นหา เทอร์มินอล และเข้าถึง ยอดฮิต เพื่อเปิดแอปเทอร์มินัล
- ข้างใน เทอร์มินอล แอพพิมพ์คำสั่งต่อไปนี้แล้วกด กลับ เพื่อดำเนินการ dot_clean คำสั่ง:
dot_clean
- ตอนนี้ เพียงลากโฟลเดอร์ที่คุณพยายามคัดลอกหรือย้ายไปยังโฟลเดอร์ไม่สำเร็จ เทอร์มินอล หน้าต่าง. เมื่อโหลดในเทอร์มินัลของคุณสำเร็จแล้ว ให้กด กลับ เพื่อดำเนินการ 'dot_clean' สั่งกับมัน
- หลังจากดำเนินการเสร็จสิ้น ให้ทำซ้ำการกระทำที่ก่อให้เกิด รหัสข้อผิดพลาด 36และดูว่าปัญหาได้รับการแก้ไขแล้วหรือไม่
ในกรณีที่ปัญหายังไม่ได้รับการแก้ไข ให้เลื่อนลงไปที่การแก้ไขขั้นสุดท้ายด้านล่าง
วิธีที่ 6: การฟอร์แมตไดรฟ์ SD (ถ้ามี)
หากคุณกำลังเผชิญกับเท่านั้น รหัสข้อผิดพลาด 36เมื่อดำเนินการกับการ์ด SD บางตัว เป็นไปได้มากว่าคุณกำลังจัดการกับการ์ด SD ที่หลบเลี่ยง เป็นไปได้มากว่าการ์ดดังกล่าวเสียหายหรือไม่ได้ใช้ฟอร์แมตที่เข้ากันได้กับเวอร์ชัน macOS ของคุณ
หากสถานการณ์นี้เป็นไปได้คุณควรจะสามารถแก้ไขปัญหาได้โดยใช้ Disk Utility เพื่อลบเนื้อหาของการ์ด SD และฟอร์แมตเป็น MS-DOS (FAT) หากการ์ดมีขนาด 32 GB หรือน้อยกว่า หากคุณใช้การ์ด 64 GB+ คุณต้องฟอร์แมตเป็น ExFAT
สำคัญ: การดำเนินการนี้จะลบข้อมูลใดๆ ที่คุณจัดเก็บไว้ในการ์ด SD ของคุณ สำรองข้อมูลก่อนดำเนินการตามขั้นตอนนี้
ต่อไปนี้คือคำแนะนำโดยย่อเกี่ยวกับการฟอร์แมตไดรฟ์ SD ของคุณโดยใช้ ยูทิลิตี้ดิสก์:
- เปิดแอป Finder ของคุณผ่านแถบการทำงานที่ด้านล่าง
- กับ Finder เปิดแอพแล้ว คลิกที่ ไป > ยูทิลิตี้ (จากแถบริบบิ้นด้านบน)
- ภายในโฟลเดอร์ Utilities ให้ดับเบิลคลิกที่ ยูทิลิตี้ดิสก์ ไอคอน.
- เมื่อคุณอยู่ในแอปพลิเคชัน Disk Utility ให้เลือกการ์ด SD จากเมนูด้านซ้ายมือ จากนั้นคลิกที่ ลบ ปุ่มที่ด้านบนของหน้าจอ
บันทึก: ในกรณีส่วนใหญ่ การ์ด SD จะมีชื่อว่า 'ไม่มีชื่อ'. - ถัดไป ตั้งค่ารูปแบบเป็น MS-DOS (FAT) หากคุณใช้การ์ด SD ขนาด 32 GB (หรือน้อยกว่า) หรือเป็น Ex-FAT หากคุณใช้การ์ด SD ที่มีขนาดใหญ่กว่า 64 GB
- เมื่อยูทิลิตี้ได้รับการกำหนดค่าและพร้อมที่จะไป ให้คลิกที่ ลบ และรอให้กระบวนการเสร็จสิ้น
- หลังจากเสร็จสิ้นกระบวนการ ให้ทำซ้ำการกระทำที่ก่อให้เกิดก่อนหน้านี้ รหัสข้อผิดพลาด 36และดูว่าปัญหาได้รับการแก้ไขแล้วหรือไม่