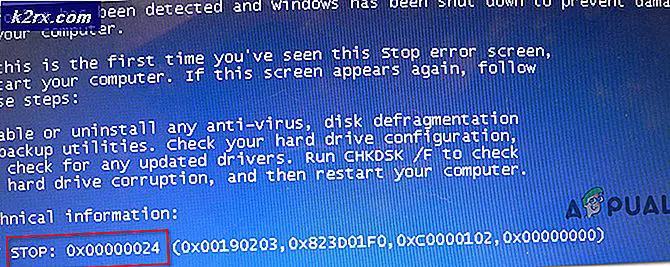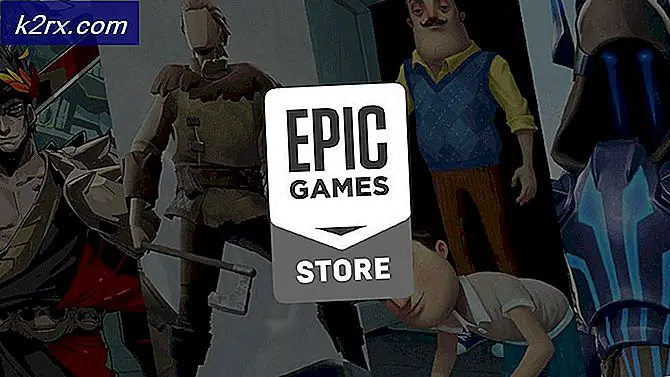Wondershare Helper Compact คืออะไร
Wondershare Helper Compact เป็นส่วนหนึ่งของแพ็คเกจของ Wondershare Video converter ตามที่เจ้าหน้าที่ฟอรัมหลายคนระบุว่านี่เป็นโปรแกรม 'ถูกกฎหมาย' ซึ่งคุณน่าจะติดตั้งตัวเองบนคอมพิวเตอร์ของคุณ งานหลักคือการช่วยแปลงวิดีโอของคุณโดยให้ป๊อปอัปและช่วยคุณตลอดกระบวนการ
แม้จะมีฟังก์ชันหรือวัตถุประสงค์หลัก แต่เราพบรายงานผู้ใช้จำนวนมากที่ซอฟต์แวร์นี้ก่อให้เกิดข้อผิดพลาดและปัญหาหลายประการกับระบบปฏิบัติการ ผู้ใช้ประมาณ 80% รายงานว่า Windows ของพวกเขาทำงานช้าลงหลังจากติดตั้งซอฟต์แวร์ และพวกเขาไม่สามารถทำงานแม้เพียงเล็กน้อย
Wondershare Helper Compact มีประโยชน์หรือไม่?
คำตอบคือไม่ แม้ว่าซอฟต์แวร์จะแสดงป๊อปอัปเพื่อช่วยคุณในกระบวนการแปลงวิดีโอโดยใช้ตัวแปลงวิดีโอ Wondershare แต่ Helper compact เป็นแอดแวร์ไม่มากก็น้อย มันรบกวนผู้ใช้อย่างต่อเนื่องและสิ้นเปลืองทรัพยากรของคอมพิวเตอร์
หากคุณใช้ Wondershare Video Converter เสร็จแล้ว คุณควรพิจารณาถอนการติดตั้งจากคอมพิวเตอร์ของคุณ ถ้าไม่ คุณสามารถ 'ลอง' ถอนการติดตั้ง Wondershare Helper Compact เท่านั้น แต่เราพบหลายกรณีที่ซอฟต์แวร์เพียงอย่างเดียวไม่ได้ถูกลบออกโดยไม่ต้องถอนการติดตั้งโมดูลทั้งหมด
วิธีการลบ Wondershare Helper Compact ออกจากคอมพิวเตอร์ของฉัน
มีหลายวิธีที่คุณสามารถพยายามลบแอดแวร์ออกจากคอมพิวเตอร์ของคุณได้ เราจะเริ่มต้นด้วยวิธีที่ง่ายและเรียบง่ายที่สุด และเพิ่มความซับซ้อนของเรา หากการถอนการติดตั้งตามปกติไม่ได้ผลสำหรับคุณ
ตรวจสอบให้แน่ใจว่าคุณเข้าสู่ระบบในฐานะผู้ดูแลระบบ และคุณมีการเข้าถึงอินเทอร์เน็ตบนคอมพิวเตอร์ของคุณได้ดี นอกจากนี้ ขอแนะนำให้คุณพยายามถอนการติดตั้ง Wondershare Video Converter ด้วย
วิธีที่ 1: การใช้ Application Manager
สำเนา Windows แต่ละชุดมีตัวจัดการแอปพลิเคชันที่แสดงแพ็คเกจที่ติดตั้งทั้งหมด นอกจากนี้ยังแสดงรายการเวอร์ชันและวันที่ติดตั้งด้วย ในความพยายามครั้งแรกของเรา เราจะพยายามถอนการติดตั้ง Wondershare Helper Compact โดยใช้ตัวจัดการแอปพลิเคชันเริ่มต้น และดูว่าวิธีนี้ใช้ได้ผลหรือไม่ ตรวจสอบให้แน่ใจว่าคุณได้เข้าสู่ระบบในฐานะผู้ดูแลระบบคอมพิวเตอร์ของคุณก่อนดำเนินการต่อ
- กด Windows + R พิมพ์“appwiz.cpl” ในกล่องโต้ตอบและกด Enter
- เมื่ออยู่ในตัวจัดการแอปพลิเคชัน ค้นหารายการของ Wondershare (เราขอแนะนำให้คุณถอนการติดตั้งผลิตภัณฑ์ Wondershare ทั้งหมด คลิกขวาและเลือก ถอนการติดตั้ง.
- หลังจากที่คุณถอนการติดตั้งผลิตภัณฑ์ Wondershare ทั้งหมดเรียบร้อยแล้ว ให้รีสตาร์ทคอมพิวเตอร์และตรวจสอบว่าปัญหาได้รับการแก้ไขหรือไม่
หากแอปพลิเคชันไม่ปรากฏในตัวจัดการแอปพลิเคชันเราจะพยายามถอนการติดตั้งโดยใช้การตั้งค่าของคุณ แอปพลิเคชันการตั้งค่ายังมีตัวเลือกในการถอนการติดตั้งแอปพลิเคชันโดยตรงด้วยการคลิกปุ่ม
- กด Windows + I เพื่อเปิดการตั้งค่า ตอนนี้คลิกที่หมวดย่อยของ แอพ.
- ตอนนี้ค้นหาผลิตภัณฑ์ Wondershare คลิกที่พวกเขาหนึ่งครั้งและเลือก ถอนการติดตั้ง.
- รีสตาร์ทเครื่องคอมพิวเตอร์ของคุณหลังจากดำเนินการตามข้างต้นและตรวจสอบว่าถอนการติดตั้งแอปพลิเคชันสำเร็จหรือไม่
วิธีที่ 2: การลบไฟล์ที่เหลือ
มีหลายกรณีที่การถอนการติดตั้งซอฟต์แวร์ไม่ได้เป็นการลบโมดูลทั้งหมดออกจากคอมพิวเตอร์ของคุณอย่างสมบูรณ์ โดยปกติ เมื่อใดก็ตามที่คุณถอนการติดตั้งบางอย่าง ไฟล์ลิงก์และไฟล์ที่เหลือทั้งหมดจะถูกลบโดยอัตโนมัติ อย่างไรก็ตาม ในบางกรณี ไม่มี และนี่คือกรณีของ Wondershare ในโซลูชันนี้ เราจะนำทางไปยังตำแหน่งไฟล์ต่างๆ และลบรายการทั้งหมดของ Wondershare ด้วยตนเองทีละรายการ ตรวจสอบให้แน่ใจว่าคุณมีสิทธิ์การเข้าถึงระดับผู้ดูแลระบบเพื่อดำเนินการตามวิธีนี้
- กด Windows + E และไปที่ตำแหน่งไฟล์ต่อไปนี้ทีละรายการ:
C:\Program Files (x86)\Common Files\Wondershare C:\Program Files (x86) C:\Program Data C:\Users\\เอกสาร C:\Users\ \ AppData \ Roaming C: \ Users \ \AppData\Local C:\Program Files (x86)\Common Files\
- ตอนนี้ลบไฟล์/โฟลเดอร์ของ Wondershare ทีละรายการจากตำแหน่งทั้งหมดที่ระบุไว้ข้างต้น
ตรวจสอบให้แน่ใจว่าคุณลบไฟล์ต่อไปนี้ (ถ้ามี)
C:\ผู้ใช้\\Downloads\mobile-transfer.exe
บันทึก: ตรวจสอบให้แน่ใจว่าคุณไม่ได้ลบแพ็คเกจอื่นเนื่องจากอาจทำให้ใช้งานไม่ได้
- หลังจากลบรายการทั้งหมดแล้ว ให้รีสตาร์ทคอมพิวเตอร์อย่างถูกต้องและตรวจสอบว่าปัญหาได้รับการแก้ไขหรือไม่
วิธีที่ 3: การลบรายการรีจิสทรี
ทุกแอปพลิเคชันที่คุณติดตั้งจะมีการสร้างรายการรีจิสตรีด้วยเช่นกัน รายการรีจิสทรีคือหน่วยงานที่ช่วยให้คอมพิวเตอร์ใช้งานชุดซอฟต์แวร์และให้ข้อมูลเพิ่มเติมแก่ระบบปฏิบัติการเมื่อจำเป็น ในกรณีของ Wondershare เราเจอสถานการณ์ที่การถอนการติดตั้งซอฟต์แวร์ไม่ได้ลบรายการรีจิสตรี และ Wondershare Helper Compact ยังทำให้เกิดความไม่สะดวกแก่ผู้ใช้หลายคน ในวิธีนี้ เราจะติดตั้งแอปพลิเคชันของบริษัทอื่น และใช้เพื่อค้นหา Wondershare และลบรายการทั้งหมดด้วยตนเอง
- ไปที่เว็บไซต์ดาวน์โหลดของ Registry Scanner และดาวน์โหลดซอฟต์แวร์เวอร์ชันล่าสุดไปยังตำแหน่งที่สามารถเข้าถึงได้
- หลังจากแตกเนื้อหาทั้งหมดแล้ว ให้รันไฟล์เรียกทำงาน
- หน้าต่างจะปรากฏขึ้นขอให้คุณป้อนสตริงที่คุณต้องการค้นหา ป้อน Wondershare ในกล่องโต้ตอบและคลิกที่ สแกน อยู่ที่ด้านล่างของหน้าต่าง
- ตอนนี้รายการใดก็ตามที่ปรากฏขึ้น ให้ตรวจสอบว่าคุณลบออกแล้ว หลังจากลบรายการทั้งหมดของ Wondershare ให้รีสตาร์ทคอมพิวเตอร์และตรวจสอบว่าซอฟต์แวร์ถูกลบออกจากคอมพิวเตอร์ของคุณโดยสมบูรณ์หรือไม่
บันทึก: การลบคีย์รีจิสทรีที่ไม่ถูกต้องอาจทำให้คอมพิวเตอร์ของคุณเสียหายได้มาก เราขอแนะนำให้คุณตรวจสอบบทความของเราเกี่ยวกับวิธีสำรองและกู้คืนรีจิสทรีใน Windows 7, 8 และ 10 และสำรองข้อมูลรีจิสทรีของคุณเผื่อไว้ นอกจากนี้ อย่าลบรีจิสทรีออกจากคอมพิวเตอร์ของคุณที่ไม่เกี่ยวข้องกับ Wondershare โดยไม่จำเป็น
วิธีที่ 4: การถอนการติดตั้งโดยใช้ IObit Uninstaller
หากวิธีการทั้งหมดข้างต้นล้มเหลว คุณควรพิจารณาถอนการติดตั้งแอปพลิเคชัน Wondershare โดยใช้แอปพลิเคชัน IObit Uninstaller ของบริษัทอื่น IObit เป็นที่รู้จักในด้านประสิทธิภาพและสามารถถอนการติดตั้งไฟล์ของแอปพลิเคชันทั้งหมดรวมทั้งรายการรีจิสตรีได้อย่างรวดเร็วเพียงคลิกปุ่ม
บันทึก: Appuals ไม่มีส่วนเกี่ยวข้องกับแอปพลิเคชันของบุคคลที่สาม แอปพลิเคชันทั้งหมดแสดงไว้ที่นี่เพื่อเป็นข้อมูลของผู้ใช้เท่านั้น
- ไปที่เว็บไซต์ทางการของ IObit และดาวน์โหลดเวอร์ชันฟรีลงในคอมพิวเตอร์ของคุณ
- เรียกใช้โปรแกรมปฏิบัติการเพื่อติดตั้งแอปพลิเคชันบนคอมพิวเตอร์ของคุณและเรียกใช้
- ค้นหาผ่านรายการและค้นหา Wondershare ตรวจสอบ มันและคลิกที่ปุ่มของ ถอนการติดตั้ง.
- IObit จะพยายามถอนการติดตั้งแพ็คเกจ หลังจากถอนการติดตั้งเสร็จสิ้น ให้รีสตาร์ทคอมพิวเตอร์และดูว่าปัญหาได้รับการแก้ไขหรือไม่
วิธีที่ 5: การสแกนโดยใช้ MalwareBytes
หากซอฟต์แวร์ปฏิเสธที่จะลบออกจากคอมพิวเตอร์ของคุณคุณควรพิจารณาสแกนคอมพิวเตอร์เพื่อหามัลแวร์และไวรัสที่อาจเกิดขึ้น มีหลายกรณีที่มัลแวร์ปลอมตัวเป็นแอปพลิเคชันส่งผลกระทบต่อคอมพิวเตอร์ของคุณและทำงานในพื้นหลังซึ่งอาจทำให้เกิดปัญหากับคุณและทำให้คอมพิวเตอร์ของคุณทำงานช้าลง คุณสามารถสแกนคอมพิวเตอร์ของคุณโดยใช้ Windows Defender เป็นหลัก แต่ Malwarebytes ก็เป็นตัวเลือกของบุคคลที่สามที่ดีเช่นกัน
มีซอฟต์แวร์ป้องกันไวรัสหลายตัวที่คุณสามารถกำจัดไวรัสหรือมัลแวร์ในคอมพิวเตอร์ของคุณได้ คุณสามารถตรวจสอบบทความของเราเกี่ยวกับวิธีลบมัลแวร์โดยใช้ MalwareBytes หลังจากลบมัลแวร์แล้ว ให้รีสตาร์ทคอมพิวเตอร์และตรวจสอบว่าลบ Wondershare สำเร็จหรือไม่
แนวทางที่ 6: การกู้คืนระบบปฏิบัติการของคุณ
ถ้าวิธีการทั้งหมดข้างต้นล้มเหลว และคุณยังไม่สามารถเอา Wondershare ออกจากระบบของคุณ คุณสามารถดำเนินการคืนค่าระบบหลังจากสำรองข้อมูลของคุณอย่างปลอดภัย
การคืนค่าระบบจะย้อนกลับ Windows ของคุณไปเป็นครั้งสุดท้ายที่ระบบทำงานอย่างถูกต้อง กลไกการกู้คืนจะสร้างข้อมูลสำรองโดยอัตโนมัติเป็นระยะหรือตามเวลาที่คุณติดตั้งการอัปเดตใหม่หรือแอปพลิเคชัน รายการจะถูกสร้างขึ้นโดยอัตโนมัติเมื่อคุณติดตั้ง Wondershare หรือคุณสามารถกู้คืนจากจุดที่สร้างขึ้นก่อนการติดตั้งซอฟต์แวร์
- กด Windows + S เพื่อเปิดแถบค้นหาของเมนูเริ่ม พิมพ์ “คืนค่า” ในกล่องโต้ตอบและเลือกโปรแกรมแรกที่มาในผลลัพธ์
- หนึ่งในการตั้งค่าการคืนค่าให้กด ระบบการเรียกคืน อยู่ที่จุดเริ่มต้นของหน้าต่างภายใต้แท็บ System Protection
- ตอนนี้วิซาร์ดจะเปิดขึ้นเพื่อนำทางคุณผ่านขั้นตอนทั้งหมดเพื่อกู้คืนระบบของคุณ คุณสามารถเลือกจุดคืนค่าที่แนะนำหรือเลือกจุดคืนค่าอื่น กด ต่อไป และดำเนินการตามคำแนะนำเพิ่มเติมทั้งหมด
- ตอนนี้ เลือกจุดคืนค่า จากรายการตัวเลือกที่มี หากคุณมีจุดคืนค่าระบบมากกว่าหนึ่งจุด จะแสดงรายการที่นี่ ในตัวอย่างนี้
- ตอนนี้ windows จะยืนยันการกระทำของคุณเป็นครั้งสุดท้ายก่อนที่จะเริ่มกระบวนการกู้คืนระบบ บันทึกงานทั้งหมดของคุณและสำรองไฟล์สำคัญไว้เผื่อไว้และดำเนินการตามขั้นตอน
หวังว่า Wondershare จะไม่รบกวนคุณอีกต่อไป