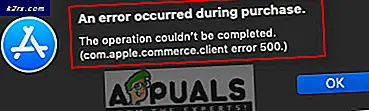แก้ไข: สาเหตุข้อผิดพลาดของโปรแกรมโดย rasadhlp.dll
ใน Windows คุณอาจได้รับข้อผิดพลาด rasadhlp.dll โดยมีข้อความแสดงข้อผิดพลาดเช่น rasadhlp.dll ไม่ได้รับการออกแบบมาให้ทำงานบน Windows หรือมีข้อผิดพลาด ข้อผิดพลาดนี้เกิดขึ้นได้ตามปกติเมื่อเปิด Internet Explorer แต่อาจส่งผลกระทบต่อแอ็พพลิเคชันเช่น Jing, RzrSynapse, Skype และแอ็พพลิเคชันอื่น ๆ
ข้อผิดพลาดนี้สามารถแก้ไขได้เมื่อไฟล์ rasadhlp.dll ที่เสียหายถูกแทนที่ด้วยสำเนาที่ทำงานจากระบบ Windows ของระบบขายปลีกหรือที่จัดเตรียมไว้ในบทความนี้หรือใช้ยูทิลิตี System File Checker (sfc) คู่มือนี้ยังใช้งานได้กับ Windows Vista ถึง Windows 10
วิธีที่ 1: แทนที่ด้วยเวอร์ชันการทำงานของ rasadhlp.dll
- ดาวน์โหลด rasadhlp.dll จาก ที่นี่
- คัดลอกไฟล์ rasadhlp.dll ไปที่ C: \ Temp หากโฟลเดอร์ Temp ไม่มีอยู่ในระบบของคุณคุณควรสร้างโฟลเดอร์ดังกล่าว คุณอาจถูกขอให้ให้สิทธิ์ผู้ดูแลระบบซึ่งคุณควร
- กดปุ่ม Start และพิมพ์ cmd คลิกขวาที่ Command Prompt และคลิก Run as Administrator ยอมรับพรอมต์ UAC เมื่อพรอมต์ปรากฏขึ้น
นอกจากนี้คุณสามารถทำเช่นนี้ได้ใน Windows 8 ขึ้นไปโดยการกด Windows + X และเลือก Command Prompt (Admin)
- ป้อนคำสั่งต่อไปนี้ในคำสั่งที่มีการยกระดับ:
takeown / f% windir% \ System32 \ rasadhlp.dll
PRO TIP: หากปัญหาเกิดขึ้นกับคอมพิวเตอร์หรือแล็ปท็อป / โน้ตบุ๊คคุณควรลองใช้ซอฟต์แวร์ Reimage Plus ซึ่งสามารถสแกนที่เก็บข้อมูลและแทนที่ไฟล์ที่เสียหายได้ วิธีนี้ใช้ได้ผลในกรณีส่วนใหญ่เนื่องจากปัญหาเกิดจากความเสียหายของระบบ คุณสามารถดาวน์โหลด Reimage Plus โดยคลิกที่นี่
icacls% windir% \ System32 \ rasadhlp.dll / ผู้ดูแลระบบให้สิทธิ์: F (: F คือสำหรับการเข้าใช้งานแบบเต็มรูปแบบ)
สำเนา c: \ temp \ rasadhlp.dll% windir% \ system32 \ rasadhlp.dll
หลังจากการดำเนินการนี้ rasadhlp.dll จะถูกคัดลอกไปยังโฟลเดอร์ system32 ลองเปิดแอปพลิเคชันที่กำลังสร้างข้อผิดพลาดและตรวจสอบว่าได้หยุดทำงานหรือไม่
วิธีที่ 2: การใช้ยูทิลิตี้ตัวตรวจสอบแฟ้มระบบ
ตัวตรวจสอบแฟ้มระบบ (sfc) เป็นเครื่องมือ Windows ที่ช่วยให้ผู้ใช้สามารถสแกนหาไฟล์ระบบ Windows ที่เสียหายและเรียกคืนไฟล์เหล่านั้นด้วยสำเนาแคช ต่อไปนี้คือวิธีใช้ยูทิลิตี sfc เพื่อแก้ไขไฟล์ rasadhlp.dll ที่เสียหาย
- เปิดเมนู Start และพิมพ์ 'cmd' คลิกขวาที่ไอคอน Command Prompt และคลิกที่ 'Run as Administrator' ยอมรับข้อความแจ้ง UAC เมื่อเกิดขึ้น
- ในพรอมต์คำสั่งให้พิมพ์ sfc / scannow แล้วกด Enter
รอให้การสแกนเสร็จสมบูรณ์และทำการแก้ไขด้วย หากประสบความสำเร็จคุณจะเห็นคำตอบว่า 'Windows Resource Protection พบไฟล์ที่เสียหายและทำการซ่อมแซมเสร็จเรียบร้อยแล้ว รายละเอียดจะรวมอยู่ใน CBS.Log% WinDir% \ Logs \ CBS \ CBS.log '
หากคุณใช้ Windows 10 ให้ทำตามขั้นตอนในลิงก์นี้เพื่อ รันการสแกน sfc ใน Windows 10
PRO TIP: หากปัญหาเกิดขึ้นกับคอมพิวเตอร์หรือแล็ปท็อป / โน้ตบุ๊คคุณควรลองใช้ซอฟต์แวร์ Reimage Plus ซึ่งสามารถสแกนที่เก็บข้อมูลและแทนที่ไฟล์ที่เสียหายได้ วิธีนี้ใช้ได้ผลในกรณีส่วนใหญ่เนื่องจากปัญหาเกิดจากความเสียหายของระบบ คุณสามารถดาวน์โหลด Reimage Plus โดยคลิกที่นี่