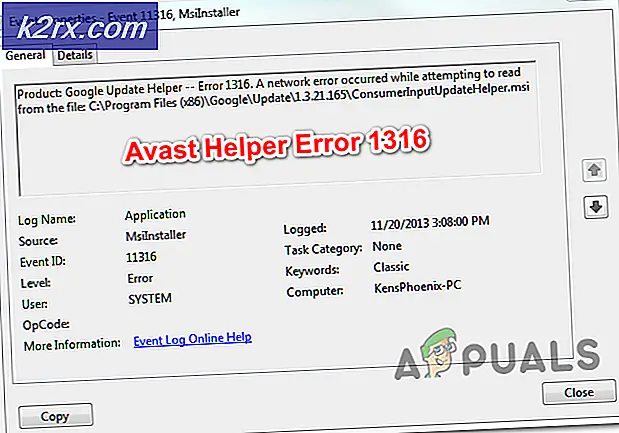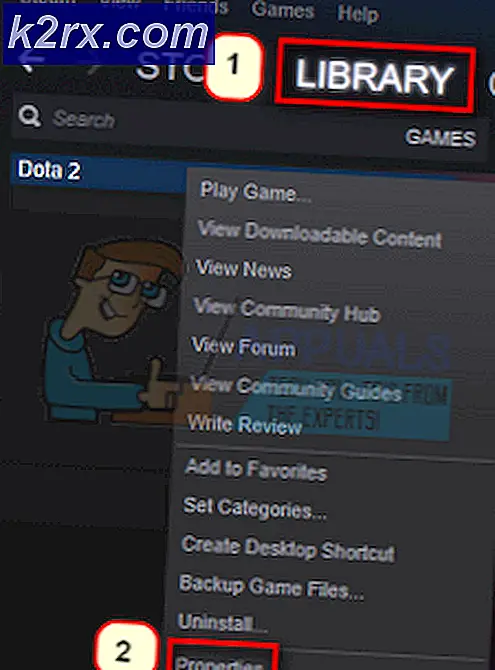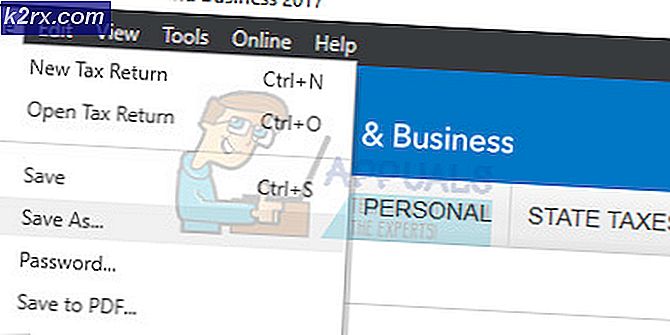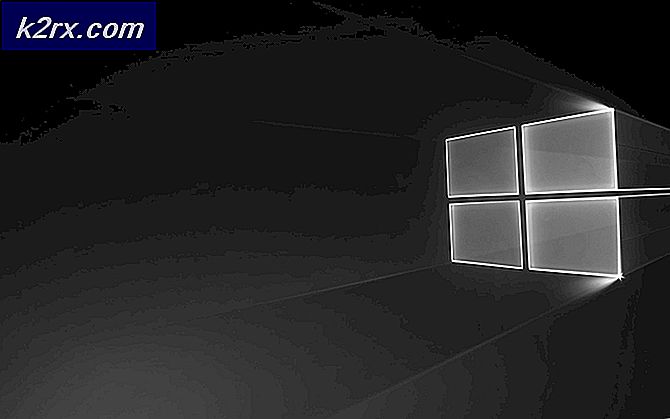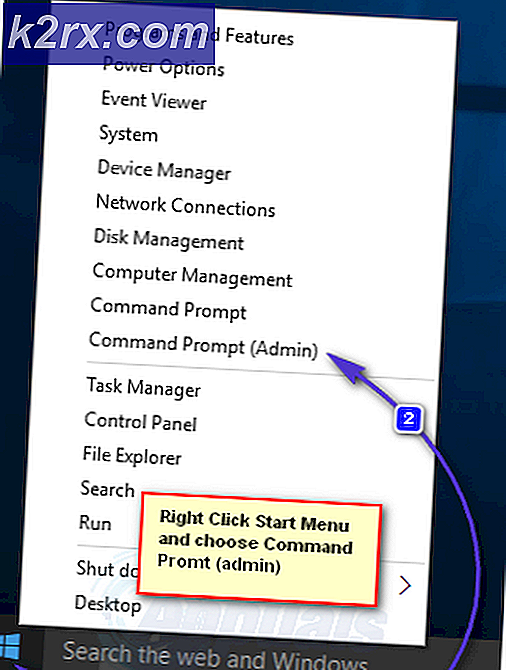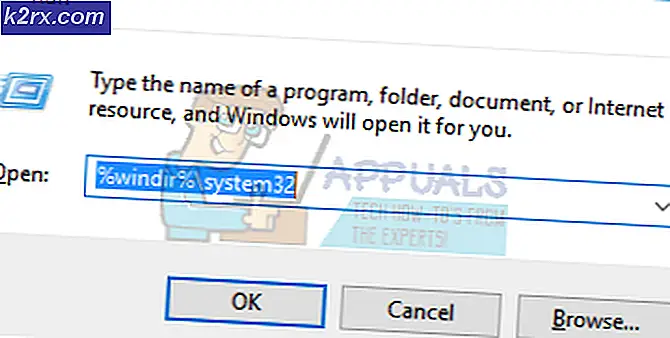วิธีแก้ไขไดรฟ์ปากกาแสดงข้อผิดพลาดในการใส่ดิสก์ใหม่
เมื่อคุณใส่ไดรฟ์ปากกาของคุณเครื่องจะกำหนดอักษรระบุไดรฟ์และคุณจะสามารถเข้าถึงเนื้อหาได้โดยใช้ Windows Explorer หรือ Mac Finder เมื่อคุณได้รับข้อผิดพลาด 'แทรกดิสก์ใหม่' อาจหมายถึงหลายสิ่ง อาจเป็นไปได้ว่าได้มีการจองหนังสือในไดรฟ์แล้วและคุณจะต้องเปลี่ยนตัวอักษรดังกล่าวก่อนดำเนินการต่อ นอกจากนี้ยังอาจหมายความว่ามีข้อผิดพลาดของฮาร์ดแวร์ซึ่งทำให้คุณเข้าถึงไฟล์ของคุณเป็นเรื่องยาก
ในสถานการณ์สมมติที่สองเป็นบางครั้งการกู้คืนข้อมูลของคุณโดยใช้เครื่องมือการกู้คืน
ต่อไปนี้คือวิธีการตรวจสอบว่าได้มีการจองชื่อไดรฟ์ไว้แล้วหรือไม่และคุณสามารถแก้ไขได้อย่างไร
- ผู้บริหาร
เข้าสู่ระบบบัญชีผู้ดูแลระบบบนเครื่อง Windows หรือ Mac ของคุณ ซึ่งช่วยให้คุณสามารถเข้าถึงการตั้งค่าทั้งหมดในคอมพิวเตอร์ของคุณเพื่อทำการเปลี่ยนแปลงที่จำเป็น
- แทรก
ใส่ไดรฟ์ปากกาของคุณเข้ากับพอร์ต USB ของคอมพิวเตอร์และรอจนกว่าไฟบนไดรฟ์จะสว่างขึ้นหรือคอมพิวเตอร์ของคุณแจ้งว่าได้ใส่ไดรฟ์ USB แล้ว
- คอมพิวเตอร์ของฉัน
คลิกเริ่มและค้นหา My Computer คลิกขวาที่ My Computer แล้วเลือก Manage จากนั้นเลือก 'การจัดการดิสก์' ซึ่งจะนำคุณไปยังหน้าจอที่แสดงรายการฮาร์ดแวร์ทั้งหมดที่คอมพิวเตอร์ของคุณใช้และเชื่อมต่อกับเครื่องของคุณ
- ค้นหาไดรฟ์
ตรวจสอบว่าคุณสามารถหาไดรฟ์ใน Disk Management ได้หรือไม่ หากคุณไม่ทราบว่าไดรฟ์ของคุณถูกเรียกให้ค้นหาชื่อของผู้ผลิตไดรฟ์หรือตรวจสอบขนาดพื้นที่เก็บข้อมูล หากคุณยังไม่สามารถหาได้ให้ขับไดรฟ์ USB ออกและตรวจสอบ Disk Management - จากนั้นเปรียบเทียบกับเมื่อไดรฟ์ของคุณเสียบอยู่รายการที่หายไปคือดิสก์ของคุณ
- เปลี่ยน Drive Letter
หากไดรฟ์ของคุณปรากฏขึ้นคุณสามารถเปลี่ยนอักษรชื่อไดรฟ์เพื่อให้สามารถเข้าถึงได้ เลือกไดรฟ์ที่แน่นอนจะไม่ใช้โดยฮาร์ดแวร์อื่นเช่น X หรือ Z ไดรฟ์เหล่านี้จะไม่ได้รับการสงวนโดยอัตโนมัติโดย Windows ดังนั้นจะใช้งานไม่ได้ถ้าคุณได้กำหนดไดรฟ์เหล่านี้ให้กับฮาร์ดแวร์อื่นแล้ว
PRO TIP: หากปัญหาเกิดขึ้นกับคอมพิวเตอร์หรือแล็ปท็อป / โน้ตบุ๊คคุณควรลองใช้ซอฟต์แวร์ Reimage Plus ซึ่งสามารถสแกนที่เก็บข้อมูลและแทนที่ไฟล์ที่เสียหายได้ วิธีนี้ใช้ได้ผลในกรณีส่วนใหญ่เนื่องจากปัญหาเกิดจากความเสียหายของระบบ คุณสามารถดาวน์โหลด Reimage Plus โดยคลิกที่นี่- ลองใหม่อีกครั้ง
โปรดกลับมาตรวจสอบใน Windows Explorer และดูว่าอุปกรณ์ของคุณปรากฏขึ้นหรือไม่ ถ้าไม่ปรากฏก็อาจมีความหมายอีกปัญหาหนึ่ง ปัญหาส่วนใหญ่เกิดจากความล้มเหลวของฮาร์ดแวร์ซึ่งหมายความว่าคุณควรพยายามกู้คืนไฟล์จากอุปกรณ์ของคุณเนื่องจากคุณจะไม่สามารถใช้ไดรฟ์ USB ได้ในอนาคต
การกู้คืนข้อมูลของคุณเป็นไปได้โดยการใช้ซอฟต์แวร์ฟรีและจ่ายเงิน โปรแกรมกู้ข้อมูลยอดนิยมคือ Windows Data Recovery ของดาวฤกษ์ - Professional
- ดาวน์โหลด
ไปที่ http://www.stellarinfo.com/windows-data-recovery-professional.php และดาวน์โหลดซอฟต์แวร์กู้คืนข้อมูล ทำตามคำแนะนำบนหน้าจอเพื่อดาวน์โหลดและติดตั้งซอฟต์แวร์ลงในคอมพิวเตอร์ของคุณ
- ต่อ
เชื่อมต่อไดรฟ์ USB ของคุณและซอฟต์แวร์กู้คืนข้อมูลจะค้นหาดิสก์ของคุณและกำหนดอักษรไดรฟ์โดยอัตโนมัติแม้ว่าจะไม่ปรากฏใน Disk Management ก็ตาม ในบางกรณีความล้มเหลวของฮาร์ดแวร์ที่รุนแรงอาจไม่ปรากฏขึ้นซึ่งในกรณีนี้การกู้คืนข้อมูลจะไม่สามารถทำได้
- หา
ค้นหาอุปกรณ์ของคุณ คุณสามารถทำได้โดยการตรวจสอบขนาดของไดรฟ์ซึ่งจะปรากฏในช่องท้ายหลังจากพิมพ์และระบบไฟล์ หากคุณไม่แน่ใจให้ถอดปลั๊กไดรฟ์อื่นที่อาจมีอยู่แล้ว
- การสแกน
เมื่อคุณไฮไลต์อุปกรณ์แล้วคลิกปุ่ม "การกู้คืนขั้นสูง" ที่ด้านล่างของหน้าจอ ซึ่งช่วยให้ซอฟต์แวร์สามารถเริ่มสแกนไดรฟ์ USB เพื่อดูข้อมูลที่สามารถกู้คืนได้ การสแกนจะดูสื่อทั้งหมดและข้อมูลที่สามารถกู้คืนได้ในไฟล์ของคุณและจะแสดงตัวอย่างของสิ่งที่สามารถกู้คืนได้
- เลือก
ตอนนี้คุณสามารถเลือกสื่อที่คุณต้องการกู้คืน โปรดทราบว่าในบางกรณีข้อมูลจะได้รับการกู้คืน แต่ไฟล์จะได้รับการเปลี่ยนชื่อ เมื่อคุณเลือกไฟล์ที่คุณต้องการกู้คืนแล้วเพียงแค่กดปุ่ม 'กู้คืน' และซอฟต์แวร์จะทำงานได้
วงจรเสียหาย
หากไม่สามารถใช้งานได้อาจเป็นไปได้ว่าแหล่งจ่ายไฟของอุปกรณ์ USB ของคุณได้รับความเสียหาย ในกรณีที่แหล่งจ่ายไฟของไดรฟ์ USB ได้รับความเสียหายคุณหรือคนอื่นจะต้องทำการซ่อมแซมวงจร หากคุณไม่ทราบว่าคุณกำลังทำอะไรอยู่คุณจำเป็นต้องได้รับการฝึกอบรมเป็นมืออาชีพในการซ่อมแซมแหล่งจ่ายไฟเนื่องจากการย้ายผิดด้วยปืนบัดกรีอาจทำให้ทั้งไดรฟ์ของคุณไม่มีประโยชน์
PRO TIP: หากปัญหาเกิดขึ้นกับคอมพิวเตอร์หรือแล็ปท็อป / โน้ตบุ๊คคุณควรลองใช้ซอฟต์แวร์ Reimage Plus ซึ่งสามารถสแกนที่เก็บข้อมูลและแทนที่ไฟล์ที่เสียหายได้ วิธีนี้ใช้ได้ผลในกรณีส่วนใหญ่เนื่องจากปัญหาเกิดจากความเสียหายของระบบ คุณสามารถดาวน์โหลด Reimage Plus โดยคลิกที่นี่