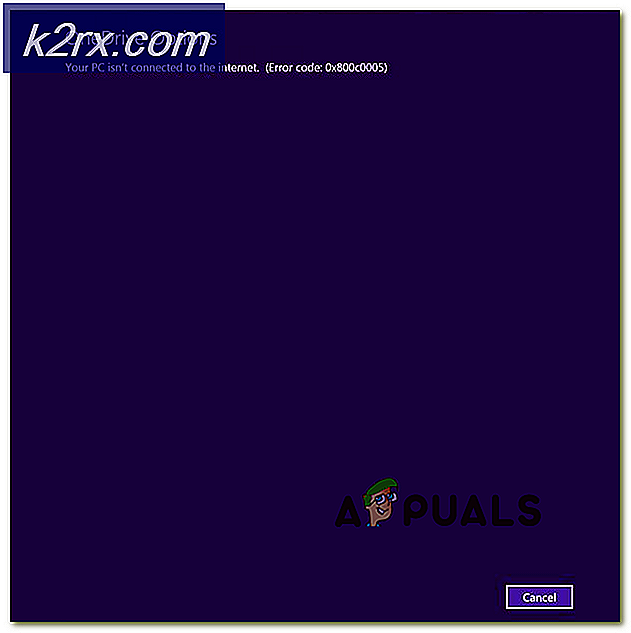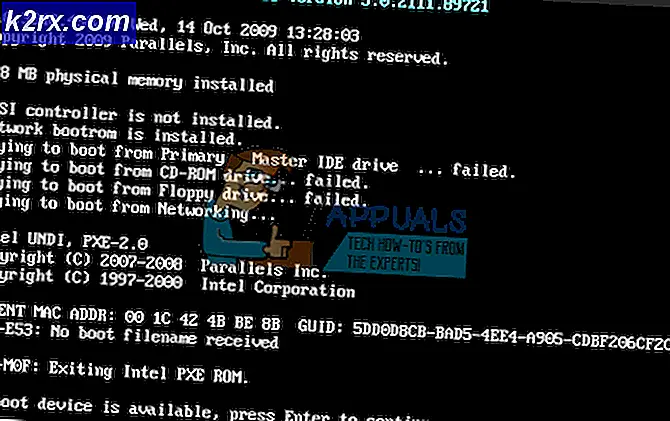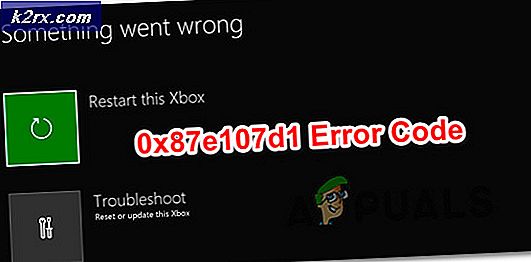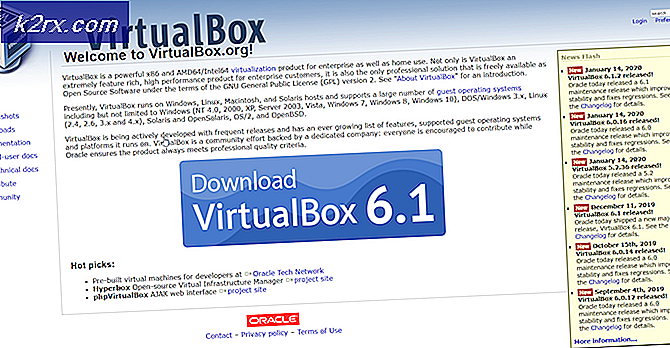วิธีการ: เปิด / ปิดการป้องกันการดำเนินการข้อมูลใน Windows 10
Data Execution Protection (DEP) คือคุณลักษณะด้านความปลอดภัยที่มาพร้อมกับ Windows ทุกรุ่นตั้งแต่ Windows 7 DEP เป็นคุณลักษณะด้านความปลอดภัยที่ออกแบบมาเพื่อช่วยปกป้องคอมพิวเตอร์ Windows จากความเสียหายที่อาจเกิดจากไวรัสและภัยคุกคามด้านความปลอดภัยอื่น ๆ แม้ว่า DEP จะเป็นคุณลักษณะที่มีประโยชน์และมีประโยชน์ แต่ผู้ใช้ Windows บางรายมักต้องการปิดใช้งาน เป็นไปได้ว่าคุณสามารถเปิดใช้งานและปิดใช้งาน Data Execution Protection ใน Windows (รวมถึง Windows 10) ได้ตามต้องการ ถ้าคุณต้องการปิดใช้งาน Data Execution Protection ใน Windows 10 คุณจำเป็นต้อง:
คลิกขวาที่ปุ่ม Start Menu เพื่อเปิด เมนู WinX คลิกที่ Command Prompt (Admin) ใน เมนู WinX
พิมพ์คำสั่งต่อไปนี้ลงใน Command Prompt ยกระดับแล้วกด Enter :
bcdedit.exe / set {current} nx AlwaysOff
เมื่อ Command Prompt บอกว่าการดำเนินการเสร็จสมบูรณ์แล้ว DEP จะถูกปิดใช้งานบนคอมพิวเตอร์
PRO TIP: หากปัญหาเกิดขึ้นกับคอมพิวเตอร์หรือแล็ปท็อป / โน้ตบุ๊คคุณควรลองใช้ซอฟต์แวร์ Reimage Plus ซึ่งสามารถสแกนที่เก็บข้อมูลและแทนที่ไฟล์ที่เสียหายได้ วิธีนี้ใช้ได้ผลในกรณีส่วนใหญ่เนื่องจากปัญหาเกิดจากความเสียหายของระบบ คุณสามารถดาวน์โหลด Reimage Plus โดยคลิกที่นี่ในทางกลับกันถ้าคุณต้องการเปิดใช้ Data Execution Protection บนคอมพิวเตอร์ที่ใช้ Windows 10 คุณต้อง:
คลิกขวาที่ปุ่ม Start Menu เพื่อเปิด เมนู WinX
คลิกที่ Command Prompt (Admin) ใน เมนู WinX
พิมพ์คำสั่งต่อไปนี้ลงใน Command Prompt ยกระดับแล้วกด Enter :
bcdedit.exe / set {current} nx AlwaysOn
เมื่อ Command Prompt บอกว่าการดำเนินการเสร็จสมบูรณ์แล้ว DEP จะได้รับการเปิดใช้งานบนคอมพิวเตอร์
มีโอกาสเกิดขึ้นหากคุณพยายามปิด DEP ในคอมพิวเตอร์ที่เปิดใช้ UEFI (โดยทั่วไปคอมพิวเตอร์ทุกเครื่องที่มาพร้อมกับ Windows 8 หรือ 8.1 นอกกรอบ) คุณจะได้รับข้อความแสดงข้อผิดพลาดว่า "ข้อมูลการกำหนดค่าเริ่มต้นระบบ" ร้านค้าไม่สามารถเปิดได้ ปฏิเสธการเข้าใช้. เมื่อใดก็ตามที่คุณพยายามรันคำสั่งที่ใช้เพื่อเปิดใช้งานและปิดใช้งาน DEP ใน Command Prompt หากเป็นกรณีนี้ตรวจสอบให้แน่ใจว่า Command Prompt ที่คุณใช้ในการรันคำสั่งคือ Command Prompt ที่มีสิทธิพิเศษระดับผู้ดูแลระบบซึ่งมีชื่อว่า Command Prompt (Admin) ใน WinX Menu
ถ้าคุณแน่ใจว่าคุณรันคำสั่งใน Command Prompt ระดับสูงไม่ได้ผลคุณจะต้องรีบูตเครื่องคอมพิวเตอร์เปิดการตั้งค่า BIOS ปิดใช้งานคุณลักษณะ Secure Boot บันทึกการเปลี่ยนแปลงและบูตเครื่องใหม่เพื่อให้คำสั่งทำงานได้สำเร็จ . เมื่อคำสั่งได้รับการดำเนินการเรียบร้อยแล้วและคุณได้เปิด / ปิดการป้องกันการทำข้อมูลให้ทำเพียงแค่เข้าไปที่การตั้งค่า BIOS ของคอมพิวเตอร์อีกครั้งและเปิดใช้ Secure Boot เนื่องจากเป็นคุณลักษณะที่มีประโยชน์
PRO TIP: หากปัญหาเกิดขึ้นกับคอมพิวเตอร์หรือแล็ปท็อป / โน้ตบุ๊คคุณควรลองใช้ซอฟต์แวร์ Reimage Plus ซึ่งสามารถสแกนที่เก็บข้อมูลและแทนที่ไฟล์ที่เสียหายได้ วิธีนี้ใช้ได้ผลในกรณีส่วนใหญ่เนื่องจากปัญหาเกิดจากความเสียหายของระบบ คุณสามารถดาวน์โหลด Reimage Plus โดยคลิกที่นี่