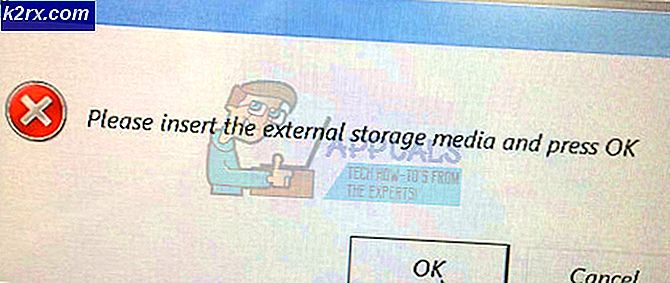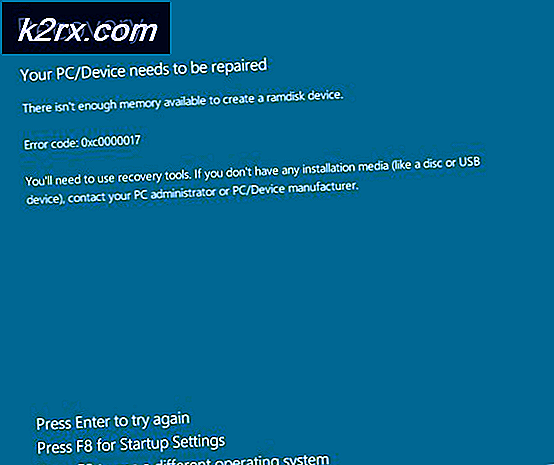วิธีการแก้ไข Windows 10 ไม่ตื่นขึ้นมาจากโหมดสลีป
ไมโครซอฟท์เปิดตัวชุดระบบปฏิบัติการเวอร์ชันล่าสุดและที่รอคอยมานานที่สุด Windows 10 เมื่อวันที่ 29 กรกฎาคม 2015 มีการเปลี่ยนแปลงครั้งสำคัญในระบบปฏิบัติการล่าสุดจากลักษณะบริการความสะดวกในการเข้าถึงและ GUI ประมาณ 14 ล้านคนได้รับการอัพเกรดเป็น Windows 10 พร้อมกับเปิดตัว 24 ชั่วโมง
ในเวลาเดียวกันผู้คนเริ่มรายงานว่าคอมพิวเตอร์ของตนไม่ตื่นขึ้นมาหลังจากโหมดสลีป ไฟเปิดขึ้นเมื่อคอมพิวเตอร์เปิดอยู่ แต่หน้าจอยังคงเป็นสีดำ เราได้ระบุขั้นตอนต่างๆเกี่ยวกับวิธีแก้ไขปัญหาที่เป็นสาเหตุของปัญหาและแก้ไขปัญหาดังกล่าว
โซลูชันที่ 1: การแทนที่ Sleep กับ Hibernate
ดูเหมือนว่ากรณีสำหรับผู้ใช้จำนวนมากที่คอมพิวเตอร์ไม่สามารถทำงานได้อย่างถูกต้อง การแก้ปัญหาหนึ่งคือการแทนที่ฟังก์ชันการนอนหลับกับการไฮเบอร์เนตดังนั้นเมื่อใดก็ตามที่คุณปิดฝาหรือกดปุ่มเปิด / ปิดเครื่องคอมพิวเตอร์จะไฮเบอร์เนทแทนการนอนหลับ วิธีแก้ปัญหานี้แก้ไขปัญหาในกรณีส่วนใหญ่
- คลิกขวา ที่ ไอคอน Windows ที่ด้านล่างซ้ายของหน้าจอและเลือก Settings
- เมื่ออยู่ในการตั้งค่าให้เลือกเมนูของ ระบบที่ ปรากฏเป็นรายการแรกที่ด้านซ้ายบนของหน้าจอ
- เลือกเมนู Power and Sleep จากรายการตัวเลือกที่บานหน้าต่างด้านซ้ายในหน้าจอ
- ตอนนี้ที่ด้านขวาบนคุณจะพบตัวเลือกเป็น Advanced power settings คลิกที่นี่
- เลือกตัว เลือกเลือกปุ่มพลังทำงาน จากรายการตัวเลือกที่มีอยู่ทางด้านซ้ายของหน้าจอ
- ตอนนี้คุณจะเห็นเมนูแบบนี้ ตรวจสอบให้แน่ใจว่าคุณใช้ การเปลี่ยนแปลง เหล่านี้กับทั้งสองตัวเลือก ( บนแบตเตอรี่และเสียบ )
เมื่อกดปุ่มเปิด / ปิดเครื่อง: Hibernate
เมื่อกดปุ่มสลีป: ปิดจอแสดงผล
เมื่อฉันปิดฝา: การนอนหลับ
คลิก บันทึกการเปลี่ยนแปลง ที่ด้านล่างของหน้าจอและกลับไปที่หน้าก่อนหน้า
- ตอนนี้คลิกตัว เลือกเลือกสิ่งที่ปิดฝาไม่
- ตรวจสอบให้แน่ใจว่าคุณใช้การเปลี่ยนแปลงเหล่านี้กับทั้งสองตัวเลือก ( บนแบตเตอรี่และเสียบ )
เมื่อกดปุ่มเปิด / ปิดเครื่อง: Hibernate
เมื่อกดปุ่มสลีป: ปิดจอแสดงผล
เมื่อฉันปิดฝา: การนอนหลับ
คลิกบันทึกการเปลี่ยนแปลงที่ด้านล่างของหน้าจอและกลับไปที่หน้าก่อนหน้า
- ไปที่เมนู Power Options หลัก ที่นี่คุณจะเห็นแผนการต่างๆที่พร้อมใช้งานบนคอมพิวเตอร์ของคุณ (Balanced, High Performance และ Power saver เป็นต้น) เลือกรูปแบบที่คุณกำลังใช้และคลิกที่ เปลี่ยนการตั้งค่าแผนงานที่ อยู่ด้านหน้าของหน้า
- หน้าต่างใหม่จะปรากฏขึ้น ไปที่ด้านล่างสุดและคลิกที่ เปลี่ยนการตั้งค่าพลังงานขั้นสูง
- หน้าต่างใหม่เล็ก ๆ จะปรากฏขึ้นตรงหน้าคุณ เลื่อนไปที่ด้านล่างสุดและเลือก ปุ่มเปิด / ปิดและฝาครอบ ใช้การเปลี่ยนแปลงเหล่านี้กับเงื่อนไขทั้งสอง ( บนแบตเตอรี่และเสียบ )
การนอนหลับใกล้ ๆ : นอนหลับ
การทำงานของปุ่มเปิด / ปิด: ไฮเบอร์เนต
ปุ่มสลีปปด: ปดจอแสดงผล
กด OK เพื่อบันทึกการเปลี่ยนแปลงและออก รีสตาร์ทเครื่องคอมพิวเตอร์เพื่อให้การเปลี่ยนแปลงเกิดขึ้นและตรวจสอบว่าปัญหาได้รับการแก้ไขแล้วหรือไม่
โซลูชัน 2: ปรับลดระดับเวอร์ชันของ ไดร์เวอร์ Intel Management Engine Components
เราจะดาวน์โหลด Intel Management Engine Interface Driver (เวอร์ชัน 9 หรือ 10) และใช้ประโยชน์จากแพคเกจการแสดงหรือซ่อนเพื่อไม่ให้ระบบติดตั้งเวอร์ชัน 11 อีกครั้ง เราจะต้องหยุดการทำงานชั่วคราวของบริการอัพเดตคอมพิวเตอร์ของคุณโดยใช้เมนูบริการเพื่อให้มั่นใจว่า Windows จะไม่ติดตั้งเวอร์ชัน 11 โดยอัตโนมัติ
- ประเภท บริการ msc เพื่อเปิดหน้าต่างบริการที่มีการแสดงบริการทั้งหมดในเครื่องของคุณ
- เมื่ออยู่ในบริการไปที่ด้านล่างสุดของหน้าจอและค้นหา Windows Update คลิกขวาและเลือก Properties
- หลังจาก หยุด กระบวนการคลิกที่ตัวเลือก Startup Type และเลือก Manual จากรายการตัวเลือกที่พร้อมใช้งาน
- กด OK เพื่อบันทึกการเปลี่ยนแปลงและออก รีสตาร์ทคอมพิวเตอร์เพื่อให้การเปลี่ยนแปลงเกิดขึ้น
- ไปที่ไซต์ดาวน์โหลดไดรเวอร์ของ HP อย่างเป็นทางการและป้อนโมเดลเครื่องของคุณ
- เมื่อคุณเลือกเครื่องของคุณแล้วเปลี่ยนเส้นทางไปยังหน้าไดรเวอร์ให้ขยายตัวเลือกของ Driver-Chipset และดาวน์โหลด ไดร์เวอร์ Intel Management Engine Components
- ตอนนี้ติดตั้งซอฟต์แวร์ที่ดาวน์โหลด
- เมื่อคุณติดตั้งแล้วให้ดาวน์โหลดแพคเกจ Windows 10 Show หรือ Hide updates จาก Microsoft
- ตอนนี้เรียกใช้แพคเกจที่ดาวน์โหลดมา หลังจากที่ Windows สแกนคอมพิวเตอร์ของคุณคุณจะได้รับสองทางเลือก เลือก URL ที่ระบุว่า ซ่อนการอัปเดต
- ในหน้าต่างถัดไปเลือกไดร์เวอร์ Intel Management Engine Components และซ่อนไฟล์ เพื่อให้แน่ใจว่าคุณไม่ได้อัปเดตฉบับที่ 11
- ประเภท บริการ msc เพื่อเปิดหน้าต่างบริการที่มีการแสดงบริการทั้งหมดในเครื่องของคุณ
- เมื่ออยู่ในบริการไปที่ด้านล่างสุดของหน้าจอและค้นหา Windows Update คลิกขวาและเลือก Properties
- คลิกที่ตัวเลือก Startup Type และเลือก Automatic จากรายการตัวเลือกที่พร้อมใช้งาน
- รีสตาร์ทคอมพิวเตอร์และตรวจสอบว่าคอมพิวเตอร์ของคุณเข้าสู่โหมดสลีปอย่างถูกต้องหรือไม่
หมายเหตุ: คุณไม่จำเป็นต้องถอนการติดตั้งเวอร์ชัน 11 ก่อนที่จะติดตั้งเวอร์ชัน 9 หรือ 10 จำเป็นต้องมีไดรเวอร์เวอร์ชันบางรุ่นเพื่อที่จะปรับลดรุ่นได้
โซลูชันที่ 3: การตรวจสอบความเข้ากันได้ของอุปกรณ์ที่ต่ออยู่
หากคุณประสบปัญหานี้หลังจากอัปเกรดเป็น Windows 10 อาจเป็นไปได้ว่าอุปกรณ์บางเครื่องที่เชื่อมต่อกับคอมพิวเตอร์ของคุณไม่สามารถทำงานร่วมกันได้ ผู้ผลิตหลายรายต้องใช้เวลาก่อนที่จะนำเสนอการปรับปรุงที่จำเป็นเพื่อให้อุปกรณ์ของตนสามารถใช้งานร่วมกับ Windows รุ่นใหม่ได้อย่างสมบูรณ์
อุปกรณ์สามารถรวมถึงเครื่องพิมพ์หรือเกมคอนโซลเป็นต้นไปที่เว็บไซต์ของผู้ผลิตและยืนยันความเข้ากันได้ของอุปกรณ์ หากไม่เป็นเช่นนั้นให้ถอดอุปกรณ์ออกจากคอมพิวเตอร์และตรวจสอบดูว่าปัญหาการนอนหลับยังคงมีอยู่หรือไม่
วิธีที่ 4: เปลี่ยนการตั้งค่า Sleep
เราสามารถลองเปลี่ยนการตั้งค่าตัวจับเวลาปลุกจากการตั้งค่าพลังงานของคุณและตรวจสอบว่านี่เป็นเคล็ดลับหรือไม่ การตั้งค่านี้จะทำให้คอมพิวเตอร์ของคุณตื่นขึ้นมาเมื่อใดก็ตามที่เข้าสู่โหมดสลีปและเปิดใช้งานตัวเลือก
PRO TIP: หากปัญหาเกิดขึ้นกับคอมพิวเตอร์หรือแล็ปท็อป / โน้ตบุ๊คคุณควรลองใช้ซอฟต์แวร์ Reimage Plus ซึ่งสามารถสแกนที่เก็บข้อมูลและแทนที่ไฟล์ที่เสียหายได้ วิธีนี้ใช้ได้ผลในกรณีส่วนใหญ่เนื่องจากปัญหาเกิดจากความเสียหายของระบบ คุณสามารถดาวน์โหลด Reimage Plus โดยคลิกที่นี่- คลิกขวาที่ไอคอน Windows ที่ด้านล่างซ้ายของหน้าจอและเลือก Settings
- เมื่ออยู่ในการตั้งค่าให้เลือกเมนูของ ระบบที่ ปรากฏเป็นรายการแรกที่ด้านซ้ายบนของหน้าจอ
- เลือกเมนู Power and Sleep จากรายการตัวเลือกที่บานหน้าต่างด้านซ้ายในหน้าจอ
- ตอนนี้ที่ด้านขวาบนคุณจะพบตัวเลือกเป็นการ ตั้งค่าพลังงานเพิ่มเติม คลิกที่นี่
- ที่นี่คุณจะเห็นแผนการต่างๆที่พร้อมใช้งานบนคอมพิวเตอร์ของคุณ (Balanced, High Performance และ Power saver เป็นต้น) เลือกรูปแบบที่คุณกำลังใช้และคลิกที่ เปลี่ยนการตั้งค่าแผนงานที่ อยู่ด้านหน้าของหน้า
- หน้าต่างใหม่จะปรากฏขึ้น ไปที่ด้านล่างสุดและคลิกที่ เปลี่ยนการตั้งค่าพลังงานขั้นสูง
- หน้าต่างใหม่เล็ก ๆ จะปรากฏขึ้นตรงหน้าคุณ ไปที่ส่วนล่างสุดและเลือก Sleep ตอนนี้ขยายหมวดหมู่ของ Allow wake timers ตั้งค่าให้ เปิดใช้งาน สำหรับทั้งสองตัวเลือก ( บนแบตเตอรี่และเสียบ )
- บันทึกการเปลี่ยนแปลงและออก หลังจากรีสตาร์ทคอมพิวเตอร์ตรวจสอบว่าปัญหาได้รับการแก้ไขแล้วหรือไม่
วิธีที่ 5: เปลี่ยนฟังก์ชันการทำงานของ Deep Sleep
Windows 10 มีคุณลักษณะของการนอนหลับลึก คอมพิวเตอร์จะบันทึกข้อมูลทั้งหมดก่อนนอนดังนั้นเมื่อเริ่มทำงานเครื่องคอมพิวเตอร์จะสามารถโหลดและเริ่มทำงานได้เร็วขึ้น นอกจากนี้ซีพียูยังไม่ได้ทำงานในกระบวนการนี้ซึ่งจะเป็นการเพิ่มอายุการใช้งานและประสิทธิภาพของแบตเตอรี่
เป็นไปได้ว่าเครื่องของคุณไม่รองรับฟังก์ชั่นการนอนหลับสนิท คุณสามารถตรวจสอบความเข้ากันได้โดยใช้เว็บไซต์ผู้ผลิตคอมพิวเตอร์ของคุณ ถ้าไม่ทำคุณสามารถปิดการใช้งานได้โดยใช้การตั้งค่า BIOS ของคุณ ป้อนการตั้งค่า BIOS ของคุณเมื่อเริ่มต้นคอมพิวเตอร์และไปที่ Setup> Config> Power> Intel Rapid Start Technology เปลี่ยนการตั้งค่านี้เป็นปิดและบันทึกการเปลี่ยนแปลงก่อนออก
นอกจากนี้เรายังสามารถเปลี่ยนตัวเลือกเริ่มต้นอย่างรวดเร็วจากการตั้งค่าการจัดการพลังงานที่มีอยู่ในคอมพิวเตอร์ของคุณ
- ไปที่การ ตั้งค่าแผนการใช้พลังงาน (เช่นที่เราทำในขั้นตอนก่อนหน้านี้)
- เมื่ออยู่ในหน้าต่างแผนการจ่ายพลังงานให้เลือก เลือกสิ่งที่ปุ่มเปิดใช้งาน ปรากฏที่ด้านซ้ายของหน้าจอ
- คลิกตัวเลือกที่ระบุว่า เปลี่ยนการตั้งค่าที่ไม่สามารถใช้งานได้ในขณะนี้
- หลังจากคลิกคุณจะสังเกตเห็นว่าการตั้งค่าการปิดระบบจะปรากฏขึ้นที่ด้านล่างของหน้าจอ ยกเลิกการเลือก เปิด ตัวเลือก เริ่มต้นอย่างรวดเร็ว และคลิกบันทึกการเปลี่ยนแปลงที่ด้านล่างของหน้าจอ
- กลับไปที่เมนูตัวเลือกพลังงานและเลือก เลือกสิ่งที่ปิดฝา ทำซ้ำ ขั้นตอนที่ 3 และ 4 และบันทึกการเปลี่ยนแปลง
- อาจจำเป็นต้องรีสตาร์ทเพื่อให้สามารถใช้การเปลี่ยนแปลงทั้งหมดได้
แนวทางที่ 6: การอัพเดตไดรเวอร์จอแสดงผลของคุณ
เมื่อ Windows โหลดจากโหมดสลีปจะใช้ฮาร์ดแวร์กราฟิกเพื่อโหลดคอมพิวเตอร์และจัดเตรียม GUI ที่จำเป็น หากไดรเวอร์กราฟิกไม่ได้ติดตั้งอย่างถูกต้องหรือเสียหายอาจทำให้เกิดปัญหาได้ เราจะเริ่มต้นคอมพิวเตอร์ของคุณใน Safe Mode และลบไดรเวอร์ที่ติดตั้งไว้ในการ์ดแสดงผลของคุณ เมื่อรีสตาร์ทไดรเวอร์แสดงผลเริ่มต้นจะได้รับการติดตั้งโดยอัตโนมัติเมื่อตรวจพบฮาร์ดแวร์แสดงผลของคุณ
- ทำตามคำแนะนำในบทความของเราเกี่ยวกับวิธีบูตเครื่องคอมพิวเตอร์ในเซฟโหมด
- เมื่อเริ่มระบบในเซฟโหมดแล้วให้คลิกขวาที่ปุ่ม Windows และเลือก Device Manager จากรายการตัวเลือกที่พร้อมใช้งาน
อีกวิธีหนึ่งเพื่อเปิดตัวจัดการอุปกรณ์คือการกด Windows + R เพื่อเปิดแอ็พพลิเคชัน Run และพิมพ์ devmgmt.msc
- เมื่ออยู่ในตัวจัดการอุปกรณ์ให้ขยาย ส่วนการ์ดแสดงผล และคลิกขวาบนฮาร์ดแวร์การแสดงผลของคุณ เลือกตัวเลือก ถอนการติดตั้งอุปกรณ์ Windows จะเปิดกล่องโต้ตอบเพื่อยืนยันการกระทำของคุณกด OK และดำเนินการต่อ
- รีสตาร์ทเครื่องคอมพิวเตอร์ของคุณ กดปุ่ม Windows + S เพื่อเปิดแถบค้นหาของเมนูเริ่มต้น ในกล่องโต้ตอบชนิด Windows update คลิกผลการค้นหาแรกที่ส่งมา
- เมื่ออยู่ในการตั้งค่าการอัปเดตคลิกที่ปุ่ม " ตรวจสอบการอัปเดต " ตอนนี้ Windows จะตรวจสอบการปรับปรุงที่พร้อมใช้งานและติดตั้งโดยอัตโนมัติ อาจทำให้คุณรีสตาร์ทได้
- หลังจากอัปเดตแล้วตรวจสอบว่าปัญหาของคุณได้รับการแก้ไขหรือไม่
Windows Update พยายามอย่างดีที่สุดในการส่งมอบไดรเวอร์ล่าสุดสำหรับฮาร์ดแวร์ของคุณ แต่ก็ไม่ได้หมายความว่าพวกเขาเป็นคนล่าสุดที่มีอยู่ หรือไปที่ Windows Update คุณยังสามารถไปที่เว็บไซต์ของผู้ผลิตการ์ดแสดงผลและดาวน์โหลดไดรเวอร์ล่าสุดด้วยตนเอง
หากไดรเวอร์ล่าสุดยังไม่สามารถแก้ปัญหาที่เป็นปัญหาได้คุณสามารถลองดาวน์โหลดและติดตั้งไดรเวอร์เก่าสำหรับฮาร์ดแวร์ของคุณได้ ผู้ผลิตมีไดรเวอร์ทั้งหมดอยู่ในรายการตามวันที่และคุณสามารถลองติดตั้งด้วยตนเองได้ ทำตามคำแนะนำด้านล่างเพื่อติดตั้งไดรเวอร์ด้วยตนเอง
- เปิด Device manager ตามที่อธิบายไว้ด้านบนในโซลูชันและคลิกขวาที่ไดร์เวอร์และเลือก Update Driver
- ขณะนี้หน้าต่างใหม่จะปรากฏขึ้นเพื่อขอให้คุณปรับปรุงโปรแกรมควบคุมด้วยตนเองหรือโดยอัตโนมัติ เลือก เรียกดูคอมพิวเตอร์สำหรับโปรแกรมควบคุม
- ตอนนี้เรียกดูโฟลเดอร์ไปยังตำแหน่งที่คุณดาวน์โหลดไดรเวอร์ เลือกและ Windows จะติดตั้งไดรเวอร์ที่จำเป็น รีสตาร์ทเครื่องคอมพิวเตอร์และตรวจสอบว่าปัญหาได้รับการแก้ไขแล้วหรือไม่
หมายเหตุ: คุณควรอัพเดตไดรเวอร์อื่น ๆ ทั้งหมดของคุณ (เมาส์คีย์บอร์ดเสียง ฯลฯ )
วิธีที่ 7: การใช้ CMD เพื่อปิดการใช้งาน Windows Sleep
เป็นวิธีสุดท้ายที่เราสามารถลองปิดใช้งานฟังก์ชันการนอนหลับของ Windows โดยใช้พรอมต์คำสั่ง หากวิธีนี้ไม่ได้ผลสำหรับคุณคุณสามารถย้อนกลับการเปลี่ยนแปลงโดยการเปลี่ยนปิดด้วยเปิด
- กด Windows + S เพื่อเปิดแถบค้นหาของเมนูเริ่มต้น พิมพ์ พรอมต์คำสั่ง ในกล่องโต้ตอบ คลิกขวาที่ผลลัพธ์แรกที่ออกมาและเลือก Run as administrator
- เมื่อในพรอมต์คำสั่งให้พิมพ์คำสั่งต่อไปนี้และกด enter:
Powercfg -h ปิด
- รีสตาร์ทเครื่องคอมพิวเตอร์และตรวจสอบว่าปัญหาได้รับการแก้ไขแล้วหรือไม่
โซลูชันที่ 8: การเรียกใช้ Power-Troubleshooter
เราสามารถลองใช้เครื่องมือแก้ปัญหาเกี่ยวกับพลังงานได้ใน Windows ของคุณ เป็นโปรแกรมอรรถประโยชน์ที่พัฒนาโดย Microsoft เพื่อตรวจสอบการตั้งค่าพลังงานและค้นหาความคลาดเคลื่อน หากเครื่องมือแก้ปัญหาพบการตั้งค่าบางอย่างที่ทำให้เกิดปัญหาระบบจะแก้ไขปัญหาเหล่านี้โดยอัตโนมัติและแจ้งให้คุณทราบ
- กด Windows + S เพื่อเปิดแถบการค้นหาของเมนูเริ่มต้น พิมพ์ troubleshoot ในกล่องโต้ตอบและคลิกผลลัพธ์แรกที่ออกมา
- เมื่ออยู่ในเมนูแก้ไขปัญหาให้เลือก Power และคลิกที่ปุ่ม Run the troubleshooter
- ตอนนี้ Windows จะสแกนคอมพิวเตอร์ของคุณและตรวจพบปัญหา (ถ้ามี) รอให้กระบวนการดำเนินการเสร็จสิ้นเนื่องจากอาจใช้เวลานาน
- รีสตาร์ทคอมพิวเตอร์เพื่อให้การเปลี่ยนแปลงเกิดขึ้น
PRO TIP: หากปัญหาเกิดขึ้นกับคอมพิวเตอร์หรือแล็ปท็อป / โน้ตบุ๊คคุณควรลองใช้ซอฟต์แวร์ Reimage Plus ซึ่งสามารถสแกนที่เก็บข้อมูลและแทนที่ไฟล์ที่เสียหายได้ วิธีนี้ใช้ได้ผลในกรณีส่วนใหญ่เนื่องจากปัญหาเกิดจากความเสียหายของระบบ คุณสามารถดาวน์โหลด Reimage Plus โดยคลิกที่นี่