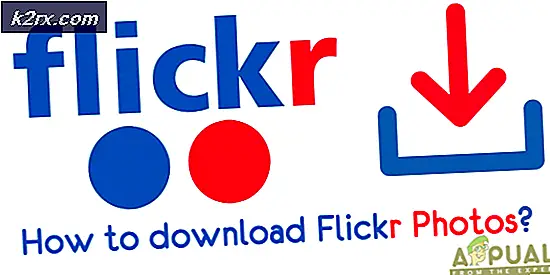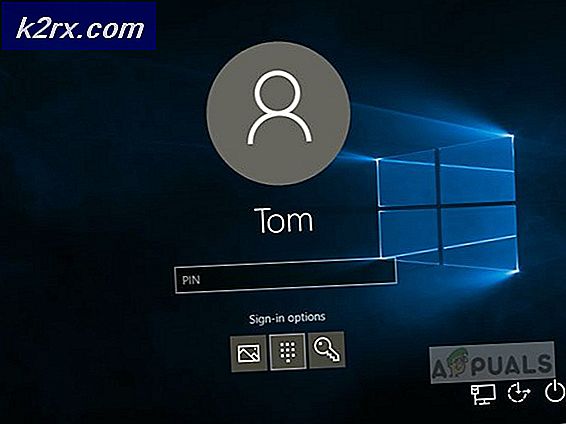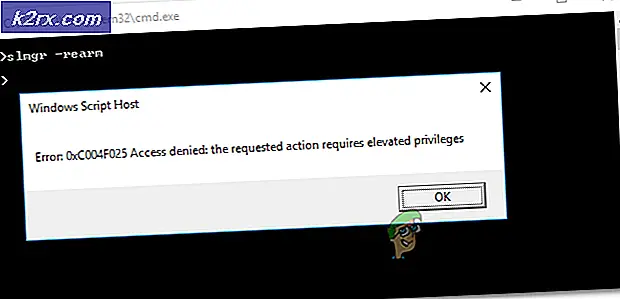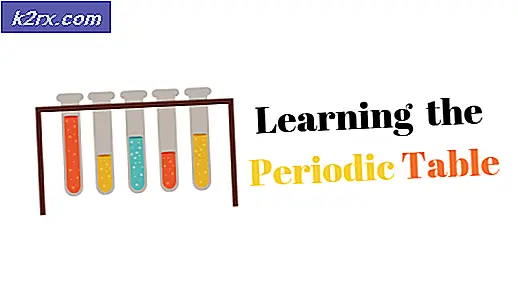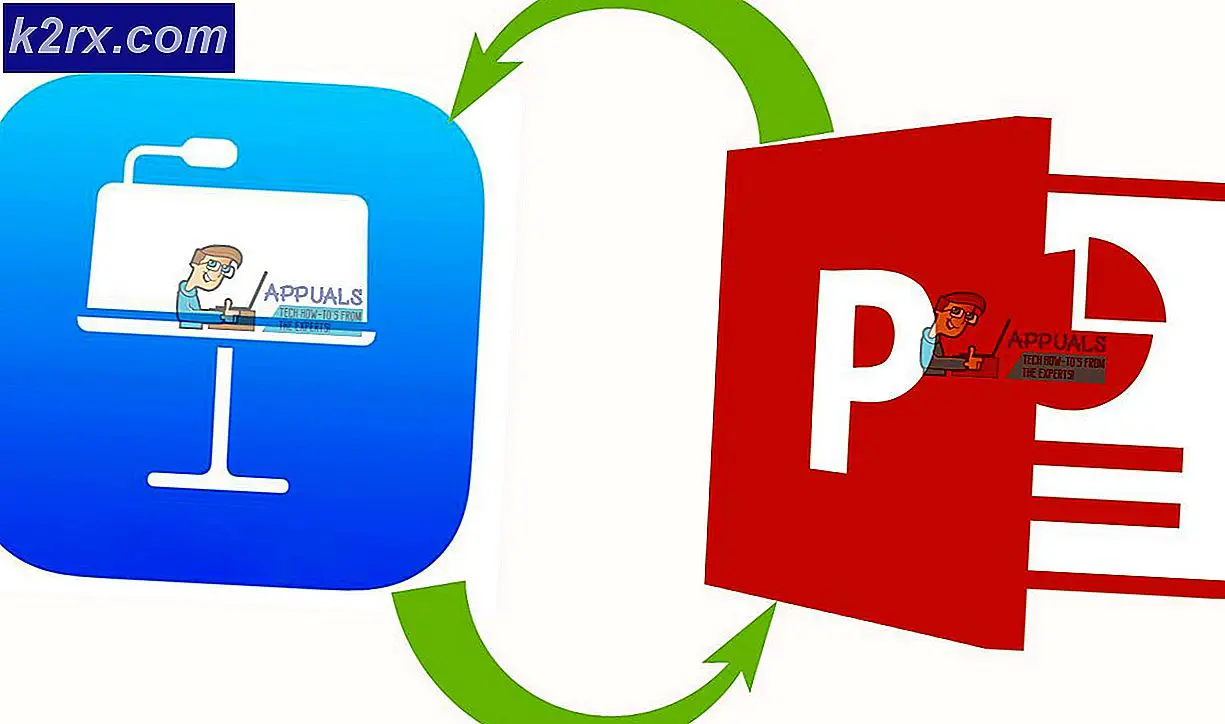วิธีการแก้ไขการใช้งาน CPU และดิสก์สูงโดย wmpnetwk.exe ใน Windows 7
ถ้าคุณยังอยู่ใน Windows 7 คุณอาจสังเกตเห็นว่า wmpnetwk.exe กำลังกินทรัพยากรระบบของคุณมากกว่าบริการอื่น ๆ หากคุณเชื่อว่าไมโครซอฟท์นี่เป็นข้อผิดพลาดเพียงเบต้าที่ถูกลบออกจากการเผยแพร่สาธารณะใด ๆ แต่เนื่องจากผู้ใช้ยังคงประสบปัญหานี้กับเวอร์ชันสาธารณะของ Windows 7 ที่ได้รับอนุญาตอย่างเต็มที่
ปัญหานี้จะเกิดขึ้นเฉพาะใน Windows 7 โดยผู้ใช้ที่ไม่ได้ปิดใช้งาน Windows Media Sharing
หมายเหตุ: หากคุณใช้ Windows 8 หรือ Windows 10 วิธีการต่อไปนี้ล้าสมัย
wmpnetwk.exe คืออะไร?
เป็นกระบวนการภายในที่ถูกปิดใช้งานโดยค่าเริ่มต้นในเวอร์ชัน Windows ที่ซ่อนอยู่ กระบวนการนี้มีหน้าที่ในการเชื่อมต่อเครื่องเล่นสื่อในตัวกับเครือข่ายภายนอก แม้ว่าผู้ใช้บางรายจะไม่ได้ใช้ทรัพยากรทั้งหมด แต่ก็มีผู้ใช้บางรายรายงานว่ามีการใช้ทรัพยากรเพียง 70% เท่านั้น
ยกเว้นกรณีที่คุณสตรีมเพลงหรือวิดีโอผ่านอินเทอร์เน็ตด้วย Windows Media Player บริการนี้ไม่จำเป็นอย่างยิ่ง การปิดใช้งาน wmpnetwk.ex e จะไม่มีผลกับระบบของคุณ แต่อย่างใด
ไม่ว่าในกรณีใด ๆ หากคุณสังเกตเห็นว่าระบบของคุณทำงานช้าลงให้กด CTRL + Shift + ESC แล้วคลิกแท็บ กระบวนการ เพื่อนำมาไว้ข้างหน้า
หากคุณยืนยันว่า wmpnetwk.exe เป็นสาเหตุของปัญหาการจัดสรรทรัพยากรของคุณถึงเวลาที่ต้องปฏิบัติตาม ถ้าคุณไม่ได้ใช้ Windows Media Center ขอแนะนำให้คุณปิดใช้งาน wmpnetwk.exe ทันทีและทุกครั้ง การปิดใช้งานกระบวนการ wmpnetwk.exe จะไม่เป็นอันตรายต่อระบบของคุณ แต่อย่างใด
อย่างไรก็ตามหากคุณใช้ Windows Media Player เพื่อการสตรีมเป็นครั้งคราวอาจใช้ความละเอียดอ่อนมากขึ้นในการแก้ไขปัญหาที่จะทำให้คุณสามารถสตรีมมิ่งได้บน Windows Media Player
ถ้าคุณคิดว่าคุณจะใช้บริการ wmpnetwk.exe ให้ทำตามขั้นตอนที่ 1. ถ้าคุณไม่ได้วางแผนการสตรีมมิ่งบน Windows Media Player ให้ทำตาม วิธีที่ 2
วิธีที่ 1: ป้องกันไม่ให้ wmpnetwk.exe เริ่มทำงานโดยอัตโนมัติ (เมื่อเริ่มต้น)
การแก้ไขนี้เกี่ยวข้องกับการหยุดบริการและเปลี่ยนชนิดการเริ่มต้นระบบเป็น Manual หลังจากรีสตาร์ทเราจะเปลี่ยนการเริ่มต้นเป็น Automatic อีกครั้ง ซึ่งจะป้องกันไม่ให้ wmpnetwk.exe ทำงานโดยตัวเอง (เมื่อคุณสตรีมบางอย่างใน Windows Media Player) นี่คือสิ่งที่คุณต้องทำ:
หมายเหตุ: ถ้าคุณใช้ Windows Media Sharing หลังจากใช้การแก้ไขนี้ wmpnetwk.exe จะกลับมาทำงานตามปกติ หากต้องการหยุดการทำงานคุณจะต้องใช้ วิธี แก้ไขอีกครั้งหรือใช้ วิธีที่ 2 เพื่อปิดใช้งานโดยไม่มีกำหนด
- กดปุ่ม Windows + R และพิมพ์ services.msc
- ตอนนี้เลื่อนลงและค้นหา Window Media Player Network Sharing Service เมื่อคุณพบแล้วให้คลิกขวาและกดปุ่ม Stop
- อาจใช้เวลาสักครู่จนกว่าบริการจะหยุดลง คุณจะทราบว่ากระบวนการนี้ถูกตัดออกเมื่อรายการ Stop เป็นสีเทา เมื่อสิ่งนั้นเกิดขึ้นให้คลิกขวาที่บริการอีกครั้งและคลิก คุณสมบัติ
- เมื่อคุณอยู่ในหน้าต่าง คุณสมบัติ คลิกแท็บ ทั่วไป และเข้าถึงเมนูแบบเลื่อนลงที่อยู่ใกล้กับ ชนิดของ Startup ตั้งค่าเป็น Manual แล้วกดปุ่ม Apply และรีสตาร์ทระบบของคุณ
- เมื่อคอมพิวเตอร์ของคุณบูทขึ้นมาใหม่ให้กลับไปที่หน้าต่าง Properties โดยปฏิบัติตามขั้นตอนที่ 1 และขั้นตอนที่ 3 เมื่อคุณอยู่ที่นั่นแล้วให้เลือกแท็บ General และเปลี่ยนประเภทการเริ่มต้นจาก Manual เพื่อ Automatic (Not Automatic Delayed Start) กดปุ่ม Apply เพื่อยืนยันการเลือกของคุณ
ปัญหานี้ควรได้รับการแก้ไขแล้ว ขณะนี้กระบวนการ wmpnetwk.exe จะเริ่มทำงานเมื่อจำเป็นเท่านั้นโดย Windows Media Player
วิธีที่ 2: ปิดใช้งานบริการ wmpnetwk.exe อย่างถาวร
ถ้าคุณไม่ได้ใช้ Window Media Player ไม่มีเหตุผลใดที่คุณต้องการให้บริการ wmpnetwk.exe เริ่มทำงานอีกครั้ง ในกรณีที่คุณต้องการแก้ไขปัญหาเพิ่มเติมการปิดใช้งานบริการ wmpnetwk.exe เป็นวิธีที่ดีที่สุดสำหรับคุณ นี่คือสิ่งที่คุณต้องทำ:
หมายเหตุ: การปิดใช้งานบริการ wmpnetwk.exe จะไม่เป็นอันตรายต่อระบบของคุณ แต่อย่างใด
- กด Windows key + R พิมพ์ services.msc แล้วกด Enter
- ตอนนี้เลื่อนลงและค้นหา Window Media Player Network Sharing Service เมื่อคุณพบแล้วให้คลิกขวาและกดปุ่ม Stop
- เมื่อรายการ หยุด เป็นสีเทาให้คลิกขวาที่บริการอีกครั้งและคลิก คุณสมบัติ
- คลิกแท็บ ทั่วไป และเข้าถึงเมนูแบบเลื่อนลงที่อยู่ใกล้กับ ชนิดของ Startup ตั้งค่าเป็น Disabled แล้วกด Apply
แค่นั้นแหละ. บริการ wmpnetwk.exe ถูกปิดใช้งานไปเรื่อย ๆ หรือจนกว่าคุณจะกลับไปที่เมนูบริการและเปิดใช้งานอีกครั้ง
PRO TIP: หากปัญหาเกิดขึ้นกับคอมพิวเตอร์หรือแล็ปท็อป / โน้ตบุ๊คคุณควรลองใช้ซอฟต์แวร์ Reimage Plus ซึ่งสามารถสแกนที่เก็บข้อมูลและแทนที่ไฟล์ที่เสียหายได้ วิธีนี้ใช้ได้ผลในกรณีส่วนใหญ่เนื่องจากปัญหาเกิดจากความเสียหายของระบบ คุณสามารถดาวน์โหลด Reimage Plus โดยคลิกที่นี่