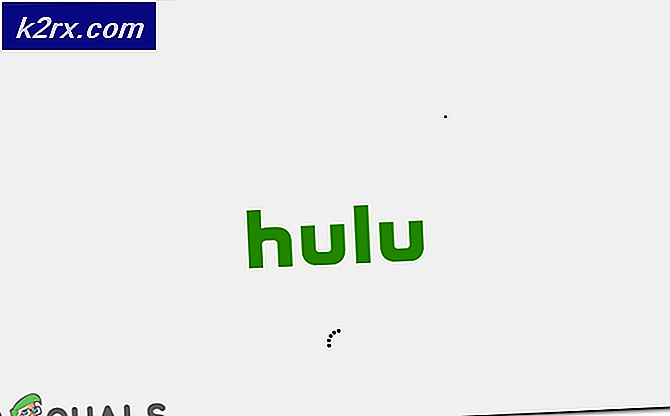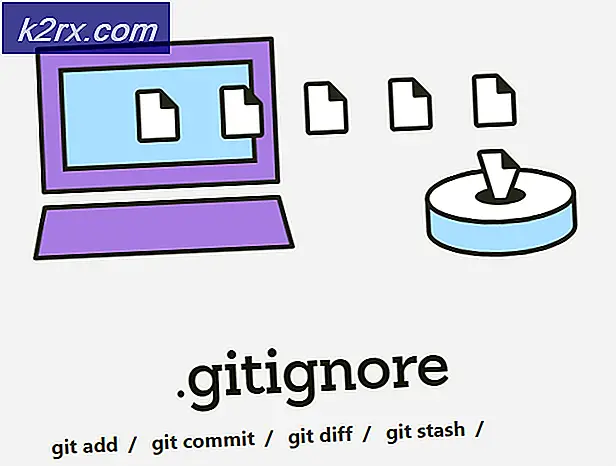แก้ไข: DCOM Sever Process Launcher การใช้งานสูง
DCOM คือชุดของแนวคิดและอินเทอร์เฟซโปรแกรมของ Microsoft ซึ่งวัตถุโปรแกรมไคลเอ็นต์สามารถขอรับบริการจากวัตถุโปรแกรมเซิร์ฟเวอร์บนคอมพิวเตอร์เครื่องอื่นในเครือข่ายได้ เป็นขั้นตอนทั่วไปในระบบปฏิบัติการ Windows และคอมพิวเตอร์ส่วนใหญ่มีกระบวนการนี้ทำงานอยู่
คำนึงถึงข้อเท็จจริงที่ว่า DCOM เป็นกระบวนการที่ได้รับความนิยมผู้ใช้หลายรายรายงานว่ากระบวนการนี้ใช้แหล่งข้อมูลขนาดใหญ่เป็นครั้งคราว ในช่วงเวลานี้คอมพิวเตอร์เกือบจะไม่สามารถใช้งานได้และกระบวนการนี้เป็นสาเหตุหลัก เราได้ระบุโซลูชั่นต่างๆเพื่อช่วยแก้ไขปัญหานี้ เริ่มต้นจากด้านบนและทำงานในแบบของคุณลง
โซลูชันที่ 1: การยกเลิกการเชื่อมต่ออุปกรณ์ภายนอก
ผู้ใช้จำนวนมากรายงานว่าการถอดอุปกรณ์ภายนอกออกจากคอมพิวเตอร์ช่วยแก้ปัญหาได้ เมื่อใดก็ตามที่คุณเชื่อมต่ออุปกรณ์ภายนอก (สมาร์ทโฟนแท็บเล็ต Xbox เพลย์สเตชัน ฯลฯ ) อุปกรณ์เหล่านี้จะใช้ทรัพยากรในคอมพิวเตอร์เพื่อซิงค์กับเครื่องของคุณ นอกจากนี้ยังมีกระบวนการอื่น ๆ ที่เกิดขึ้นในเบื้องหลัง ถอดอุปกรณ์เชื่อมต่อภายนอกทั้งหมดออกจากคอมพิวเตอร์และบูตเครื่องใหม่
โซลูชัน 2: สร้างบัญชีใหม่
คุณสามารถขอให้ผู้ดูแลระบบสร้างบัญชีใหม่ให้คุณหรือถ้าคุณเข้าถึงบัญชีผู้ดูแลระบบคุณสามารถสร้างบัญชีใหม่ได้ด้วยตัวคุณเอง เราสามารถแนะนำคุณเกี่ยวกับวิธีการสร้างบัญชีใหม่เพื่อให้การตั้งค่าบัญชีทั้งหมดในบัญชีใหม่เหมือนกับบัญชีปัจจุบันของคุณ ด้วยวิธีนี้คุณจะไม่รู้สึกแตกต่างใด ๆ และสามารถแก้ไขปัญหาได้
- ขั้นแรกให้บูตเครื่องคอมพิวเตอร์ในเซฟโหมด
- เปิดบัญชีผู้ดูแลระบบ พิมพ์ Settings ในกล่องโต้ตอบเมนูเริ่มต้นและคลิกที่ Accounts
- คลิกตัวเลือก สำหรับครอบครัวและผู้ใช้รายอื่น ที่ด้านซ้ายของหน้าต่าง
- เมื่อเลือกเมนูแล้วเลือก เพิ่มคนอื่นในพีซี นี้
- ตอนนี้ Windows จะแนะนำคุณผ่านวิซาร์ดเกี่ยวกับวิธีการสร้างบัญชีใหม่ เมื่อหน้าต่างใหม่ปรากฏขึ้นให้คลิก ฉันไม่มีข้อมูลการลงชื่อเข้าใช้ของบุคคลนี้
- เลือกตัวเลือก เพิ่มผู้ใช้โดยไม่ใช้ Microsoft Windows จะแจ้งให้คุณสร้างบัญชี Microsoft ใหม่และแสดงหน้าต่างเช่นนี้
- ป้อนรายละเอียดทั้งหมดและเลือกรหัสผ่านที่ง่ายซึ่งคุณสามารถจำได้
- ไปที่การ ตั้งค่า> บัญชี> บัญชีของคุณ
- ที่ช่องใต้ภาพบัญชีของคุณคุณจะเห็นตัวเลือกที่ระบุว่า ลงชื่อเข้าใช้ด้วยบัญชีท้องถิ่นแทน
- ป้อนรหัสผ่าน ปัจจุบัน ของคุณเมื่อพร้อมท์ให้คลิก ถัดไป
- ตอนนี้ให้ป้อนชื่อผู้ใช้และรหัสผ่านสำหรับบัญชีท้องถิ่นของคุณแล้วคลิกที่ ออกจากระบบและเสร็จสิ้น
- ขณะนี้คุณสามารถเปลี่ยนไปใช้บัญชีท้องถิ่นใหม่และย้ายไฟล์ส่วนบุคคลทั้งหมดของคุณไปยังที่ต่างๆได้โดยไม่ต้องมีปัญหาและอุปสรรคใด ๆ
- หลังจากเปลี่ยนไปใช้บัญชีในประเทศแล้วตรวจสอบว่าปัญหายังคงมีอยู่ ถ้าไม่ได้และทุกอย่างเป็นไปอย่างราบรื่นดำเนินการตามคำแนะนำ
- ไปที่การ ตั้งค่า> บัญชี> บัญชีของคุณ และเลือกตัวเลือก ลงชื่อเข้าใช้ด้วยบัญชี Microsoft แทน
- ป้อนชื่อผู้ใช้และรหัสผ่านของคุณและคลิกลงชื่อเข้าใช้
- ตอนนี้คุณสามารถลบบัญชีเก่าของคุณได้อย่างปลอดภัยและใช้บัญชีนี้ต่อได้
หากคุณไม่สามารถเข้าถึงการตั้งค่าบัญชีได้เราสามารถลองสร้างบัญชีใหม่โดยใช้พรอมต์คำสั่ง โปรดทราบว่าคุณยังต้องการสิทธิ์ของผู้ดูแลระบบ
- กด Windows + S เพื่อเปิดแถบค้นหา พิมพ์ command prompt ในกล่องโต้ตอบคลิกขวาที่ผลและเลือก Run as administrator
- เมื่อในพรอมต์คำสั่งให้รันคำสั่งต่อไปนี้:
net user / add [username] [password]
- ซึ่งจะสร้างบัญชีผู้ใช้ใหม่ในคอมพิวเตอร์ของคุณ ตอนนี้เราจะให้สิทธิ์ผู้ดูแลระบบแก่บัญชีนี้
ผู้ดูแลระบบ localgroup ใหม่ [username] / add
- คำสั่งเหล่านี้จะทำให้บัญชีผู้ดูแลระบบภายในได้ทันที รีบูตเครื่องคอมพิวเตอร์และเข้าสู่ระบบบัญชีใหม่
หวังว่าทุกอย่างจะทำงานได้ดี ถ้าไม่ทำตามขั้นตอนด้านล่าง
PRO TIP: หากปัญหาเกิดขึ้นกับคอมพิวเตอร์หรือแล็ปท็อป / โน้ตบุ๊คคุณควรลองใช้ซอฟต์แวร์ Reimage Plus ซึ่งสามารถสแกนที่เก็บข้อมูลและแทนที่ไฟล์ที่เสียหายได้ วิธีนี้ใช้ได้ผลในกรณีส่วนใหญ่เนื่องจากปัญหาเกิดจากความเสียหายของระบบ คุณสามารถดาวน์โหลด Reimage Plus โดยคลิกที่นี่- กด Windows + R เพื่อเปิดแอ็พพลิเคชัน Run พิมพ์ msconfig ในกล่องโต้ตอบและกด Enter
- เมื่ออยู่ในการกำหนดค่าระบบเลือก Selective Startup จากรายการตัวเลือกในแท็บ General
- ตอนนี้ให้ไปที่แท็บ Boot และเลือก Safe Boot และ Network ด้านล่าง กดปุ่ม Apply เพื่อบันทึกการเปลี่ยนแปลงและออก ตอนนี้รีบูตเครื่องคอมพิวเตอร์ของคุณให้บูตเครื่องในการบู๊ตอย่างปลอดภัย
- ตอนนี้ ทำซ้ำขั้นตอน การสร้างบัญชีใหม่โดยใช้พรอมต์คำสั่งเช่นที่เราทำในขั้นตอนก่อนหน้านี้
- ตอนนี้ให้เปิดการกำหนดค่าระบบอีกครั้งและ ยกเลิกการเปลี่ยนแปลงทั้งหมดที่เราทำในขั้นตอนที่ 2 และ 3 รีบูตเครื่องคอมพิวเตอร์และเข้าสู่ระบบบัญชีใหม่
- หวังว่าปัญหาจะได้รับการแก้ไข คุณสามารถถ่ายโอนข้อมูลก่อนหน้าทั้งหมดของคุณโดยใช้ขั้นตอนที่ระบุไว้ในตอนเริ่มต้นของโซลูชันนี้
โซลูชันที่ 3: การปิดใช้งานแอพพลิเคชันของบุคคลที่สาม
มีรายงานจำนวนมากเมื่อแอปพลิเคชันเช่น Google Chrome, Dropbox, Xbox เป็นต้นทำให้เกิดปัญหาในการใช้งานดิสก์ การกำหนดค่าคอมพิวเตอร์แต่ละเครื่องมีความแตกต่างกันดังนั้นเราจึงไม่สามารถวินิจฉัยได้ว่าแอปพลิเคชันใดเป็นสาเหตุให้เกิดปัญหา
เดาการศึกษาให้ปิดใช้งานแอพพลิเคชันเหล่านี้อย่างเหมาะสมและตรวจสอบการใช้งาน CPU / Disk ของคุณ ให้ความสำคัญกับแอพพลิเคชันที่ต้องใช้อินเทอร์เน็ตบ่อยๆเพื่อจุดประสงค์ในการซิงค์ ต่อไปนี้เป็นแอปพลิเคชันและการแก้ไขบางอย่าง:
- หากคุณมี Google Chrome, Mozilla หรือ Opera โปรดถอนการติดตั้งและตรวจสอบการใช้งานของคุณ
- ปิดใช้งาน Dropbox อย่างถูกต้องและปิดการใช้งานแอพพลิเคชันจากการเปิดตัวเมื่อเริ่มต้นระบบ
- ปิดโปรแกรม Xbox
วิธีที่ 4: ปิดการใช้งาน Live-Tiles
คุณลักษณะอื่นของ Windows 10 คือ Live Tiles นี่คือกระเบื้องที่มีอยู่ในเมนูเริ่มต้นของคุณซึ่งจะปรากฏขึ้นเมื่อคุณคลิกที่ปุ่มหรือไอคอนของ Windows กระเบื้องเหล่านี้ยังซิงค์กับเซิร์ฟเวอร์อื่น ๆ อย่างสม่ำเสมอเพื่อให้คุณได้รับข่าวสารและข่าวสารล่าสุด เราพบว่าปัญหาเหล่านี้เป็นปัญหา หลังจากปิดใช้งานผู้ใช้จำนวนมากรายงานว่าปัญหาของพวกเขาได้รับการแก้ไขเรียบร้อยแล้ว เราสามารถปิดการใช้งานเหล่านี้สำหรับคุณได้เช่นกัน หากไม่ได้สร้างความแตกต่างคุณสามารถเปลี่ยนการเปลี่ยนแปลงได้ในภายหลัง
- ก่อนที่จะถอนการติดตั้งแอปพลิเคชันเราสามารถนำกระเบื้องที่ยังมีชีวิตอยู่ออกจากเมนูเริ่มต้นของคุณและตรวจสอบว่ามีปัญหาหรือไม่
- กดปุ่ม Windows หรือคลิกไอคอน Windows ที่ด้านล่างซ้ายของหน้าจอ
- และเลือก เลิกตรึงจากเริ่ม การดำเนินการนี้จะลบกระเบื้องแบบสดออกทันที คลิกขวาที่กระเบื้อง จากเมนูเริ่มต้น ทำเช่นนี้สำหรับรายการทั้งหมดและรีบูตเครื่องคอมพิวเตอร์
หากการนำชิ้นส่วนที่มีชีวิตออกไม่สามารถแก้ปัญหาได้เราสามารถลองถอนการติดตั้งแอปพลิเคชันและตรวจสอบว่าปัญหาได้รับการแก้ไขหรือไม่ คุณสามารถติดตั้งแอพพลิเคชันได้ทุกเมื่อโดยใช้บรรทัดคำสั่งเดียวในพรอมต์คำสั่ง
ดู แคช ของ Windows Store อาจเสียหาย บทความและเรียกดูโซลูชันสุดท้าย (โซลูชัน 8) คุณจะพบคำอธิบายโดยละเอียดเกี่ยวกับวิธีถอนการติดตั้งแอ็พพลิเคชันที่มีอยู่แล้วและติดตั้งใหม่
รีบูตเครื่องคอมพิวเตอร์และตรวจสอบอีกครั้งหากปัญหายังคงมีอยู่ ให้ลองเชื่อมต่อกับเครือข่ายอื่นเพื่อตรวจดูว่าปัญหาอยู่ที่เครือข่ายหรือไม่
วิธีที่ 5: การตรวจสอบผ่าน Process Explorer
Process Explorer เป็นเครื่องมือโดย Microsoft ซึ่งจะแสดงข้อมูลเกี่ยวกับสิ่งที่ DLL ได้รับการเปิด / โหลดพร้อมกับรายละเอียดทั้งหมดเกี่ยวกับกระบวนการแม่ที่เริ่มต้น จะให้ข้อมูลเกี่ยวกับทรัพยากรที่บริโภคการใช้งาน CPU ฯลฯ เราสามารถลองตรวจสอบกระบวนการต่างๆโดยใช้ DCOM และแก้ไขปัญหาว่าเหตุใดจึงใช้งาน
- ดาวน์โหลด Process Explorer จากเว็บไซต์ Microsoft อย่างเป็นทางการ
- เมื่อคุณได้คลายซิปแพคเกจลงในไดเร็กทอรีที่สามารถเข้าถึงได้ให้เปิดใช้งาน คุณจะได้รับการต้อนรับด้วยกระบวนการต่างๆพร้อมกับรายละเอียด คลิกที่ File ที่ด้านบนซ้ายและเลือก Show Details for All Processes คุณอาจต้องการสิทธิ์ของผู้ดูแลระบบในการดำเนินการนี้
- ตอนนี้ค้นหา svchost.exe กระบวนการคลิกขวาและเลือกคุณสมบัติ ไปที่แท็บรูปภาพ ที่นี่คุณจะเห็น culprit คือกระบวนการที่ใช้ executable
- ทำขุดเล็กน้อยและหาโปรแกรม / บริการ คุณสามารถปิดการใช้บริการได้โดยง่ายโดยใช้ บริการ msc หรือถอนการติดตั้งแอพพลิเคชัน
- กระบวนการหนึ่งที่เริ่มต้นด้วย dll เธรด ! DabSessionStateChanged + 0xe4 .. เป็นที่รู้จักกันทำให้เกิดปัญหา คุณสามารถปิดใช้งานกระบวนการนี้ได้โดยใช้ explorer กระบวนการโดยตรง มีการเชื่อมโยงกับนายหน้าเหตุการณ์ระบบ
PRO TIP: หากปัญหาเกิดขึ้นกับคอมพิวเตอร์หรือแล็ปท็อป / โน้ตบุ๊คคุณควรลองใช้ซอฟต์แวร์ Reimage Plus ซึ่งสามารถสแกนที่เก็บข้อมูลและแทนที่ไฟล์ที่เสียหายได้ วิธีนี้ใช้ได้ผลในกรณีส่วนใหญ่เนื่องจากปัญหาเกิดจากความเสียหายของระบบ คุณสามารถดาวน์โหลด Reimage Plus โดยคลิกที่นี่