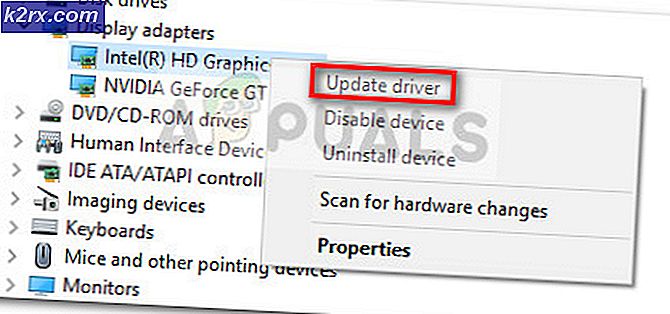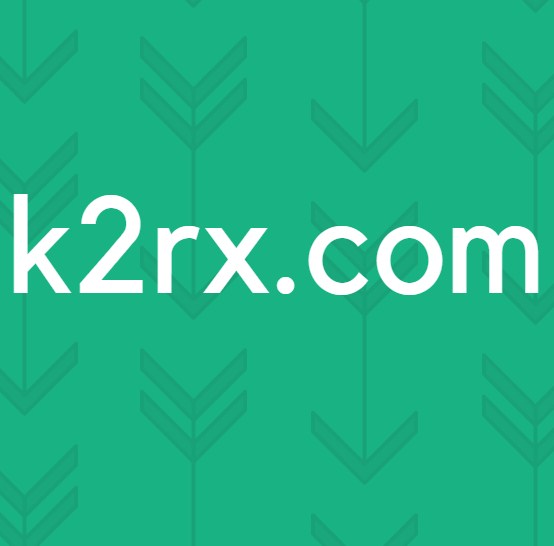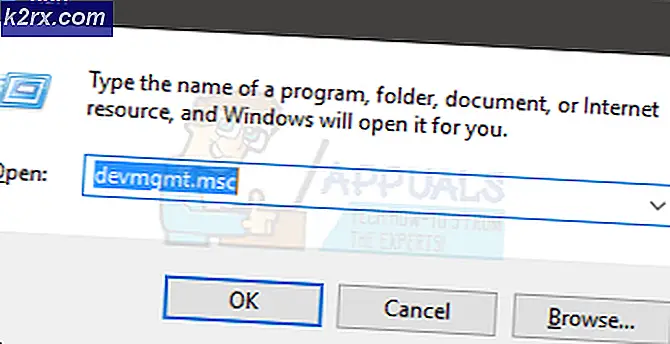วิธีการ Zip & Unzip Files ใน Windows 10
การบีบไฟล์ของคุณบนคอมพิวเตอร์เป็นวิธีที่ดีในการประหยัดพื้นที่มาก การบีบอัดและการขยายไฟล์เป็นเรื่องธรรมดาในปัจจุบันนี้และเกือบทุกคนทำตามปกติ การบีบอัดหากคุณไม่คุ้นเคยกับคำว่าเป็นกระบวนการในการบีบอัดไฟล์ของคุณ คุณใส่ซิปลงในถุงเล็ก ๆ ที่ช่วยให้ขนาดเล็กลง โดยปกติการบีบอัดไฟล์หลายไฟล์จะถ่ายโอนไฟล์เหล่านี้ไปยังไฟล์เดียวซึ่งง่ายต่อการส่งด้วย การขยายไฟล์เป็นสิ่งที่ตรงกันข้ามกับการบีบอัด คุณสามารถดึงไฟล์ทั้งหมดออกจากไฟล์ซิปได้
ข้อดีหลักของไฟล์ซิปคือความได้เปรียบด้านขนาด เมื่อคุณซิปไฟล์หรือไฟล์หลายไฟล์คุณจะบีบอัดไฟล์เหล่านั้นโดยทั่วไป เปอร์เซ็นต์ของการบีบอัดขึ้นอยู่กับสิ่งต่างๆมากมายรวมถึงโปรแกรมที่คุณใช้ในการบีบอัด / zip และชนิดของไฟล์เช่นคุณไม่ต้องการบีบอัดภาพมากเกินไปเนื่องจากจะทำให้คุณภาพลดลง
เมื่อเห็นว่ามีผู้คนจำนวนมากที่ Zips และ Unzips ไฟล์ของพวกเขาเป็นประจำทุกวัน Microsoft ได้รวมโปรแกรม Zipping ไว้ใน Windows 10 เวอร์ชันก่อนหน้าของ Windows ไม่มีโปรแกรมการบีบอัด / บีบอัดในตัวคุณ จะต้องดาวน์โหลดเครื่องมือของบุคคลที่สามเช่น WinZip หรือ WinRAR ดังนั้นเมื่อใช้ Windows 10 คุณไม่จำเป็นต้องดาวน์โหลดเครื่องมือของบุคคลที่สาม คุณสามารถบีบอัดไฟล์ภายในไม่กี่คลิก
วิธีการ Zip / บีบอัดไฟล์
มี 2 วิธีในการบีบอัด / ซิปไฟล์ของคุณใน Windows 10 ซึ่งทั้งสองอย่างนี้จะอธิบายไว้ด้านล่าง ดังนั้นให้ทำตามขั้นตอนด้านล่างเพื่อ Zip ไฟล์ของคุณใน Windows 10
ใช้เมนูส่งไปที่
- ค้นหาและ คลิกขวา ที่ไฟล์ที่คุณต้องการ Zip / Compress ถ้าคุณต้องการ Zip / บีบอัดไฟล์หลาย ๆ ไฟล์ให้ กด CTRL แล้วคลิกแต่ละไฟล์ทีละไฟล์แล้ว คลิกขวา ที่ไฟล์ใดก็ได้
- เลือก ส่งไปที่
- เลือก โฟลเดอร์บีบอัด (ซิป) แล้วกด Enter
- ควรมีไฟล์ใหม่ที่สร้างขึ้นภายในโฟลเดอร์นั้น คอมพิวเตอร์จะตั้งชื่อให้เหมือนกับชื่อของไฟล์ล่าสุดที่คุณเลือก หากคุณต้องการเปลี่ยนชื่อไฟล์เพียงคลิกขวาที่ไฟล์และเลือกเปลี่ยนชื่อ ตอนนี้ให้พิมพ์ชื่อที่คุณต้องการให้กับไฟล์และกด Enter
- คุณสามารถคลิกสองครั้งที่ไฟล์บีบอัด / บีบอัดและคุณจะสามารถมองเห็นไฟล์ในนั้น คุณสามารถคลิกสองครั้งที่ไฟล์ภายในหน้าต่างไฟล์บีบอัด / บีบอัดเพื่อเปิด
การใช้เมนู Ribbon
คุณสามารถใช้เมนูริบบัวเพื่อบีบไฟล์ของคุณใน Windows 10 เมนูริบบัวเป็นเมนูที่ด้านบนของ Windows Explorer ของคุณ
หมายเหตุ: วิธีนี้จะไม่สามารถใช้งานได้หากไฟล์ของคุณไม่อยู่ใน explorer แฟ้มหรืออยู่บนเดสก์ท็อป
- ไปที่ตำแหน่งไฟล์ของคุณแล้วเลือก
- คลิก แบ่งปัน จาก เมนู Ribbon
- คลิก Zip และกด Enter (เพื่อยืนยันชื่อ)
- ควรมีไฟล์ใหม่ที่สร้างขึ้นภายในโฟลเดอร์นั้น คอมพิวเตอร์จะตั้งชื่อให้เหมือนกับชื่อของไฟล์ล่าสุดที่คุณเลือก หากคุณต้องการเปลี่ยนชื่อไฟล์เพียงคลิกขวาที่ไฟล์และเลือกเปลี่ยนชื่อ ตอนนี้ให้พิมพ์ชื่อที่คุณต้องการให้กับไฟล์และกด Enter
การเพิ่มไฟล์ลงในไฟล์ซิป
คุณสามารถเพิ่มไฟล์ลงในไฟล์ Zip ที่สร้างไว้แล้วด้วย ใช่คุณไม่จำเป็นต้องสร้างไฟล์ซิปใหม่ถ้าคุณพลาดไฟล์เพียงไม่กี่ไฟล์ในขณะที่สร้างไฟล์ซิปตัวแรก
หมายเหตุ: คุณควรมีไฟล์ซิปและไฟล์เพิ่มเติม (ไฟล์ที่คุณต้องการเพิ่มลงในไฟล์ซิป) ในโฟลเดอร์เดียวกันเพื่อให้ง่ายต่อการทำตามขั้นตอนด้านล่างนี้
- เลือกไฟล์หรือไฟล์ที่คุณต้องการเพิ่มลงในไฟล์ซิปที่สร้างไว้แล้ว หากคุณต้องการเลือกไฟล์หลาย ๆ ไฟล์ให้กด CTRL แล้วคลิกแต่ละไฟล์ทีละรายการ
- คลิก (และถือ) ไฟล์ที่คุณต้องการเพิ่มลงในไฟล์ซิป ลาก ไฟล์เหล่านั้นในไฟล์ซิปและปล่อยคีย์เมาส์
นั่นมันง่ายอย่างนั้น คุณควรจะเห็นไฟล์ในไฟล์ zip
วิธีการคลายซิป / คลายไฟล์
คุณสามารถเปิดเครื่องรูด / คลายไฟล์ได้ง่ายด้วยเช่นกัน แม้ว่าคุณจะสามารถดูไฟล์จากไฟล์ซิปได้โดยเพียงแค่ดับเบิ้ลคลิ๊ก แต่คุณจะไม่สามารถแก้ไขและบันทึกไฟล์ได้ในขณะที่อยู่ในไฟล์ zip คุณต้องการดึงข้อมูลเหล่านี้เพื่อแก้ไขไฟล์เหล่านั้น ดังนั้นจึงเป็นสิ่งสำคัญที่ต้องทราบวิธีการเปิดเครื่องรูดซิปไฟล์
ทำตามขั้นตอนด้านล่างเพื่อเปิดไฟล์ซิปของคุณ
สารสกัด / เปิดเครื่องรูดไฟล์ทั้งหมด
- ค้นหาและคลิกขวาที่ไฟล์ zip ที่มีเนื้อหาที่คุณต้องการแยก / เปิดเครื่องรูด
- เลือก สารสกัดทั้งหมด จาก เมนูบริบท
- เลือกตำแหน่งที่คุณต้องการแยกไฟล์ ตำแหน่งที่ตั้งของไฟล์ zip จะถูกเลือก แต่คุณสามารถคลิกที่ปุ่ม Browse เพื่อเลือกตำแหน่งที่กำหนดเอง
- เลือกตัวเลือกที่ระบุว่า แสดงไฟล์ที่แยกแล้วเมื่อเสร็จสิ้น เป็นตัวเลือกเพื่อให้คุณสามารถข้ามไปได้หากต้องการดูไฟล์เมื่อการสกัดสมบูรณ์
- คลิก สารสกัด
หรือ
- คลิกสองครั้ง ที่ไฟล์ zip ที่คุณต้องการคลายซิป
- คลิกขวา ที่พื้นที่ว่างภายในหน้าต่างไฟล์ zip และเลือก Extract All
- เลือกตำแหน่งที่คุณต้องการแยกไฟล์ ตำแหน่งที่ตั้งของไฟล์ zip จะถูกเลือก แต่คุณสามารถคลิกที่ปุ่ม Browse เพื่อเลือกตำแหน่งที่กำหนดเอง
- เลือกตัวเลือกที่ระบุว่า แสดงไฟล์ที่แยกแล้วเมื่อเสร็จสิ้น เป็นตัวเลือกเพื่อให้คุณสามารถข้ามไปได้หากต้องการดูไฟล์เมื่อการสกัดสมบูรณ์
- คลิก สารสกัด
หรือ
- เลือกไฟล์ซิปที่คุณต้องการเปิดเครื่องรูดโดยคลิกครั้งเดียว
- เลือกแท็บ Extract จาก Ribbon Menu
- คลิก สารสกัดทั้งหมด
- เลือกตำแหน่งที่คุณต้องการแยกไฟล์ ตำแหน่งที่ตั้งของไฟล์ zip จะถูกเลือก แต่คุณสามารถคลิกที่ปุ่ม Browse เพื่อเลือกตำแหน่งที่กำหนดเอง
- เลือกตัวเลือกที่ระบุว่า แสดงไฟล์ที่แยกแล้วเมื่อเสร็จสิ้น เป็นตัวเลือกเพื่อให้คุณสามารถข้ามไปได้หากต้องการดูไฟล์เมื่อการสกัดสมบูรณ์
- คลิก สารสกัด
เปิดเครื่องรูดไฟล์ที่เลือก
คุณไม่จำเป็นต้องดึงไฟล์ทั้งหมดออกจากไฟล์ซิปเสมอ คุณมีตัวเลือกในการแยกไฟล์เพียงไฟล์เดียวหรือหลายไฟล์ขึ้นอยู่กับความต้องการของคุณ
- ดับเบิลคลิกที่ไฟล์ zip ที่คุณต้องการเปิดไฟล์เนื้อหา
- เลือกไฟล์หรือไฟล์ที่คุณต้องการเพิ่มลงในไฟล์ซิปที่สร้างไว้แล้ว หากคุณต้องการเลือกไฟล์หลาย ๆ ไฟล์ให้กด CTRL แล้วคลิกแต่ละไฟล์ทีละรายการ
- คลิกแท็บ Extract จาก Ribbon Menu
- เลือกตำแหน่งใด ๆ ที่ระบุไว้ในส่วน สารสกัดไป
- หากสถานที่ที่คุณต้องการไม่อยู่ในส่วน สารสกัดจากไป แล้วคลิกปุ่ม เพิ่มเติม (อยู่ด้านล่างปุ่มลง) ในส่วน สารสกัดไป
- เลือก เลือกตำแหน่ง
- ตอนนี้ให้ไปที่ตำแหน่งที่คุณต้องการคลายซิปไฟล์และคลิกที่ Copy
หรือ
- ดับเบิลคลิกที่ไฟล์ zip ที่คุณต้องการเปิดไฟล์เนื้อหา
- เลือกไฟล์หรือไฟล์ที่คุณต้องการเพิ่มลงในไฟล์ซิปที่สร้างไว้แล้ว หากคุณต้องการเลือกไฟล์หลาย ๆ ไฟล์ให้กด CTRL แล้วคลิกแต่ละไฟล์ทีละรายการ
- เรียกคืนค่า (ลดขนาดหน้าต่าง) หน้าต่างไฟล์ zip โดยคลิกที่ ช่องสี่เหลี่ยม ที่มุมบนขวา
- คลิก (และกดปุ่มเมาส์ค้างไว้) ไฟล์ที่เลือก ลาก จากโฟลเดอร์ซิปและ ปล่อยปุ่มเมาส์
นั่นคือไฟล์ (หรือไฟล์) ของคุณควรจะถูกคลายซิปไปยังสถานที่ที่เลือก
หมายเหตุ: การเปลี่ยนแปลงที่คุณทำกับไฟล์ที่เพิ่งแยกออกมาจะไม่สะท้อนกลับไปยังไฟล์ในไฟล์ซิป
PRO TIP: หากปัญหาเกิดขึ้นกับคอมพิวเตอร์หรือแล็ปท็อป / โน้ตบุ๊คคุณควรลองใช้ซอฟต์แวร์ Reimage Plus ซึ่งสามารถสแกนที่เก็บข้อมูลและแทนที่ไฟล์ที่เสียหายได้ วิธีนี้ใช้ได้ผลในกรณีส่วนใหญ่เนื่องจากปัญหาเกิดจากความเสียหายของระบบ คุณสามารถดาวน์โหลด Reimage Plus โดยคลิกที่นี่