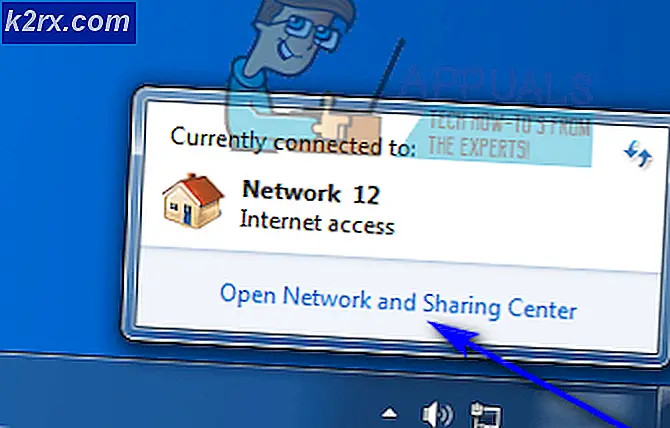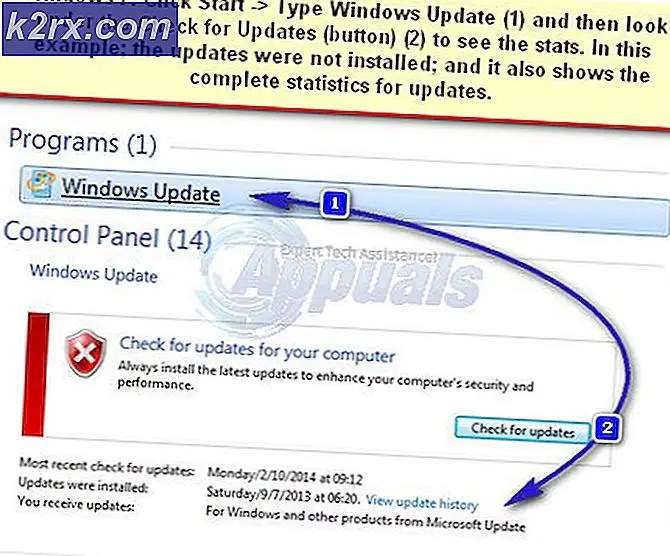วิธีการแก้ไขพัดลม CPU ไม่ใช่การปั่น
พัดลม CPU มักจะมาพร้อมกับ 3V หรือ 5V จาก PSU (ชุดจ่ายไฟ) บนแล็ปท็อปและ 12V บนเดสก์ท็อป พอร์ตที่พัดลมเชื่อมต่อกับเมนบอร์ดเรียกว่า ส่วนหัวของพัดลม แฟนส่วนใหญ่มีสายไฟ / หมุด 3 สาย หนึ่งเพื่อจัดหาแรงดันไฟฟ้า (สีแดง) อีกสีหนึ่งเป็นกลาง (สีดำ) และอีกตัวหนึ่งใช้ในการควบคุมความเร็วของพัดลม (สีเหลือง) พัดลม CPU จะถูกควบคุมโดย BIOS ในกลไกขั้นบันได เมื่ออุณหภูมิเกินเกณฑ์พัดลมจะเปิดเครื่อง อุณหภูมิและการโหลดของซีพียูจะเร็วขึ้นพัดลมหมุนเร็วขึ้น ถ้า BIOS ของคุณถูกตั้งค่าผิดพลาดหรือล้าสมัยคุณอาจมีปัญหากับพัดลมของคุณ
หากพัดลม CPU ของคุณไม่สปินปัญหาอาจเกิดจากพัดลมเมนบอร์ดไปยังแหล่งจ่ายไฟ พัดลมสามารถอุดตันด้วยฝุ่นและผ้าสำลีจึงป้องกันไม่ให้หมุน สายไฟที่พัดเข้าพัดลมยังสามารถทำให้ใบพัดพัดลมและป้องกันไม่ให้หมุน (พัดลมเหล่านี้ไม่มีแรงบิดมาก) เมนบอร์ดของคุณอาจเป็นปัญหา ถ้าวงจรการจ่ายพลังงานให้พัดลมทอด / สั้นพัดลมของคุณจะไม่สามารถหมุนได้ ปัญหาเดียวกันอาจมาจาก PSU (ชุดจ่ายไฟ) ถ้าไม่สามารถส่งเอาต์พุต 5V หรือ 12V เพื่อให้พัดลมของคุณทำงานได้ แน่นอนสำหรับแล็ปท็อป PSU มักถูกรวมเข้ากับเมนบอร์ด
โปรดจำไว้ว่าพฤติกรรมปกติของพัดลม CPU จะหยุดหมุนเมื่ออุณหภูมิของ CPU อยู่ในระดับต่ำหรือคุณไม่ได้ใช้แอพพลิเคชันที่ต้องการพลังงานใด ๆ
เพื่อให้เครื่องคอมพิวเตอร์ของคุณทำงานได้อย่างเหมาะสมการระบายความร้อนถือเป็นเรื่องสำคัญ นี้สามารถทำได้โดยใช้ระบบระบายความร้อนสารหล่อเย็นและนิยมมากขึ้นโดยการใช้พัดลมระบายความร้อน ดังนั้นจึงเป็นเรื่องน่าตกใจเมื่อคุณสังเกตเห็นว่าพัดลมระบายความร้อนของ CPU ไม่หมุน ขณะนี้อาจไม่เป็นสาเหตุของสัญญาณเตือนภัยด้วยตัวเองเมื่อรวมกับความร้อนสูงของ CPU จะเป็นสัญญาณเตือนแบบสีแดง มีพัดลมอยู่หลายเครื่องในคอมพิวเตอร์รวมถึงพัดลม PSU (พัดลมพาวเวอร์ซัพพลาย) พัดลม CPU (หน่วยประมวลผลกลาง) พัดลม Case / Chasis และพัดลม GPU (หน่วยประมวลผลกราฟิก) แล็ปท็อปมักจะมีแฟนตัวหนึ่งเพื่อประหยัดเนื้อที่และน้ำหนัก ผู้ใช้มีปัญหาร่วมกับพัดลม CPU ของพวกเขาไม่ได้หมุน; คอมพิวเตอร์ร้อนเกินไปและโยน BSOD แล้วปิดลงเนื่องจากการตรวจสอบความร้อน สำหรับคนอื่น ๆ คอมพิวเตอร์ไม่เริ่มต้นเลย ในระหว่างกระบวนการบูตพวกเขาอาจเห็นข้อผิดพลาดของพัดลม ในทั้งสองกรณีนี้มักเป็นกลไกป้องกันคอมพิวเตอร์ไม่ร้อนเนื่องจากพัดลมไม่ทำงาน บทความนี้จะจัดการกับปัญหานี้แสดงให้คุณเห็นวิธีแก้ไขปัญหาและให้แนวทางแก้ไขปัญหาทั่วไปแก่ปัญหานี้
การแก้ไขปัญหาพัดลม CPU ของคุณ
ปัญหาอาจเป็นพัดลมเมนบอร์ดหรือหน่วยจ่ายไฟ คุณสามารถใช้วิธีการด้านล่างเพื่อบอกได้ว่าปัญหาอยู่ที่ใด
ลองใช้ส่วนหัวของพัดลมอื่น (ขั้วบนเมนบอร์ดที่เชื่อมต่อกับพัดลมของคุณ) เพื่อทดสอบพัดลมของคุณ คุณสามารถใช้ส่วนหัว PSU, case / chassis หรือ GPU fan ผู้ใช้แล็ปท็อปจะต้องทดสอบบนคอมพิวเตอร์เครื่องอื่น ถ้าหมุนไปแล้วปัญหาอาจเป็นเมนบอร์ดหรือชุดจ่ายไฟ
คุณยังสามารถใช้พัดลมทำงานที่รู้จักและเสียบเข้ากับเมนบอร์ดของคุณ ถ้าหมุนไปปัญหาก็เกิดขึ้นกับแฟนของคุณ
ถ้าคุณมีเครื่องวัดหลายเมตรให้ทดสอบแรงดันไฟฟ้าผ่านขั้วสีแดงและสีดำ ควรเป็น 3-5V หรือ 12V มิฉะนั้นเมนบอร์ดหรือ PSU ของคุณมีปัญหา
คอมพิวเตอร์ทุกเครื่องมีเครื่องมือวินิจฉัยระบบและพัดลม CPU เป็นส่วนประกอบหนึ่งที่ได้รับการทดสอบที่นี่ ปิดคอมพิวเตอร์ของคุณและกดปุ่มเปิด / ปิด กด F12 ทันทีเพื่อเข้าสู่ตัวเลือกการบูตระบบ บนหน้าจอเมนูสำหรับบูตเลือกตัวเลือก วินิจฉัย หน้าต่าง PSA + จะปรากฏขึ้นแสดงรายการอุปกรณ์ทั้งหมดที่ตรวจพบในคอมพิวเตอร์ การวินิจฉัยจะเริ่มทำการทดสอบบนอุปกรณ์ที่ตรวจพบทั้งหมด เมื่อการทดสอบเสร็จสิ้นข้อความแจ้งจะปรากฏขึ้นหากคุณต้องการ ทดสอบหน่วยความจำ ต่อเลือกไม่ จากนั้นจะเริ่มต้นการวินิจฉัยโรคแบบ 32 บิต เลือกการทดสอบแบบกำหนดเอง ตอนนี้เลือกพัดลมเป็นอุปกรณ์เฉพาะและรันการทดสอบ เมื่อการทดสอบเสร็จสมบูรณ์ผลลัพธ์จะปรากฏขึ้นและจดบันทึกการแสดงผล หากคุณได้รับข้อความแสดงข้อผิดพลาดเช่น Fan- [Processor Fan] ไม่สามารถตอบสนองได้อย่างถูกต้อง รหัสข้อผิดพลาด 2000-0511 การตรวจสอบความถูกต้อง 13133 แล้วระบบทำความเย็นของคุณก็ตายแล้วและจะต้องมีการเปลี่ยนใหม่
ต่อไปนี้เป็นคำตอบทั่วไปสำหรับปัญหานี้ วิธีการดังกล่าวอาจมีราคาแพงได้อย่างรวดเร็วเนื่องจากอาจเป็นปัญหาเกี่ยวกับฮาร์ดแวร์ดังนั้นเราจึงเริ่มต้นด้วยวิธีการที่ไม่แพง
วิธีที่ 1: รีสตาร์ทเครื่องคอมพิวเตอร์ของคุณ
พัดลม CPU สามารถหยุดลงด้วยนิ้วหรือเศษเนื่องจากไม่มีแรงบิดมาก เพื่อป้องกันไม่ให้สายไฟพัดลมทอดหรือความเสียหายอื่น ๆ พัดลมของคุณจะหยุดหมุนแม้ว่าคุณจะถอดนิ้วหรือเศษ รีสตาร์ทคอมพิวเตอร์เพื่อล้างข้อผิดพลาดนี้
PRO TIP: หากปัญหาเกิดขึ้นกับคอมพิวเตอร์หรือแล็ปท็อป / โน้ตบุ๊คคุณควรลองใช้ซอฟต์แวร์ Reimage Plus ซึ่งสามารถสแกนที่เก็บข้อมูลและแทนที่ไฟล์ที่เสียหายได้ วิธีนี้ใช้ได้ผลในกรณีส่วนใหญ่เนื่องจากปัญหาเกิดจากความเสียหายของระบบ คุณสามารถดาวน์โหลด Reimage Plus โดยคลิกที่นี่วิธีที่ 2: ทำความสะอาดพัดลมโดยการเป่าลมด้วยลมอัด
แฟนมักโดนอุดตัน การสะสมสามารถเข้าถึงใบพัดลมและป้องกันไม่ให้หมุนเนื่องจากแฟนเหล่านี้ไม่ได้สร้างแรงบิดมากนัก คุณสามารถถอดพัดลมของคุณออกและทำความสะอาดได้ หากคุณไม่แน่ใจว่าจะทำอย่างไรให้สามารถบีบอัดอากาศและระเบิดเข้าไปในช่องระบายอากาศของพัดลมได้ ตรวจสอบให้แน่ใจว่าพัดลมของคุณไม่ได้รับ RPM สูง (Revolutions ต่อนาที) เนื่องจากอาจทำให้พัดลมเสียหาย
วิธีที่ 3: นำสายไฟออกจากใบพัดลม
เนื่องจากพัดลม CPU ไม่ผลิตแรงบิดมากการเดินสายไฟเข้าสู่มอเตอร์พัดลมจึงสามารถป้องกันไม่ให้ใบมีดหมุนได้ ถอดพัดลมของคุณออกและตรวจดูให้แน่ใจว่าไม่มีสายไฟหรือสิ่งใด ๆ เข้าไปในใบพัดลม ยึดสายไฟของพัดลมไว้ทางด้านข้างโดยใช้อีพ็อกซี่เพื่อให้แน่ใจว่าได้รับในทางของใบพัดลม
วิธีที่ 4: รีเซ็ต / แฟลช BIOS ของคุณ
BIOS ของคุณควบคุมพัดลมของคุณ การพักผ่อนจะล้างการกำหนดค่าที่ไม่ถูกต้องและทำให้พัดลมของคุณทำงานได้ เมื่อต้องการรีเซ็ต BIOS:
- ปิดเครื่องคอมพิวเตอร์ของคุณ
- กดปุ่มเพาเวอร์และกด F2 เพื่อเข้าสู่การตั้งค่า BIOS ทันที
- กดปุ่ม F9 (หรือปุ่มโหลดค่าเริ่มต้นที่แสดงบนหน้าจอ BIOS) เพื่อรีเซ็ต BIOS ของคุณ
- กด Esc หรือ F10 แล้วเลือกบันทึกและออกจากการกด Enter และอนุญาตให้ระบบของคุณรีสตาร์ทแล้วตรวจสอบว่าพัดลมทำงานแล้วหรือไม่
คุณสามารถรีเซ็ตไบออสด้วยการถอดสายไฟแบตเตอรี่และถอดแบตเตอรี่ CMOS ทั้งหมดและกดปุ่มเพาเวอร์เป็นเวลาอย่างน้อย 30 วินาที
วิธีที่ 5: เปลี่ยนพัดลม
ถ้าคุณได้ทดสอบพัดลมของคุณบนพีซีเครื่องอื่นและไม่สามารถใช้งานได้หรือคุณได้ทดสอบพัดลมทำงานที่รู้จักกันดีในพีซีของคุณและยังไม่หมุนคุณจะต้องได้รับพัดลมใหม่ นอกจากนี้คุณควรตรวจสอบให้แน่ใจว่าคุณได้รับ 3-5V หรือ 12V บนขั้ว CPU ของพัดลมเพื่อหลีกเลี่ยงข้อสงสัยใด ๆ
วิธีที่ 6: เปลี่ยนเมนบอร์ดของคุณ
เพียงวิธีแน่ใจว่าเมนบอร์ดของคุณมีปัญหาหรือไม่ก็คือการทดสอบพัดลม CPU ที่ทำงานบนพีซีของคุณ หากยังไม่หมุนคุณจะต้องเปลี่ยนเมนบอร์ดใหม่ หากคุณมีทักษะด้านไฟฟ้าคุณสามารถทดสอบได้ว่าแรงดันไฟฟ้าของพัดลม CPU อยู่ระหว่าง 3-5V หรือ 12V หากไม่มีแรงดันไฟฟ้าหรือต่ำกว่า 3V คอมพิวเตอร์ของคุณจะไม่สามารถจ่ายกระแสไฟให้เพียงพอสำหรับการทำงานพัดลม คุณจะต้องเปลี่ยนเมนบอร์ดของคุณใหม่
ตรวจสอบให้แน่ใจว่าเมนบอร์ดของคุณเหมาะสมกับชุดจ่ายไฟและส่วนประกอบอื่น ๆ หรือคุณจะมีค่าใช้จ่ายเพิ่มเติมในการเปลี่ยนส่วนประกอบอื่น ๆ ด้วย
วิธีที่ 7: เปลี่ยนชุดจ่ายไฟ
การเปลี่ยนเมนบอร์ดไม่ได้เป็นการรับประกันการแก้ไขปัญหานี้หากคุณใช้คอมพิวเตอร์เดสก์ท็อป ตั้งแต่แล็ปท็อปรวม PSU เข้ากับเมนบอร์ดการเปลี่ยนเมนบอร์ดจะช่วยแก้ปัญหาได้ คอมพิวเตอร์เดสก์ท็อปมีหน่วยจ่ายไฟแยกต่างหากที่ให้ 3V, 5V, 10V และ 12V ไปยังเมนบอร์ดของคุณ หากแหล่งจ่ายไฟ 5V หรือ 12V ตายแล้วพัดลมของคุณจะไม่ทำงาน นี้จึงจะต้องของคุณเพื่อแทนที่ PSU
คุณสามารถบอกได้ว่า PSU ของคุณจำเป็นต้องเปลี่ยนเมื่อคุณได้รับเสียงบี๊บหรือมีส่วนประกอบมากกว่าหนึ่งส่วนที่ไม่สามารถใช้งานได้ (จอภาพพัดลม USBs แป้นพิมพ์เมาส์) หรือคอมพิวเตอร์เริ่มทำงานสักครู่แล้วจึงปิดลงทันที .
ตรวจสอบให้แน่ใจว่า PSU ที่คุณได้รับมีพอร์ตการจัดหาที่คล้ายคลึงกันกับ PSU ของคุณแทนมิฉะนั้นพวกเขาจะไม่สามารถเข้ากันได้
PS: ถ้า CPU ของคุณร้อนเกินไปและคุณต้องการวิธีที่ไม่แพงในการระบายความร้อนคุณสามารถตรวจสอบบทความของเราเกี่ยวกับวิธีลดอุณหภูมิของซีพียู
PRO TIP: หากปัญหาเกิดขึ้นกับคอมพิวเตอร์หรือแล็ปท็อป / โน้ตบุ๊คคุณควรลองใช้ซอฟต์แวร์ Reimage Plus ซึ่งสามารถสแกนที่เก็บข้อมูลและแทนที่ไฟล์ที่เสียหายได้ วิธีนี้ใช้ได้ผลในกรณีส่วนใหญ่เนื่องจากปัญหาเกิดจากความเสียหายของระบบ คุณสามารถดาวน์โหลด Reimage Plus โดยคลิกที่นี่