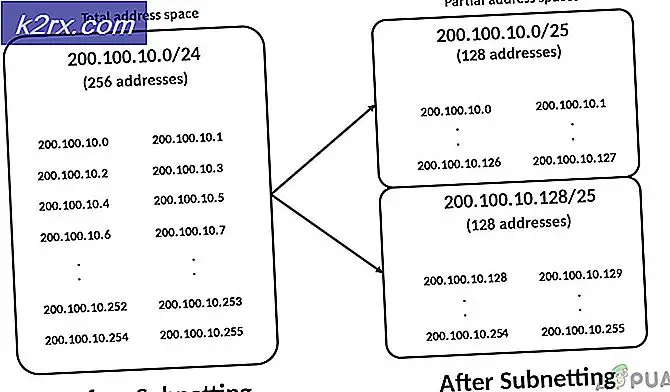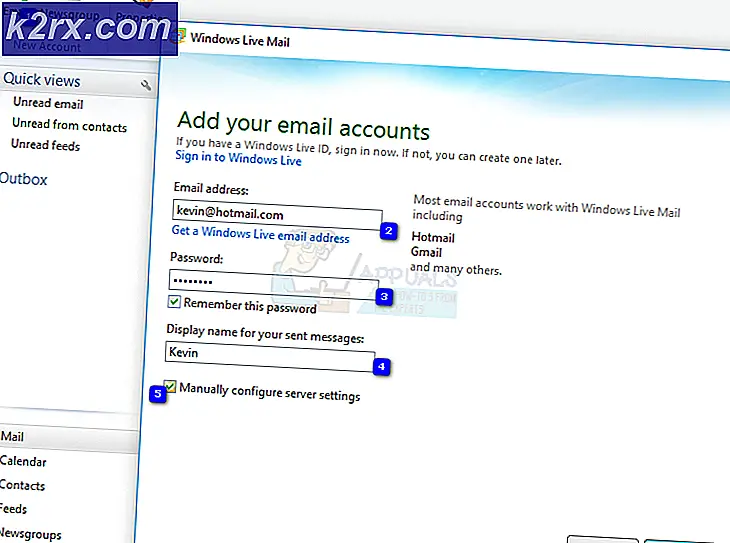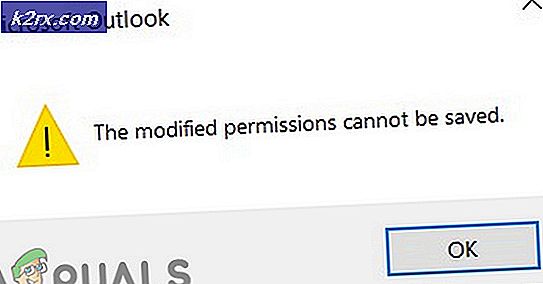แก้ไข: เซิร์ฟเวอร์เนื้อหาของ Steam ไม่สามารถเข้าถึงได้
ผู้ใช้จำนวนมากประสบปัญหาที่ Steam ไม่สามารถดาวน์โหลดได้ในขณะนี้ จะแจ้งให้เซิร์ฟเวอร์เนื้อหาเข้าถึงไม่ได้สำหรับการดาวน์โหลด อาจกล่าวได้ว่าปัญหานี้ไม่ได้เกิดจากปัญหาใด ๆ โดยเฉพาะเนื่องจากการกำหนดค่าต่างๆของผู้ใช้ เราได้ระบุถึงโซลูชันบางอย่างซึ่งรวมถึงวิธีการทั้งหมดจาก Steam Support และจากผู้ใช้
โซลูชันที่ 1: การลบการตั้งค่าพร็อกซี
พร็อกซีเซิร์ฟเวอร์ถูกใช้ในองค์กรที่มีการ จำกัด การเข้าถึงอินเทอร์เน็ตแบบเปิด พร็อกซี่ใช้ในการติดตามเครือข่ายและเป็นเกตเวย์ทางเลือกแก่ผู้ใช้ การตั้งค่าพร็อกซีมักเป็นอุปสรรคเมื่อ Steam พยายามเชื่อมต่อกับเซิร์ฟเวอร์เพื่อดาวน์โหลด
มีสองวิธีในการปิดใช้พร็อกซีในคอมพิวเตอร์ของคุณ
วิธีที่ 1: Chrome
- เปิดเบราว์เซอร์ Chrome แล้วคลิก เมนู Chrome (ด้านขวาบน) เมื่อเปิด
- หลังจากเมนูแบบเลื่อนลงมาคลิกที่ การตั้งค่า
- เมื่อหน้าการตั้งค่าเปิดขึ้นให้พิมพ์ พร็อกซี ในแถบการสนทนาที่ด้านบน
- จากผลการค้นหาเลือกผลลัพธ์ที่ระบุว่า เปิดการตั้งค่าพร็อกซี
- เมื่อการตั้งค่าถูกเปิดขึ้นให้คลิกที่ การตั้งค่า LAN ในแท็บ Connections ซึ่งอยู่ด้านล่าง
- ยกเลิกการเลือกบรรทัดที่ระบุว่า ตรวจหาการตั้งค่าโดยอัตโนมัติ บันทึกการเปลี่ยนแปลงและออก รีสตาร์ท Steam
วิธีที่ 2: ผ่านการตั้งค่าเครือข่าย
- กดปุ่ม Windows + R เพื่อเรียกใช้แอพพลิเคชัน Run
- ในกล่องโต้ตอบให้พิมพ์ inetcpl cpl
- คุณสมบัติอินเทอร์เน็ตจะเปิดขึ้น ไปที่แท็บการเชื่อมต่อและคลิกที่การตั้งค่า LAN
- เมื่ออยู่ในการตั้งค่า LAN ให้ยกเลิกการเลือกบรรทัดที่ระบุว่า ตรวจหาการตั้งค่าโดยอัตโนมัติ บันทึกการเปลี่ยนแปลงและออกเพื่อเปิดใช้งาน Steam ใหม่
โซลูชัน 2: การปิดใช้ส่วนขยายของ Chrome
บางครั้งส่วนขยายที่มีอยู่ใน Chrome อาจสร้างอุปสรรคจริง พวกเขารบกวนการตั้งค่าเครือข่ายของคุณโดยเฉพาะอย่างยิ่ง Add-on ที่ชื่อ Ghostery จะตรวจสอบเครือข่ายของคุณและให้สถิติที่คุณออกจากรอยเท้าดิจิตอลของคุณ แม้จะช่วยให้คุณสามารถควบคุมเว็บไซต์ที่สามารถเข้าถึงข้อมูลของคุณได้ซึ่งไม่สามารถทำได้ ขอแนะนำให้ปิดใช้งาน Add-on เหล่านี้จาก Chrome ก่อนที่จะดำเนินการดาวน์โหลดต่อ หากปัญหาเกิดขึ้นจากพวกเขาก็จะได้รับการแก้ไข
ซึ่งไม่ เพียง แต่ รวมถึงส่วนขยายของ Chrome คุณควรปิดใช้งานโปรแกรมใด ๆ ที่เกี่ยวข้องกับเครือข่ายของคุณ (ตัวตรวจสอบข้อมูล ฯลฯ ของ VPN) ลองดีกว่าลองดำเนินการกับโซลูชันอื่น ๆ ที่ซับซ้อนมากขึ้น
โซลูชันที่ 3: เปลี่ยนเขตข้อมูลดาวน์โหลดของคุณ
หนึ่งในการแก้ไขขั้นพื้นฐานรวมถึงการเปลี่ยนภูมิภาคดาวน์โหลด
ระบบเนื้อหาไอน้ำแบ่งออกเป็นหลายภูมิภาค ไคลเอ็นต์ตรวจพบพื้นที่ของคุณโดยอัตโนมัติผ่านเครือข่ายของคุณและกำหนดให้เป็นค่าเริ่มต้น บางครั้งเซิร์ฟเวอร์ในภูมิภาคใดภูมิภาคหนึ่งอาจล้นหรืออาจเกิดความล้มเหลวของฮาร์ดแวร์ ดังนั้นการเปลี่ยนพื้นที่ดาวน์โหลดอาจช่วยแก้ปัญหาที่เป็นปัญหาได้ คุณสามารถลองเปลี่ยนเขตข้อมูลดาวน์โหลดได้หลายครั้ง (ไม่ จำกัด เฉพาะหนึ่งครั้ง) ก่อนที่จะดำเนินการแก้ไขปัญหาต่อไป
- เปิด Steam แล้วคลิก ' Settings ' จากเมนูแบบเลื่อนลงที่มุมซ้ายบนของหน้าต่าง
- เลือก ' Downloads ' และไปที่ ' Download Region '
- เลือกภูมิภาคอื่นที่ไม่ใช่ของคุณเองและเริ่มต้นระบบ Steam ใหม่
โซลูชันที่ 4: การลบ clientregistry.blob
สตรีมของไคลเอ็นต์ Steam ของคุณอาจได้รับความเสียหายและนี่อาจเป็นเหตุผลที่คุณกำลังประสบกับข้อผิดพลาด เราสามารถลองเปลี่ยนชื่อ / ลบได้
- ออกจาก Steam โดยสมบูรณ์และสิ้นสุดงานทั้งหมดตามที่ได้กล่าวไว้ในโซลูชันด้านบน
- เรียกดูไดเรกทอรี Steam ของคุณ หนึ่งค่าเริ่มต้นคือ C: \ Program Files \ Steam
- ค้นหา ' clientregistry.blob'
- เปลี่ยนชื่อไฟล์เป็น ' clientregistryold.blob ' (หรือคุณสามารถลบไฟล์ทั้งหมด)
- รีสตาร์ท Steam และอนุญาตให้สร้างไฟล์ใหม่
หวังว่าลูกค้าของคุณจะทำงานอย่างที่คาดหมาย หากยังไม่สามารถใช้งานได้ให้ทำตามขั้นตอนต่อไปนี้
- เรียกดูไดเรกทอรี Steam ของคุณ
- ค้นหา "Steamreporter" exe '
- เรียกใช้โปรแกรมประยุกต์และเปิดใช้งาน Steam ใหม่
วิธีที่ 5: การล้างคิวการดาวน์โหลด Steam ของคุณ
หากคุณมีการดาวน์โหลดที่รอดำเนินการอยู่ในไคลเอ็นต์ Steam ของคุณขอแนะนำให้นำเนื้อหาออกทั้งหมดยกเว้นเครื่องหนึ่งและเปิดตัว Steam ใหม่
- เปิดลูกค้า Steam ของคุณไปที่แท็บ Library
- ที่ด้านล่างคุณจะเห็นตัวเลือกที่สามารถคลิกได้ซึ่งบอกว่า หยุดดาวน์โหลด คลิกเพื่อเลือกตัวเลือกที่รอดำเนินการทั้งหมด
- เพียงแค่คลิกปุ่มเดียวดังแสดงในรูปด้านล่างเพื่อ ลบรายการ ออกจากคิว
- เมื่อคุณลบออกแล้วคลิกขวาที่เกม (ยกเว้นไฟล์ที่คุณต้องการดาวน์โหลดครั้งแรก) เพื่อให้การตั้งค่าปรากฏขึ้น เมื่อเปิด การตั้งค่า แล้วคลิกปุ่ม ยกเลิกการติดตั้ง
- Steam จะแจ้งให้คุณยืนยันการกระทำของคุณ คลิกลบเมื่อพรอมต์มาพร้อมและเริ่มต้นระบบ Steam ก่อนที่จะพยายามดาวน์โหลดเกมนั้นอีกครั้ง
โซลูชันที่ 6: ใช้ flushconfig
เราสามารถลองใช้คำสั่ง flushconfig เพื่อรีเซ็ตการกำหนดค่า ทำตามขั้นตอนด้านล่าง
PRO TIP: หากปัญหาเกิดขึ้นกับคอมพิวเตอร์หรือแล็ปท็อป / โน้ตบุ๊คคุณควรลองใช้ซอฟต์แวร์ Reimage Plus ซึ่งสามารถสแกนที่เก็บข้อมูลและแทนที่ไฟล์ที่เสียหายได้ วิธีนี้ใช้ได้ผลในกรณีส่วนใหญ่เนื่องจากปัญหาเกิดจากความเสียหายของระบบ คุณสามารถดาวน์โหลด Reimage Plus โดยคลิกที่นี่- กด Windows + R เพื่อเรียกใช้แอพพลิเคชัน Run
- ในแถบโต้ตอบให้พิมพ์ ไอน้ำ: // flushconfig
- กด ตกลง Steam จะปรากฏหน้าต่างเพื่อยืนยันการทำงานของคุณ กด Ok และเริ่มต้น Steam ใหม่
โซลูชัน 7: การเริ่ม Steam ในเซฟโหมดด้วยการเชื่อมต่อเครือข่าย
ก่อนที่จะใช้วิธีทางเทคนิคมากขึ้นคุณสามารถลองใช้พีซีของคุณในโหมดปลอดภัย (พร้อมเครือข่าย) และลองเริ่มดาวน์โหลด Steam
- นำคอมพิวเตอร์ของคุณไปยังเซฟโหมดโดยเลือกจากตัวเลือกต่างๆที่พร้อมใช้งาน เลือก ' เปิดใช้งาน Safe Mode with Networking ' คุณสามารถเรียนรู้วิธีทำให้คอมพิวเตอร์ของคุณปลอดภัยจากที่นี่ ถ้าคุณใช้ Windows 7 ให้กด F8 เมื่อเริ่มต้นเครื่องคอมพิวเตอร์ของคุณและคุณจะถูกนำไปยังหน้าต่างที่คล้ายกันซึ่งคุณสามารถเลือกตัวเลือกที่ต้องการได้
- เปิด Steam แล้วลองอัปเดต / ติดตั้งใหม่อีกครั้ง วิธีนี้จะลบอุปสรรคทั้งหมด (ถ้ามี) ซึ่งไอน้ำของคุณอาจประสบอยู่
โซลูชัน 8: การปิดใช้งาน Safe-web จากเราเตอร์
เราเตอร์ WiFi ของคุณอาจมีการตั้งค่าที่เรียกว่า เซฟเว็บ ในนั้น สิ่งนี้จะกรองข้อมูลขาเข้าทั้งหมดที่เห็นว่าไม่น่าเชื่อถือ เป็นเรื่องปกติธรรมดาที่จะทำเครื่องหมาย Steam ให้เป็นหนึ่งเดียวและขัดจังหวะการเชื่อมต่อกับคอมพิวเตอร์ของคุณ
เนื่องจากมีผู้ใช้หลายร้อยคนใช้เราเตอร์จึงเป็นเรื่องยากที่จะระบุวิธีแก้ปัญหาเกี่ยวกับวิธีปิดใช้งานตัวเลือกสำหรับทุกคน นี่คือหลักเกณฑ์บางอย่างเพื่อให้คุณสามารถมีความคิดได้
- Web Safe สามารถพบได้ในส่วน การควบคุมโดยผู้ปกครอง ในการกำหนดค่าเราเตอร์ WiFi
- นอกจากนี้ยังสามารถพบได้ใน ส่วนไวรัส หรือ ส่วน การ กรอง
- ในการป้อนการตั้งค่าเราเตอร์พิมพ์ IP ที่เชื่อมโยงกับ URL นั้น (ตัวอย่างเช่นบางส่วนเป็น 192.168.1.1) คุณสามารถตรวจสอบ IP ที่ต้องการได้โดยการติดต่อผู้ให้บริการโมเด็มของคุณหรือดูที่ด้านหลังของอุปกรณ์ (กล่องบรรจุอาจมีรายละเอียด)
โซลูชัน 9: การปิดใช้งาน Anti-virus และ Defender / firewall
ก่อนที่จะดำเนินการติดตั้ง Steam ใหม่เราอาจลองแทรกแซงด้วยโปรแกรมป้องกันไวรัส โปรแกรมป้องกันไวรัสจะตรวจสอบแต่ละแพ็กเก็ตของคอมพิวเตอร์ของคุณเพื่อรับและส่ง แม้ว่าไอน้ำได้ร่วมมือกับพวกเขาส่วนใหญ่ดังนั้นพวกเขาจึงไม่ให้ปัญหาบางครั้งพวกเขาก็ทำ การแก้ปัญหาคือการปิดการใช้งาน / ถอนการติดตั้งและตรวจสอบว่าคุณสามารถดาวน์โหลดได้หรือไม่
McAfree Antivirus :
McAfree ไม่มีวิธีใดที่จะยกเว้นไฟล์บางไฟล์จากการสแกนแบบเรียลไทม์ วิธีเดียวคือการปิดการใช้งานโปรแกรมป้องกันไวรัสทั้งหมดจนกว่าเกมจะได้รับการอัปเดต ในการดำเนินการนี้ให้เปิด McAfree และเลือก Virus and Spyware Protection ที่นี่คุณจะพบตัวเลือก การสแกนแบบ Real-Time คลิกตัวเลือกนั้นและปิดการทำงาน
จากนั้นทำตามคำแนะนำต่อไปนี้เพื่อ ตรวจสอบความสมบูรณ์ของไฟล์เกม
- รีสตาร์ทเครื่องคอมพิวเตอร์และเปิดใช้ Steam ใหม่
- ไปที่ส่วนห้องสมุดและคลิกขวาที่เกมซึ่งทำให้คุณมีปัญหา
- คลิกที่คุณสมบัติและเลือกแท็บไฟล์ในระบบ
- คลิกที่ปุ่มยืนยันความสมบูรณ์ของไฟล์เกมและ Steam จะยืนยันเกมนั้นภายในไม่กี่นาที
หวังว่าหลังจากทำตามขั้นตอนข้างต้น Steam ของคุณจะไม่ให้ปัญหาใด ๆ
ESET NOD32
NOD32 มีแนวโน้มที่จะทำเครื่องหมายไฟล์แอ็พพลิเคชันบางอย่างว่าเป็นอันตรายและอาจจะกักกันไว้ ซึ่งมักทำให้เกิดข้อผิดพลาดขณะอัปเดตเกม เรียกดูไดเรกทอรี Steam ปัจจุบันของคุณและคัดลอกที่อยู่
- ตำแหน่งเริ่มต้นสำหรับโฟลเดอร์ไอน้ำของคุณควรเป็น C: \ Program Files (x86) \ Steam
กดปุ่ม⊞ Win + R นี้ควรจะป๊อปอัพเรียกใช้โปรแกรมประยุกต์
ในกล่องโต้ตอบเขียน C: \ Program Files (x86) \ Steam
หรือถ้าคุณติดตั้ง Steam ในไดเร็กทอรีอื่นคุณสามารถเรียกดูไดเร็กทอรีนั้นและคุณสามารถดำเนินการตามขั้นตอนด้านล่าง
หลังจากคัดลอกที่อยู่แล้วให้เปิด ESET NOD32 และวางตำแหน่งดังกล่าวไว้ในการ ยกเว้นจากการสแกนแบบเรียลไทม์
ปฏิบัติตามวิธีการ 'ตรวจสอบความสมบูรณ์ของไฟล์เกม' ที่ระบุไว้ด้านบนและคุณจะดีทั้งหมด
Kaspersky AV
บางครั้ง Kaspersky อาจทำเครื่องหมาย Steam เป็นผู้บุกรุกและปิดการใช้งานจากการเปลี่ยนแปลงฮาร์ดไดรฟ์ ในการแก้ไขปัญหานี้ให้ไปที่ " ภัยคุกคามและการยกเว้น" ไปที่ ' trusted zone ' และเพิ่ม Steam.exe เป็นโปรแกรมที่เชื่อถือได้ อย่าลืมเปลี่ยนการตั้งค่าเป็นห้าม จำกัด กิจกรรมการสมัครและอย่าสแกนไฟล์ที่เปิดอยู่
ปฏิบัติตามวิธีการ 'ตรวจสอบความสมบูรณ์ของไฟล์เกม' ที่ระบุไว้ด้านบนและรีสตาร์ทเครื่องคอมพิวเตอร์ของคุณ
Windows Defender
- คลิก ปุ่ม Windows ในแถบเครื่องมือค้นหา Windows Defender ในบรรดาตัวเลือกทั้งหมดจะมีแอปพลิเคชันชื่อ Windows Defender Security Center เปิด.
- เมื่อเปิดคุณจะพบรายการตัวเลือกที่พร้อมใช้งานในหน้าต่างใหม่ เลือกตัวเลือก การป้องกันไวรัสและภัยคุกคาม
- เมื่อเข้าสู่เมนูให้ไปที่ การตั้งค่าการป้องกันไวรัสและการคุกคาม Windows อาจแจ้งให้คุณอนุญาตให้ผู้ดูแลระบบเข้าถึงคุณลักษณะนี้ได้ ถ้าใช่ให้กดใช่
- หลังจากเข้าสู่เมนูที่ต้องการคุณควรค้นหาหน้าต่างซึ่งระบุว่า เพิ่มหรือลบการยกเว้น คลิกและคุณจะเข้าสู่เมนูที่คุณสามารถเพิ่มการยกเว้นได้ คุณสามารถยกเว้นโฟลเดอร์ส่วนขยายและแม้แต่ไฟล์ได้ ในกรณีนี้เราจะยกเว้นโฟลเดอร์ Steam ทั้งหมดซึ่งอยู่ในไดเร็กทอรีที่คุณดาวน์โหลด
- คลิกตัวเลือกที่ระบุว่า ยกเว้นโฟลเดอร์ และนำทางไปยังไดเรกทอรี Steam ของคุณ ตำแหน่งเริ่มต้นสำหรับโฟลเดอร์ไอน้ำของคุณควรเป็น C: \ Program Files (x86) \ Steam เมื่อคุณไปถึงตำแหน่งแล้วเลือกโฟลเดอร์และบันทึกการเปลี่ยนแปลง
- รีสตาร์ทเครื่องคอมพิวเตอร์และเรียกใช้ Steam ด้วยสิทธิ์ระดับผู้ดูแลระบบ หวังว่าปัญหาความเร็วจะได้รับการแก้ไข
โซลูชัน 10: ดาวน์โหลดไคลเอ็นต์ Steam ล่าสุด
- ตำแหน่งเริ่มต้นสำหรับโฟลเดอร์ไอน้ำของคุณควรเป็น C: \ Program Files (x86) \ Steam
กดปุ่ม⊞ Win + R นี้ควรจะป๊อปอัพเรียกใช้โปรแกรมประยุกต์
ในกล่องโต้ตอบเขียน C: \ Program Files (x86) \ Steam
หรือถ้าคุณติดตั้ง Steam ในไดเร็กทอรีอื่นคุณสามารถเรียกดูไดเร็กทอรีนั้นและคุณสามารถดำเนินการตามขั้นตอนด้านล่าง
- ค้นหาโฟลเดอร์ต่อไปนี้:
Steam.exe (แอพพลิเคชัน)
SteamApps (โฟลเดอร์)
Userdata (โฟลเดอร์)
- ลบไฟล์ / โฟลเดอร์ / แอพพลิเคชันอื่น ๆ ยกเว้นไฟล์ที่กล่าวมาทั้งหมด
- ไปที่เว็บไซต์ Steam และดาวน์โหลดไคลเอ็นต์ Steam ล่าสุด อย่าเปิด Steam.exe เดิมในไดเรกทอรีของคุณเลย ปัญหาจะไม่สามารถแก้ไขได้
- ติดตั้งไอน้ำโดยใช้ตัวติดตั้งในไดเร็กทอรีเดียวกันกับไฟล์ก่อนหน้า หวังว่าหลังจากติดตั้งแล้วปัญหาจะได้รับการแก้ไข
PRO TIP: หากปัญหาเกิดขึ้นกับคอมพิวเตอร์หรือแล็ปท็อป / โน้ตบุ๊คคุณควรลองใช้ซอฟต์แวร์ Reimage Plus ซึ่งสามารถสแกนที่เก็บข้อมูลและแทนที่ไฟล์ที่เสียหายได้ วิธีนี้ใช้ได้ผลในกรณีส่วนใหญ่เนื่องจากปัญหาเกิดจากความเสียหายของระบบ คุณสามารถดาวน์โหลด Reimage Plus โดยคลิกที่นี่