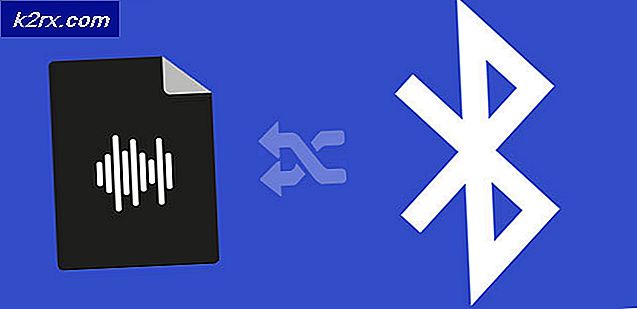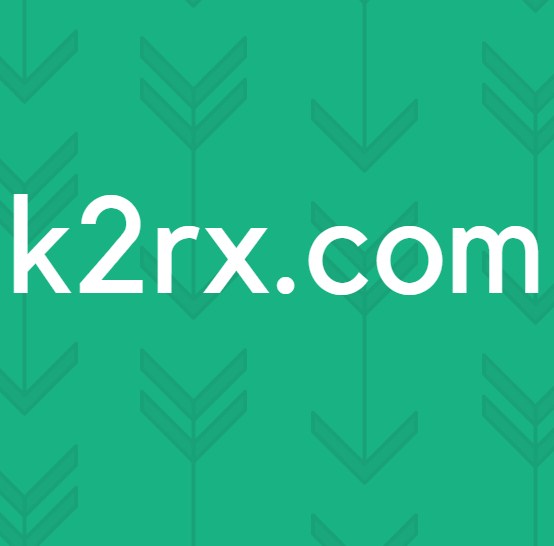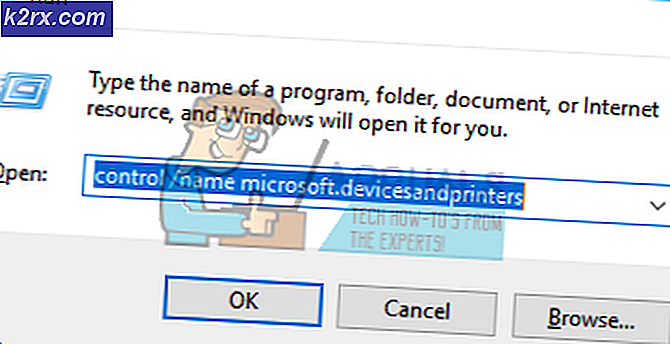วิธีการเปลี่ยนเครือข่ายสาธารณะกับเครือข่ายส่วนตัวบน Windows
เมื่อคอมพิวเตอร์ Windows เชื่อมต่อกับเครือข่าย (ไม่ว่าจะเป็นเครือข่ายแบบไร้สายหรือเครือข่ายแบบผ่านสาย) เครือข่ายจะลงทะเบียนเครือข่ายเป็นเครือข่ายสาธารณะหรือเครือข่ายส่วนตัว บนเครือข่ายส่วนตัวคอมพิวเตอร์ Windows ทุกเครื่องจะปรากฏบนเครือข่ายและสามารถใช้ไฟล์ร่วมกันได้ บนเครือข่ายสาธารณะในทางกลับกันคอมพิวเตอร์ Windows อื่น ๆ บนเครือข่ายไม่สามารถมองเห็นคอมพิวเตอร์ของ Windows ได้และเครื่องพิมพ์และการแชร์ไฟล์ไม่สามารถทำได้เพื่อความเป็นส่วนตัว
เครือข่ายส่วนตัวมีจุดมุ่งหมายเพื่อเป็นเครือข่ายในบ้านและที่ทำงานของคุณซึ่ง ได้แก่ เครือข่ายที่คุณรู้จักคอมพิวเตอร์ทุกเครื่องในเครือข่ายและไม่คิดว่าจะแชร์เครื่องพิมพ์และข้อมูลกับพวกเขา เครือข่ายสาธารณะคือเครือข่ายใด ๆ และเครือข่ายอื่น ๆ ทั้งหมดซึ่งเป็นเครือข่ายที่คุณไม่จำเป็นต้องวางใจและเชื่อมต่อกับคอมพิวเตอร์ที่คุณไม่สะดวกสบายในการแบ่งปันข้อมูลและเครื่องพิมพ์ร่วมกัน วินโดวส์สามารถบางครั้งทำให้เกิดความผิดพลาดในการตรวจจับชนิดของเครือข่ายที่กำลังเชื่อมต่ออยู่และลงเอยด้วยการลงทะเบียนเครือข่ายเป็นชนิดที่ไม่ถูกต้อง นอกจากนี้คุณอาจกำหนดค่าเครือข่ายเฉพาะเป็นเครือข่ายสาธารณะเพื่อรักษาความเป็นส่วนตัวและความปลอดภัยของคุณเมื่อเชื่อมต่อ แต่อาจต้องการแปลงเป็นเครือข่ายส่วนตัวเมื่อคุณรู้ว่าสามารถเชื่อถือได้หรือเมื่อต้องการแชร์ข้อมูล และ / หรือเครื่องพิมพ์กับคอมพิวเตอร์เครื่องอื่นในเครือข่าย
โชคดีที่มีความเป็นไปได้ที่จะเปลี่ยนเครือข่ายสาธารณะให้เป็นเครือข่ายส่วนตัวบนคอมพิวเตอร์ Windows และผู้ใช้สามารถทำเช่นนี้ได้ในทุกระบบปฏิบัติการ Windows ที่สนับสนุนโดย Microsoft ในปัจจุบัน อย่างไรก็ตามการเปลี่ยนเครือข่ายสาธารณะให้เป็นเครือข่ายส่วนตัวจะแตกต่างกันไปเล็กน้อยเมื่อใช้การทำซ้ำต่างๆของ Windows หากไม่ต้องกังวลใจต่อไปนี้คือวิธีที่คุณสามารถเปลี่ยนเครือข่ายสาธารณะเป็นเครือข่ายส่วนตัวบนคอมพิวเตอร์ Windows และล้างเส้นทางสำหรับเครื่องพิมพ์และแชร์ไฟล์ในเครือข่ายได้:
ใน Windows 7
หากคุณใช้คอมพิวเตอร์ Windows 7 คุณสามารถเปลี่ยนเครือข่ายสาธารณะที่คุณเชื่อมต่อเข้ากับเครือข่ายส่วนตัวได้หากคุณเพียงแค่:
- คลิกไอคอน เครือข่าย ใน พื้นที่แจ้งเตือน ของทาสก์บาร์ของคอมพิวเตอร์ของคุณ
- คลิก Open Network and Sharing Center
- ในส่วน ดูเครือข่ายที่ใช้งาน คุณจะเห็นชื่อเครือข่ายสาธารณะแบบมีสายหรือแบบไร้สายที่คอมพิวเตอร์ของคุณเชื่อมต่ออยู่และอยู่ภายใต้จะเป็นลิงก์ที่อ่าน เครือข่ายสาธารณะ คลิกที่ เครือข่ายสาธารณะ
- การทำเช่นนี้จะเป็นการเปิดตัวช่วย ตั้งค่าตำแหน่งเครือข่าย ซึ่งคุณสามารถเลือกตัวเลือกตำแหน่งเครือข่ายสามแบบสำหรับเครือข่ายที่เลือกได้ดังนี้ - เครือข่ายในบ้านเครือข่ายที่ ทำงาน หรือ เครือข่ายสาธารณะ ทั้ง เครือข่ายในบ้าน และ เครือข่ายที่ ทำงาน เป็นเครือข่ายส่วนตัวดังนั้นเพียงแค่คลิกที่เครือข่ายส่วนตัวที่เหมาะสมกับความต้องการของคุณมากที่สุด ทันทีที่คุณดำเนินการดังกล่าวตำแหน่งเครือข่ายของเครือข่ายที่เลือกจะเปลี่ยนจาก สาธารณะ เป็นตำแหน่งเครือข่ายใดก็ตามที่คุณเลือก
ใน Windows 8
การเปลี่ยนเครือข่ายสาธารณะในเครือข่ายส่วนบุคคลจะยุ่งยากกว่าใน Windows 8 เนื่องจากคุณจำเป็นต้องตรวจสอบให้แน่ใจว่าคุณมีการตั้งค่าที่เหมาะสมสำหรับทั้งเครือข่ายภาครัฐและเอกชนโดยเฉพาะอย่างยิ่งหากคุณเปลี่ยนตำแหน่งเครือข่ายสำหรับเครือข่ายบนคอมพิวเตอร์ของคุณเพื่อหา ครั้งแรก. เพื่อให้แน่ใจว่าเครือข่ายส่วนตัวและเครือข่ายสาธารณะมีการกำหนดค่าอย่างถูกต้องคุณต้อง:
- คลิกขวาที่ไอคอน เครือข่าย ใน พื้นที่แจ้งเตือน ของทาสก์บาร์ของคอมพิวเตอร์ของคุณ
- คลิก Open Network and Sharing Center
- คุณจะสามารถดูชื่อเครือข่ายสาธารณะที่คุณเชื่อมต่อและข้อเท็จจริงที่ Windows ระบุว่าเป็น เครือข่ายสาธารณะ ภายใต้ส่วน ดูเครือข่ายที่ใช้งานอยู่ของคุณ คลิกที่ เปลี่ยนการตั้งค่าการแชร์ขั้นสูง ในบานหน้าต่างด้านซ้าย
- ขยายส่วน ส่วนตัว และตรวจสอบว่าได้ เปิดใช้งาน ตัวเลือกต่อไปนี้ทั้งหมด:
เปิดการค้นพบเครือข่าย
เปิดการแชร์ไฟล์และเครื่องพิมพ์
อนุญาตให้ Windows จัดการการเชื่อมต่อโฮมกรุ๊ป - ยุบส่วน ส่วนตัว ขยายส่วน บุคคลหรือสาธารณะ และตรวจสอบให้แน่ใจว่ามีการ เปิดใช้ ตัวเลือกต่อไปนี้:
ปิดการค้นพบเครือข่าย
ปิดการแชร์ไฟล์และเครื่องพิมพ์ - คลิกที่ บันทึกการเปลี่ยนแปลง
เมื่อดำเนินการเสร็จแล้วคุณจะสามารถกำหนดค่าตำแหน่งเครือข่ายทั้งสองแห่งในคอมพิวเตอร์ของคุณได้ ปิดหน้าต่าง การตั้งค่าการแชร์ขั้นสูง และไปที่จริงการเปลี่ยนตำแหน่งเครือข่ายของเครือข่ายที่คุณกำลังเชื่อมต่ออยู่จากสาธารณะเป็นส่วนตัว โดยทำดังนี้:
- ไปที่ เดสก์ท็อป ของคอมพิวเตอร์ของคุณ
- เปิดแถบ Charms โดยกดปุ่ม โลโก้ Windows + C หรือวางเมาส์ไว้ที่มุมล่างขวาของ เดสก์ท็อป
- คลิกที่ การตั้งค่า
- เครือข่าย
- คลิกขวาที่เครือข่ายที่คอมพิวเตอร์ของคุณเชื่อมต่ออยู่และคลิก เปิดหรือปิดใช้ร่วมกัน
- คลิกที่ ใช่เปิดการแชร์และเชื่อมต่อกับอุปกรณ์ เพื่อเปลี่ยนเครือข่ายจากแบบสาธารณะเป็นแบบส่วนตัว การเปลี่ยนแปลงจะมีผลทันทีที่คุณดำเนินการดังกล่าว แต่ไม่ต้องกังวลหากเครือข่ายยังคงแสดงเป็น เครือข่ายสาธารณะ ใน Network and Sharing Center ซึ่งจะยังทำหน้าที่เป็นเครือข่ายส่วนตัวได้
ใน Windows 8.1
การเปลี่ยนเครือข่ายสาธารณะให้กลายเป็นเครือข่ายส่วนตัวบน Windows 8.1 ทำได้ง่ายกว่าที่เคยเป็นมาก่อน หากต้องการเปลี่ยนตำแหน่งเครือข่ายของเครือข่ายบนคอมพิวเตอร์ที่ใช้ Windows Vista จากสาธารณะไปเป็นส่วนตัวคุณต้อง:
PRO TIP: หากปัญหาเกิดขึ้นกับคอมพิวเตอร์หรือแล็ปท็อป / โน้ตบุ๊คคุณควรลองใช้ซอฟต์แวร์ Reimage Plus ซึ่งสามารถสแกนที่เก็บข้อมูลและแทนที่ไฟล์ที่เสียหายได้ วิธีนี้ใช้ได้ผลในกรณีส่วนใหญ่เนื่องจากปัญหาเกิดจากความเสียหายของระบบ คุณสามารถดาวน์โหลด Reimage Plus โดยคลิกที่นี่- เปิดแถบ Charms โดยกดปุ่ม โลโก้ Windows + C หรือวางเมาส์ไว้ที่มุมล่างขวาของ เดสก์ท็อป ของคอมพิวเตอร์
- คลิกที่ Change PC settings เมื่อแถบ Charms ปรากฏขึ้น
- คลิกที่ เครือข่าย ตอนนี้คุณจะถูกนำไปยังหน้าจอที่มีรายชื่อการเชื่อมต่อเครือข่ายคอมพิวเตอร์ทั้งหมดของคุณ (ทั้งแบบมีสายและแบบไร้สาย)
- ค้นหาการสลับสำหรับคุณลักษณะ ค้นหาอุปกรณ์และเนื้อหา และเปิดใช้งาน การเปิดใช้คุณลักษณะนี้ กับ ผลการค้นหาในอุปกรณ์อื่น ๆ ในเครือข่ายคอมพิวเตอร์ของคุณเป็นส่วนหนึ่งของการไม่เพียง แต่มองว่าคอมพิวเตอร์ของคุณเป็นส่วนหนึ่งของเครือข่ายเท่านั้น แต่ยังสามารถสื่อสารกับคอมพิวเตอร์และแบ่งปันข้อมูลและอุปกรณ์ต่อพ่วงด้วยเช่นกัน ตัวเลือกนี้ถูก ปิดใช้งาน โดยค่าเริ่มต้นสำหรับเครือข่ายสาธารณะทั้งหมดบน Windows 8.1 ดังนั้นการเปิดใช้งานจะเปลี่ยนเครือข่ายสาธารณะเป็นเครือข่ายส่วนตัวโดยอัตโนมัติโดยไม่ต้องทำอะไรอื่น
ใน Windows 10
การย้ำ Windows ล่าสุดและยิ่งใหญ่ที่สุดของ Windows มีเป้าหมายเพื่อมอบประสบการณ์การใช้งานที่เป็นมิตรกับผู้ใช้ในขณะที่พร้อมให้คุณสมบัติและความเป็นไปได้มากกว่าที่จะเป็นของรุ่นก่อน ๆ ในกรณีนี้การเปลี่ยนเครือข่ายสาธารณะให้กลายเป็นเครือข่ายส่วนตัวบน Windows 10 ทำได้ง่าย ทั้งหมดที่คุณต้องทำคือ:
- คลิกไอคอน เครือข่าย ใน พื้นที่แจ้งเตือน ของทาสก์บาร์ของคอมพิวเตอร์ของคุณ ไอคอนนี้อาจเป็นคอมพิวเตอร์เพียงเล็กน้อย (หากคอมพิวเตอร์ของคุณมีการเชื่อมต่อ Ethernet) หรือไอคอน Wi-Fi (หากคอมพิวเตอร์ของคุณเชื่อมต่อกับเครือข่ายแบบไร้สาย)
- คลิก การตั้งค่าเครือข่ายและอินเทอร์เน็ต
- หากคอมพิวเตอร์ของคุณเชื่อมต่อกับเครือข่ายที่คุณต้องการเปลี่ยนจากเครือข่ายสาธารณะไปยังเครือข่ายส่วนตัวแบบไร้สายให้คลิกที่ Wi-Fi ในบานหน้าต่างด้านซ้ายของหน้าต่าง หากคอมพิวเตอร์ของคุณเชื่อมต่อกับเครือข่ายผ่านสาย Ethernet ให้คลิก Ethernet ที่บานหน้าต่างด้านซ้ายของหน้าต่าง
- คลิกที่เครือข่ายที่คอมพิวเตอร์ของคุณเชื่อมต่ออยู่ในบานหน้าต่างด้านขวาของหน้าต่าง เครือข่ายนี้จะมีสถานะ เชื่อมต่อ อยู่ใต้โครงสร้างดังกล่าว
- ในส่วน โปรไฟล์เครือข่าย สำหรับเครือข่ายที่เลือกให้คลิกที่ปุ่มตัวเลือกถัดจาก ส่วนตัว เพื่อกำหนดค่าเป็น เครือข่ายส่วนตัว คุณเสร็จแล้ว!
ถ้าคุณไม่สามารถเปลี่ยนตำแหน่งเครือข่ายของเครือข่ายคอมพิวเตอร์ของคุณเชื่อมต่อกับการใช้วิธีการแบบเดิมได้ให้ระวังไม่ได้มีวิธีอื่นที่เป็นสากลซึ่งสามารถใช้บังคับกับการเปลี่ยนแปลงตำแหน่งเครือข่ายด้วยตนเองใน Windows OS เวอร์ชันใดก็ได้ . ในการเปลี่ยนเครือข่ายสาธารณะเป็นเครือข่ายส่วนตัวโดยใช้วิธีนี้คุณต้อง:
- กดปุ่ม โลโก้ Windows + R เพื่อเปิดกล่องโต้ตอบ เรียกใช้
- พิมพ์ secpol.msc ลงในกล่องโต้ตอบ Run และกด Enter
- ในบานหน้าต่างด้านซ้ายของหน้าต่างที่ปรากฏให้คลิกที่ นโยบายตัวจัดการเครือข่าย
- ในช่องด้านขวาของหน้าต่างค้นหารายชื่อที่ไม่มีส่วนใดอยู่ใต้ส่วน คำอธิบาย - รายชื่อนี้อาจมีชื่อว่า เครือข่าย หรืออาจมีชื่ออื่น ๆ ขึ้นอยู่กับเครือข่ายที่คอมพิวเตอร์ของคุณเชื่อมต่ออยู่ ดับเบิลคลิกที่รายชื่อนี้
- ไป ที่ แท็บตำแหน่ง เครือข่ายของ หน้าต่าง คุณสมบัติเครือข่าย ที่ปรากฏขึ้น
- ในส่วน ประเภทตำแหน่ง ให้คลิกที่ปุ่มตัวเลือกถัดจาก ส่วนตัว เพื่อเลือก
- คลิกที่ Apply จากนั้น คลิก OK
ทันทีที่คุณดำเนินการดังกล่าวคุณจะต้องบังคับให้เปลี่ยนสถานที่ตั้งสำหรับเครือข่ายที่คอมพิวเตอร์ของคุณเชื่อมต่ออยู่ในปัจจุบันจากสาธารณะไปเป็นส่วนตัว
PRO TIP: หากปัญหาเกิดขึ้นกับคอมพิวเตอร์หรือแล็ปท็อป / โน้ตบุ๊คคุณควรลองใช้ซอฟต์แวร์ Reimage Plus ซึ่งสามารถสแกนที่เก็บข้อมูลและแทนที่ไฟล์ที่เสียหายได้ วิธีนี้ใช้ได้ผลในกรณีส่วนใหญ่เนื่องจากปัญหาเกิดจากความเสียหายของระบบ คุณสามารถดาวน์โหลด Reimage Plus โดยคลิกที่นี่