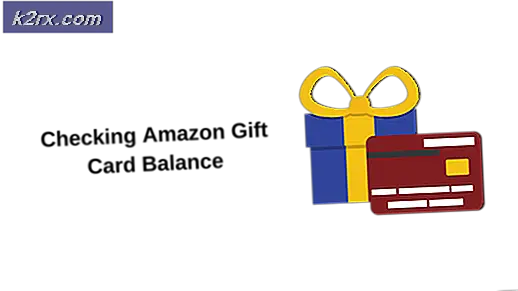วิธีเปลี่ยนขนาดตัวอักษรในการอัพเดตผู้สร้าง Windows 10
ความสามารถในการเปลี่ยนขนาดตัวอักษรสำหรับไอคอนและองค์ประกอบอื่น ๆ ใน Windows 10 ถูกนำออกในการอัปเดตผู้สร้างสรรค์ ผู้ใช้ไม่สามารถเปลี่ยนขนาดข้อความเป็นค่าที่ถูกนำออกไปได้ มีทางเลือกสำหรับแผงควบคุมนี้ แต่ก็ถูกนำออกด้วย Windows 10 build 15019
เมื่อต้องการเปลี่ยนขนาดตัวอักษรสำหรับไอคอนเราจะจัดการกับรีจิสทรีหรือใช้อรรถประโยชน์ System Font Changer บทความนี้จะอธิบายวิธีการดำเนินการนี้ให้สำเร็จ
โปรดทราบว่าการเปลี่ยนขนาดข้อความของไอคอนจะส่งผลต่อองค์ประกอบใน
- แถบที่อยู่
- เดสก์ทอป
- File Explorer
วิธีที่ 1: การใช้ Registry
โปรดใช้ความระมัดระวังในการจัดการกับรีจิสทรีขอแนะนำให้คุณสำรองข้อมูลรีจิสทรีก่อนใช้คำแนะนำนี้
- เรียกดูตารางด้านล่างและดาวน์โหลดขนาดตัวอักษรที่คุณต้องการและถ้าคุณต้องการให้ตัวอักษรเป็นตัวหนาหรือไม่
| ขนาดตัวอักษร | ไม่กล้า | กล้า |
| 6 | ดาวน์โหลด | ดาวน์โหลด |
| 7 | ดาวน์โหลด | ดาวน์โหลด |
| 8 | ดาวน์โหลด | ดาวน์โหลด |
| 9 (ค่าเริ่มต้น / ไม่ใช่ตัวหนา) | ดาวน์โหลด | ดาวน์โหลด |
| 10 | ดาวน์โหลด | ดาวน์โหลด |
| 11 | ดาวน์โหลด | ดาวน์โหลด |
| 12 | ดาวน์โหลด | ดาวน์โหลด |
| 13 | ดาวน์โหลด | ดาวน์โหลด |
| 14 | ดาวน์โหลด | ดาวน์โหลด |
| 15 | ดาวน์โหลด | ดาวน์โหลด |
| 16 | ดาวน์โหลด | ดาวน์โหลด |
| 17 | ดาวน์โหลด | ดาวน์โหลด |
| 18 | ดาวน์โหลด | ดาวน์โหลด |
| 19 | ดาวน์โหลด | ดาวน์โหลด |
| 20 | ดาวน์โหลด | ดาวน์โหลด |
| 21 | ดาวน์โหลด | ดาวน์โหลด |
| 22 | ดาวน์โหลด | ดาวน์โหลด |
| 23 | ดาวน์โหลด | ดาวน์โหลด |
| 24 | ดาวน์โหลด | ดาวน์โหลด |
- ดับเบิลคลิกที่ไฟล์. reg ที่คุณเพิ่งดาวน์โหลดมาเพื่อผสาน
- หากพรอมต์ UAC ปรากฏบนคอมพิวเตอร์ของคุณให้คลิก ใช่ และ ตกลง เพื่ออนุมัติการผสาน
- เริ่มต้นใหม่หรือออกจากระบบและลงชื่อเข้าใช้อีกครั้งในคอมพิวเตอร์ของคุณเพื่อใช้การเปลี่ยนแปลงแบบอักษร
วิธีที่ 2: การใช้ตัวปรับเปลี่ยนระบบของระบบ
System Font Changer เป็นโปรแกรมง่ายๆที่ช่วยให้คุณสามารถกำหนดขนาดตัวอักษรที่กำหนดเองสำหรับข้อความได้ คุณสามารถกำหนดขนาดแบบอักษรสำหรับแถบชื่อเรื่องเมนูกล่องข้อความชื่อจานไอคอนและเคล็ดลับเครื่องมือ
PRO TIP: หากปัญหาเกิดขึ้นกับคอมพิวเตอร์หรือแล็ปท็อป / โน้ตบุ๊คคุณควรลองใช้ซอฟต์แวร์ Reimage Plus ซึ่งสามารถสแกนที่เก็บข้อมูลและแทนที่ไฟล์ที่เสียหายได้ วิธีนี้ใช้ได้ผลในกรณีส่วนใหญ่เนื่องจากปัญหาเกิดจากความเสียหายของระบบ คุณสามารถดาวน์โหลด Reimage Plus โดยคลิกที่นี่- ดาวน์โหลด System Font Changer จากที่นี่
- เปิดแอพพลิเคชันจากโฟลเดอร์ Download เมื่อได้รับแจ้งให้บันทึกการตั้งค่าเริ่มต้นของคุณให้คลิก ใช่ และระบุตำแหน่งสำหรับการสำรองข้อมูลที่จะบันทึก
- ในแอปพลิเคชันให้เลือกปุ่มตัวเลือกพื้นที่ที่คุณต้องการเปลี่ยนเพื่อเปลี่ยนแบบอักษรและใช้แถบเลื่อนเพื่อกำหนดขนาดแบบอักษรที่คุณต้องการตั้งค่า นอกจากนี้คุณยังสามารถเลือกช่อง Bold เพื่อทำให้ข้อความเป็นตัวหนา
หากต้องการตั้งค่าเริ่มต้นให้ลากแถบเลื่อนไปที่ 0
- หลังจากตั้งค่าแบบอักษรที่คุณต้องการแล้วคลิก Apply คุณจะต้องออกจากระบบเพื่อรับการเปลี่ยนแปลงที่จะใช้
PRO TIP: หากปัญหาเกิดขึ้นกับคอมพิวเตอร์หรือแล็ปท็อป / โน้ตบุ๊คคุณควรลองใช้ซอฟต์แวร์ Reimage Plus ซึ่งสามารถสแกนที่เก็บข้อมูลและแทนที่ไฟล์ที่เสียหายได้ วิธีนี้ใช้ได้ผลในกรณีส่วนใหญ่เนื่องจากปัญหาเกิดจากความเสียหายของระบบ คุณสามารถดาวน์โหลด Reimage Plus โดยคลิกที่นี่

![[อัปเดต: คำชี้แจงเกี่ยวกับ Mfg] บอร์ด SoC ยอดนิยมมีข้อบกพร่องด้านความปลอดภัยที่แก้ไขไม่ได้ ทำให้ส่วนประกอบยานยนต์ อุตสาหกรรม และการทหารจำนวนมากตกอยู่ในความเสี่ยง](http://k2rx.com/img/104168/update-mfg-statement-popular-soc-boards-have-an-unpatchable-security-flaw-leaving-many-automotive-industrial-and-militar-104168.jpeg)