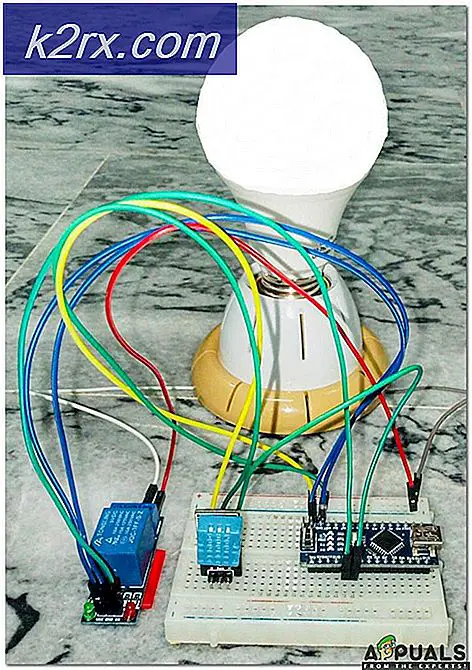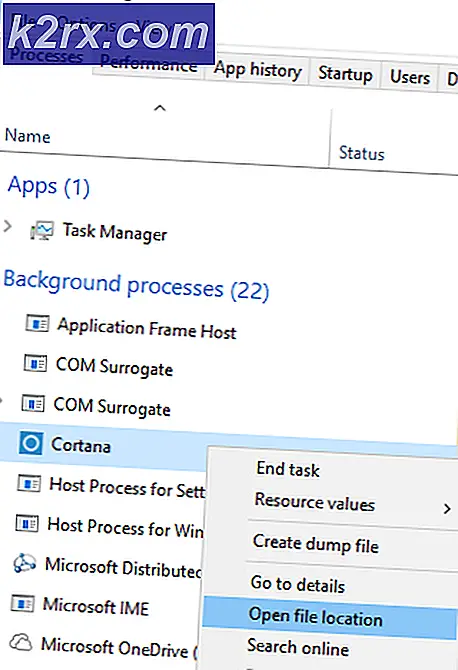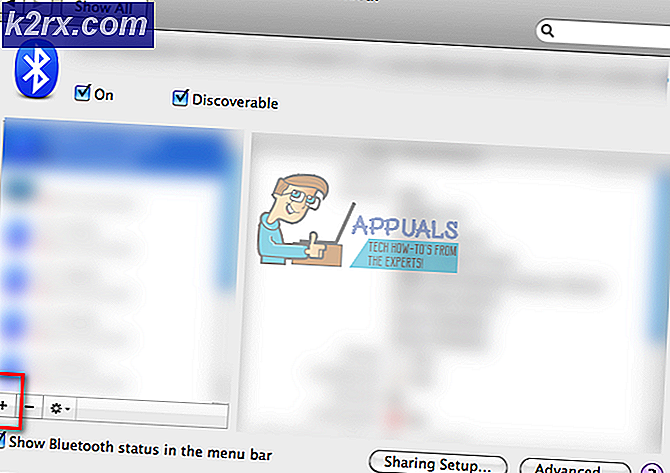คำแนะนำที่ดีที่สุด: วิธีการเรียกใช้การอัปเดตของ Windows ด้วยตนเอง (7/8 / 8.1 และ 10)
การปรับปรุงของ Microsoft จะได้รับการเผยแพร่อย่างต่อเนื่องและโดยค่าเริ่มต้นจะใช้และติดตั้งบน Windows OS ของคุณ เป็นสิ่งสำคัญเพื่อให้โปรแกรมปรับปรุงติดตั้งโดยอัตโนมัติ เพราะพวกเขานำมาซึ่งประโยชน์อย่างมากในด้านความปลอดภัยและการรักษาซอฟต์แวร์และบริการให้ทันสมัยอยู่เสมอ เหตุผลด้านเทคนิคส่วนใหญ่เป็นความปลอดภัยของระบบปฏิบัติการของคุณ เนื่องจากมีบริการที่ทำงานอยู่ในระบบของคุณ 100 ระบบจึงกลายเป็นล้าสมัยไม่น่าเชื่อถือและไม่ปลอดภัยซึ่งเมื่อ Microsoft อัปเดตเพื่อแก้ไขระบบหรือปรับปรุงบริการหรือโปรแกรม หากคุณไม่ได้ทำการอัพเดตเป็นประจำ คอมพิวเตอร์ของคุณอาจมีความเสี่ยง โดยเฉพาะถ้าเชื่อมต่อกับเครือข่าย
โดยค่าเริ่มต้น; การปรับปรุงควรจะเรียกใช้โดยอัตโนมัติ ถ้าไม่ว่าด้วยเหตุผลใดก็ตาม จากนั้นคุณจะได้รับพร้อมท์ด้วยหมายเลขข้อผิดพลาดซึ่งสามารถช่วยในการวินิจฉัยปัญหาได้
จุดมุ่งหมายของคู่มือนี้คือเพื่อแสดงให้เห็นว่าคุณสามารถมั่นใจได้อย่างไรว่าระบบของคุณได้รับการอัพเดตและหากมีสิ่งผิดปกติเกิดขึ้นกับ Windows Update ของคุณ แล้วทำอย่างไรจึงจะกด Windows ด้วยตนเองเพื่อทำการอัปเดตและตรวจสอบว่าคุณได้รับการอัปเดตโดยอัตโนมัติ
วิธีตรวจสอบว่าการอัปเดต Windows ของคุณมีข้อมูลล่าสุดหรือไม่
วิธีที่ง่ายที่สุดคือการคลิกที่ Start พิมพ์ Windows Update และคลิก On It
Windows 7/8 / 8.1
Windows 10
ดูด้านล่าง มันง่ายใน Windows 10 ดังนั้นขั้นตอนพิเศษไม่จำเป็นต้อง
วิธีการเรียกใช้ Windows Updates ด้วยตนเองใน Windows 7
กดปุ่ม Windows บนแป้นพิมพ์ ในกล่องค้นหาให้ พิมพ์การอัปเดต Windows ในผลการค้นหาให้คลิกที่การ ปรับปรุงของ Windows คลิกที่ Check for updates ในบานหน้าต่างด้านขวา จะเริ่มตรวจสอบการอัปเดตล่าสุด
หากมีการอัปเดตใด ๆ ที่มีอยู่จะมีการระบุไว้ด้านล่าง หลังจากที่พบการปรับปรุงแล้วคุณจะเห็นตัวเลือกที่เรียกว่า Install Updates คลิกเพื่อเริ่มการติดตั้งการอัพเดต
คลิก ติดตั้ง การปรับปรุง เพื่อติดตั้ง คลิก Yes ถ้าข้อความเตือน UAC ปรากฏขึ้น คุณอาจเห็นข้อตกลงใบอนุญาตคลิก ฉันยอมรับเงื่อนไขการอนุญาต และคลิก เสร็จสิ้น การอัปเดตจะเริ่มดาวน์โหลดและติดตั้งโดยอัตโนมัติ จำเป็นต้องรีบูตเครื่องเพื่อทำ อาจติดตั้งโปรแกรมปรับปรุงขณะปิดเครื่องและเปิดเครื่อง อดทนและปล่อยให้กระบวนการนี้สมบูรณ์
PRO TIP: หากปัญหาเกิดขึ้นกับคอมพิวเตอร์หรือแล็ปท็อป / โน้ตบุ๊คคุณควรลองใช้ซอฟต์แวร์ Reimage Plus ซึ่งสามารถสแกนที่เก็บข้อมูลและแทนที่ไฟล์ที่เสียหายได้ วิธีนี้ใช้ได้ผลในกรณีส่วนใหญ่เนื่องจากปัญหาเกิดจากความเสียหายของระบบ คุณสามารถดาวน์โหลด Reimage Plus โดยคลิกที่นี่เมื่อทำเสร็จแล้ว ขั้นตอนต่อไปคือเพื่อให้แน่ใจว่าระบบของคุณได้รับการตั้งค่าให้ติดตั้งและตรวจสอบการอัปเดตโดยอัตโนมัติ เมื่อต้องการทำเช่นนี้ให้คลิก เปลี่ยนการตั้งค่า จากบานหน้าต่างด้านซ้าย และตั้งค่าตัวเลือกแรกเพื่อติดตั้งการปรับปรุงอัตโนมัติ (แนะนำ)
วิธีการเรียกใช้ Windows Updates ด้วยตนเองใน Windows 8 และ 8.1
กด คีย์ Windows และ กด X เลือก พรอมต์คำสั่ง (ผู้ดูแลระบบ)
wuauclt / showcheckforupdates
หน้าต่างการอัพเดทของ Windows จะปรากฏขึ้นและจะเริ่มตรวจสอบการอัพเดตโดยอัตโนมัติ หากมีการปรับปรุงสำหรับระบบของคุณให้คลิก Install เพื่อดาวน์โหลดและติดตั้งโดยอัตโนมัติ
คุณอาจได้รับแจ้งให้เริ่มระบบของคุณ ใหม่ คลิก เริ่มใหม่ เลย อาจติดตั้งโปรแกรมปรับปรุงขณะปิดเครื่องและเปิดเครื่อง อดทนและปล่อยให้กระบวนการนี้สมบูรณ์
วิธีการเรียกใช้ Windows Update ด้วยตนเองใน Windows 10
กด คีย์ Windows และ กด R ในกล่องโต้ตอบให้พิมพ์คำสั่งต่อไปนี้
MS-การตั้งค่า: WindowsUpdate
หน้าต่างการอัพเดตของ Windows จะปรากฏขึ้น คลิกที่ Check for updates จะเริ่มตรวจสอบการอัปเดต คลิกติดตั้งถ้ามีการปรับปรุงใด ๆ การดำเนินการนี้อาจใช้เวลาสักครู่และแม้กระทั่งการรีบูตใหม่ เมื่อทำเสร็จแล้ว คลิกที่ ตัวเลือกขั้นสูง;
จากนั้นตรวจสอบให้แน่ใจว่าได้เลือกตัวเลือก อัตโนมัติ (แนะนำ) ภายใต้ Choose How Updates Are Installed
PRO TIP: หากปัญหาเกิดขึ้นกับคอมพิวเตอร์หรือแล็ปท็อป / โน้ตบุ๊คคุณควรลองใช้ซอฟต์แวร์ Reimage Plus ซึ่งสามารถสแกนที่เก็บข้อมูลและแทนที่ไฟล์ที่เสียหายได้ วิธีนี้ใช้ได้ผลในกรณีส่วนใหญ่เนื่องจากปัญหาเกิดจากความเสียหายของระบบ คุณสามารถดาวน์โหลด Reimage Plus โดยคลิกที่นี่