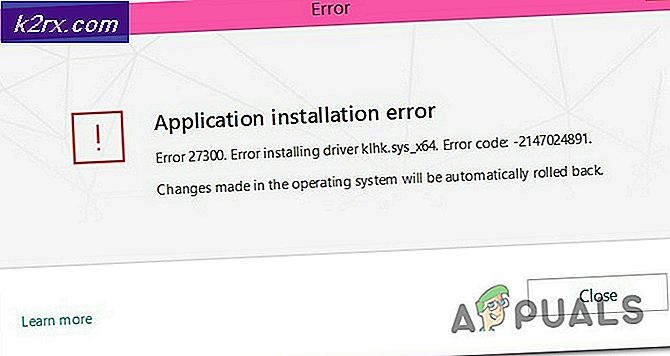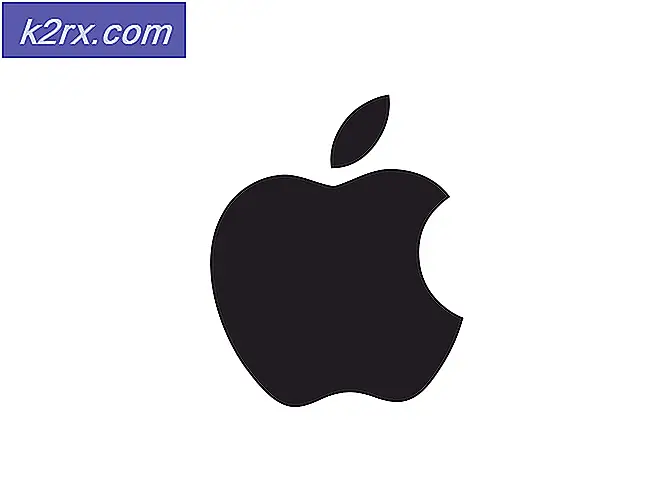แก้ไข: การปรับปรุงผู้สร้าง Windows ล้มเหลวด้วยข้อผิดพลาด 0xc1900208
ผู้ใช้ Windows บางรายพบข้อผิดพลาด 0xc1900208 ขณะพยายามอัปเกรดเป็น Windows 10 ดังนั้นคุณจึงทราบข้อผิดพลาดนี้หมายความว่ามีซอฟต์แวร์ที่เข้ากันไม่ได้ซึ่งติดตั้งอยู่ในคอมพิวเตอร์ของคุณซึ่งทำให้ไม่สามารถอัปเกรดได้ ปลายแอพพลิเคชันต่อต้านมัลแวร์มีปัญหาในการสร้าง Windows ล่าสุด
ในบทความนี้เราจะเรียนรู้วิธีแก้ปัญหานี้ด้วยการค้นหาและนำแอพพลิเคชันที่มีปัญหาออกไปและแก้ไขการปรับปรุงของ Windows
วิธีที่ 1: การลบแอ็พพลิเคชัน Culprit
โปรแกรมป้องกันไวรัสและโปรแกรมอรรถประโยชน์เช่น Glyph, CheckpointVPN ซึ่งเป็นที่ทราบกันดีว่ามีการระงับผู้ใช้จากการอัพเกรด Windows ต่อไปนี้คือวิธีหาแอปพลิเคชันดังกล่าวและลบออก
- กด Windows + E เพื่อเปิด Windows Explorer วาง C: \ Windows \ Panther ลง ในแถบที่อยู่แล้วกด Enter
- ในโฟลเดอร์ Panther ให้ค้นหาไฟล์ Compat * .xml ที่มีการประทับเวลาล่าสุดและเปิดด้วยโปรแกรมแก้ไขข้อความที่คุณเลือก
- ในไฟล์คุณจะพบชื่อแอปที่เข้ากันไม่ได้ที่นั่น จดเอาไว้และดำเนินการต่อในขั้นต่อไป
- กด Ctrl + R เพื่อเปิดพรอมต์คำสั่งพิมพ์ appwiz.cpl แล้วคลิก ตกลง
- ในหน้าต่างโปรแกรมค้นหาแอปที่เข้ากันไม่ได้จากรายการแอปที่ติดตั้งไว้และดับเบิลคลิกจากนั้นทำตามคำแนะนำในการถอนการติดตั้ง
- รีบูตเครื่องคอมพิวเตอร์และเรียกใช้ Windows Upgrade เพื่อยืนยันว่าปัญหาได้รับการแก้ไขแล้วหรือไม่
อ่านไฟล์ XML ได้มาก discomforting การใช้ Media Creator (ISO) จะบอกคุณโดยตรงว่าโปรแกรมใดที่ป้องกันไม่ให้คุณติดตั้งการปรับปรุง
PRO TIP: หากปัญหาเกิดขึ้นกับคอมพิวเตอร์หรือแล็ปท็อป / โน้ตบุ๊คคุณควรลองใช้ซอฟต์แวร์ Reimage Plus ซึ่งสามารถสแกนที่เก็บข้อมูลและแทนที่ไฟล์ที่เสียหายได้ วิธีนี้ใช้ได้ผลในกรณีส่วนใหญ่เนื่องจากปัญหาเกิดจากความเสียหายของระบบ คุณสามารถดาวน์โหลด Reimage Plus โดยคลิกที่นี่วิธีที่ 2: การตั้งค่าคอมโพเนนต์ Windows Update
- เปิดพรอมต์คำสั่งที่มีการยกระดับโดยการกดปุ่มเริ่มต้นพิมพ์ คำสั่ง cmd จากนั้นเปิดเป็นผู้ดูแลระบบ
- ในพรอมต์คำสั่งที่ยกระดับให้พิมพ์คำสั่งต่อไปนี้เพื่อหยุดบริการที่เกี่ยวข้องกับ Windows Update ต่อไปนี้:
บิตหยุดสุทธิ
หยุดสุทธิ wuauserv
หยุด appidsvc สุทธิ
net stop cryptsvc - เปลี่ยนชื่อสำเนาสำรองของโฟลเดอร์ softwaredistribution ซึ่งสามารถทำได้โดยการป้อนคำสั่งต่อไปนี้:
ren% systemroot% \ SoftwareDistribution SoftwareDistribution.bak
ren% systemroot% \ system32 \ catroot2 catroot2.bak - เริ่มต้นบริการใหม่ที่คุณหยุดใช้โดยใช้คำสั่งเหล่านี้:
บิตเริ่มต้นสุทธิ
net start wuauserv
net start appidsvc
net start cryptsvc - รีสตาร์ทเครื่องคอมพิวเตอร์ของคุณและตรวจสอบดูว่า Windows Update หยุดการผลิตข้อผิดพลาดเมื่อคุณพยายามอัพเดตหรือไม่
PRO TIP: หากปัญหาเกิดขึ้นกับคอมพิวเตอร์หรือแล็ปท็อป / โน้ตบุ๊คคุณควรลองใช้ซอฟต์แวร์ Reimage Plus ซึ่งสามารถสแกนที่เก็บข้อมูลและแทนที่ไฟล์ที่เสียหายได้ วิธีนี้ใช้ได้ผลในกรณีส่วนใหญ่เนื่องจากปัญหาเกิดจากความเสียหายของระบบ คุณสามารถดาวน์โหลด Reimage Plus โดยคลิกที่นี่